Sommario
In un precedente tutorial ho descritto il modo per attivare Windows Defender sul vostro computer basato su Windows 7, 8 o 10. Ma alcuni utenti hanno segnalato che quando fanno clic sul pulsante Protezione antivirus - Attiva in Centro d'azione (in Windows 10: Pannello di controllo > Sicurezza e manutenzione ), Windows Defender non si avvia, ma il sistema si apre nella cartella "C:\Windows\System32".
Il problema di cui sopra si verifica comunemente quando si è installato un prodotto di sicurezza diverso sul sistema, ma si è deciso di tornare alla protezione di sicurezza predefinita di Windows ("Windows Defender" su Windows 10 e Windows 8 o "Security Essentials" su Windows 7). In questo caso il prodotto di sicurezza (precedentemente) installato ha modificato il Registro di sistema di Windows, per cui la protezione di Windows predefinita non può essereabilitato.
In altri casi, il problema di cui sopra può verificarsi se un programma dannoso ha disattivato la protezione predefinita di Windows, al fine di compromettere il sistema.

In questa esercitazione troverete le istruzioni dettagliate per risolvere i seguenti problemi con Windows Defender o Security Essentials su Windows 10, 8 e 8.1:
1. Windows Defender (o Security Essentials) è disattivato e non può essere attivato.
2. Non è possibile attivare Windows Defender o Security Essentials.
3. Quando si cerca di attivare Windows Defender (o Security Essentials), il sistema si apre nella cartella 'system32'.
4. Impossibile avviare il servizio Windows Defender.
5. Windows Defender è disattivato o non funziona.
Come risolvere: Impossibile abilitare Windows Defender su Windows 10 o Windows 8.
Nota: Assicuratevi di aver effettuato l'accesso al vostro computer con una Amministratore prima di proseguire con i passi successivi.
Fase 1. Eseguire una scansione del computer alla ricerca di virus.
Molti virus o programmi dannosi compromettono la protezione disabilitando il prodotto di sicurezza del sistema. Pertanto, prima di continuare a risolvere i problemi descritti in questa guida, utilizzare questa Guida alla scansione e alla rimozione del malware per controllare e rimuovere i virus e/o i programmi dannosi che potrebbero essere in esecuzione sul computer.
Fase 2: Disinstallare qualsiasi altra applicazione di sicurezza dal computer.
Inoltre, se si verificano problemi durante il processo di disinstallazione e per assicurarsi che l'applicazione di sicurezza venga completamente rimossa dal sistema, eseguire l'utilità di rimozione fornita dal produttore dell'antivirus.
Passo 3. Attivare Windows Defender (Security Essentials) dal Registro di sistema.
1. Aprire l'editor del Registro di sistema:
1. Premere contemporaneamente i tasti " Vincere ”  + " R " per caricare il file Correre finestra di dialogo.
+ " R " per caricare il file Correre finestra di dialogo.
2. Digitare regedit e premere Entrare per aprire l'Editor del Registro di sistema.
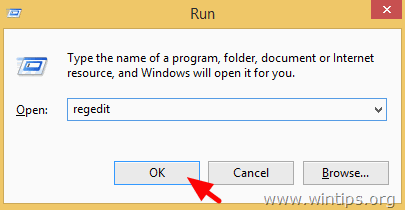
IMPORTANTE: Prima di continuare, eseguire una copia di backup del registro di sistema. A tale scopo, eseguire una copia di backup del registro di sistema:
- Dal menu principale, andare su File Selezionare Esportazione .
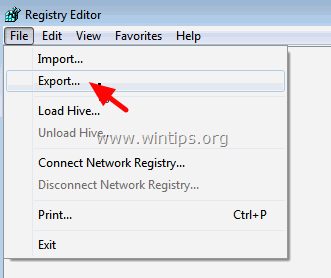
- Specificare una posizione di destinazione (ad esempio, il proprio sito web Desktop ), indicare un nome di file per il file di registro esportato (ad esempio " Registro non toccato "), selezionare a Gamma di esportazione: Tutti e premere Risparmiare.
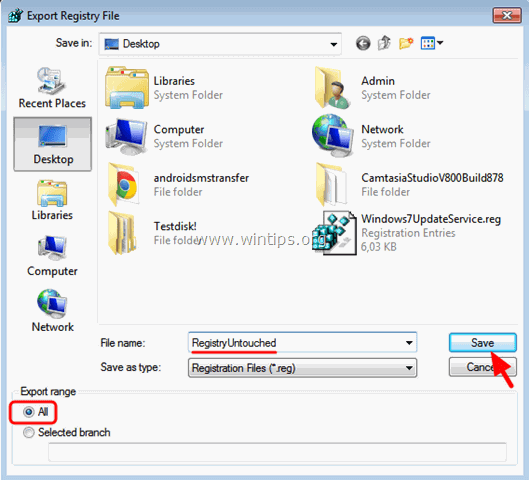
2. Spostarsi (dal riquadro di sinistra) su questo tasto: *
- HKEY_LOCAL_MACHINE\SOFTWARE\Microsoft\Windows Defender
3. Fare clic con il tasto destro del mouse sul punto Windows Defender e selezionare Permessi
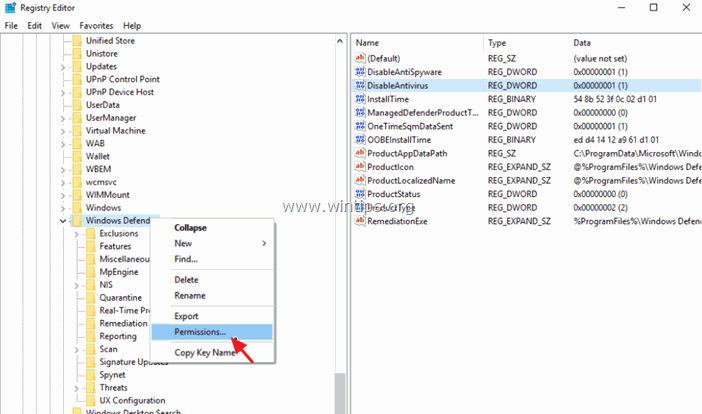
4. Nella finestra "Autorizzazioni per Windows Defender", fare clic su Avanzato.
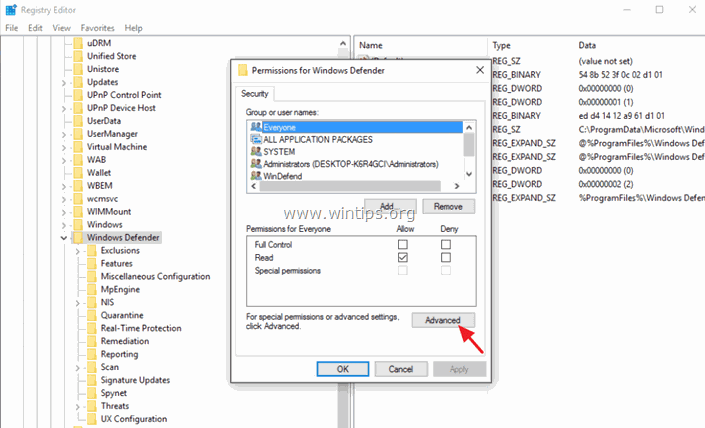
5. Cliccare Cambiamento Proprietario.
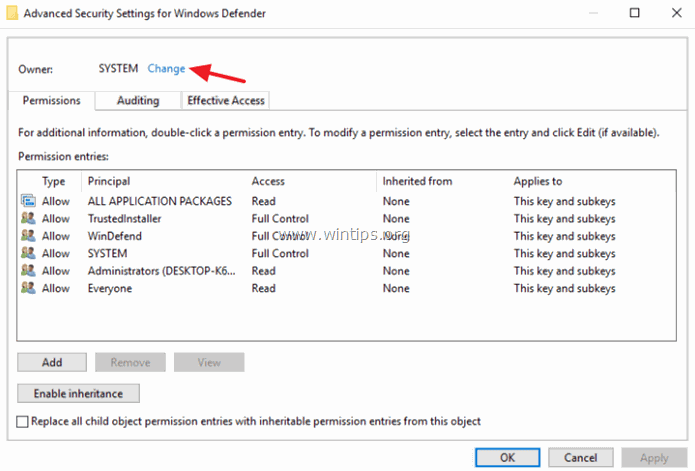
6. Tipo Amministratori e premere OK.
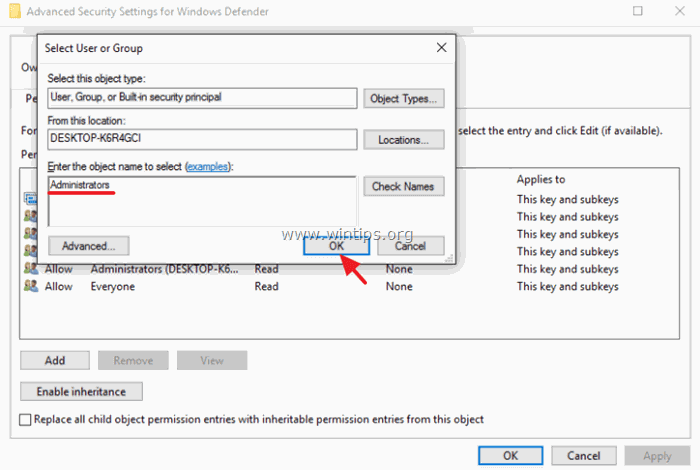
7. Selezionare la voce " Sostituire il proprietario su sottocontenitori e oggetti". e fare clic su Applicare .
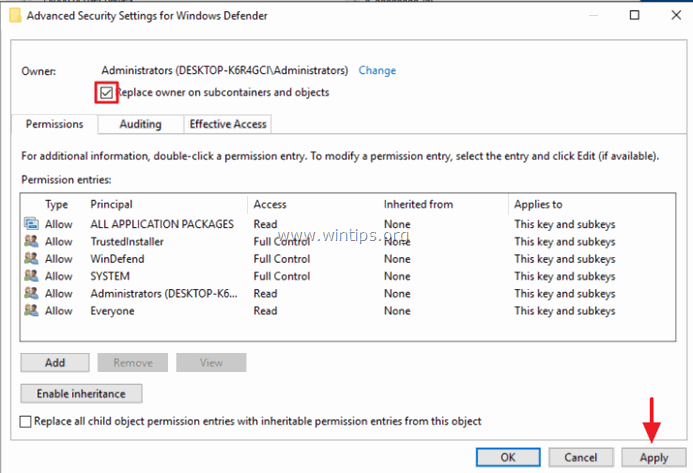
8. Quindi fare doppio clic per aprire Amministratori ingresso.
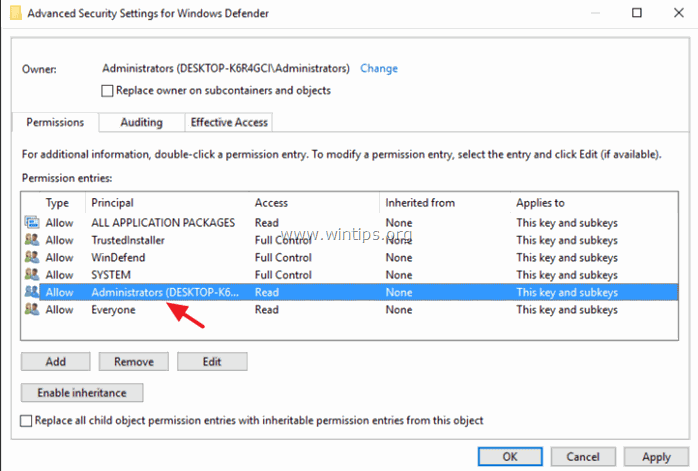
9. Selezionare la voce Controllo completo e premere OK tre (3) volte.
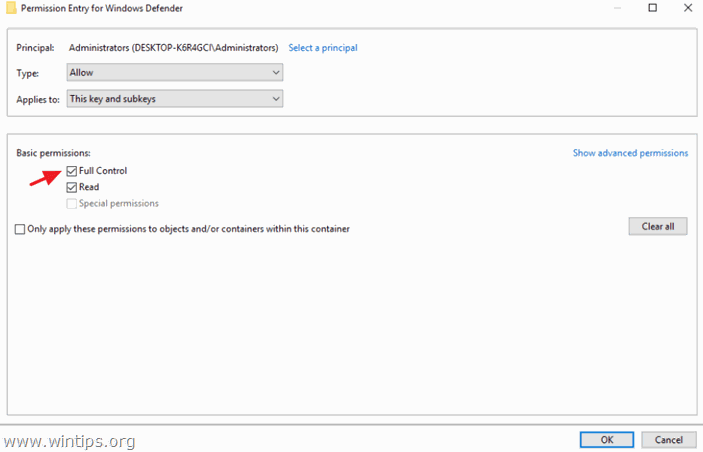
10. Nel riquadro di destra, il doppio per aprire la finestra DisattivaAntiSpyware chiave.
- Modificare i dati del valore da 1 a 0 e fare clic su OK per attivare Windows Defender.
Nota: se non è possibile modificare i dati dei valori, allora chiudere e riaprire Editor di registro.
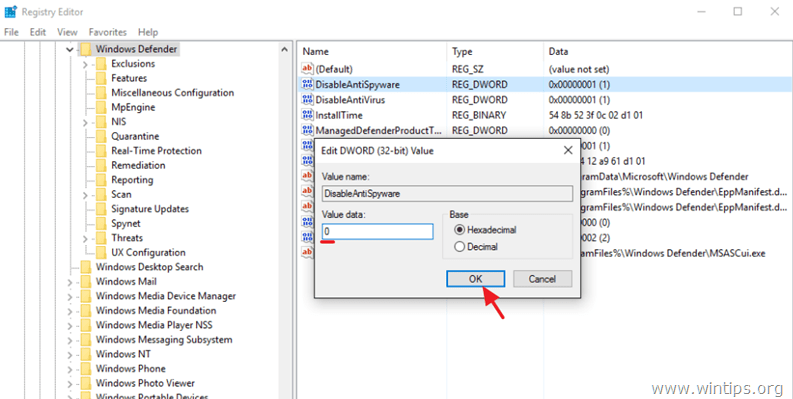
11. Aprire quindi la finestra DisabilitaAntiVirus chiave.
- Modificare i dati del valore da 1 a 0 e fare clic su OK .
12. Chiudere l'editor del Registro di sistema e riavviare il computer. Normalmente, dopo il riavvio, Windows Defender dovrebbe funzionare senza problemi.
Nota: se Windows Defender è ancora disattivato, attivarlo manualmente dal pannello di controllo. Come attivare (Turn on) Windows Defender.
13. Importante: per mantenere il PC al sicuro dalle vulnerabilità, eseguite nuovamente gli stessi passaggi, ma questa volta cambiate il proprietario in account SYSTEM (6).
Fatemi sapere se questa guida vi è stata utile lasciando un commento sulla vostra esperienza. Vi prego di mettere "Mi piace" e di condividere questa guida per aiutare gli altri.

Andy Davis
Il blog di un amministratore di sistema su Windows





