Tartalomjegyzék
Egy korábbi bemutatóban már leírtam, hogyan engedélyezheti a Windows Defendert a Windows 7, 8 vagy 10 alapú számítógépén. Néhány felhasználó azonban arról számolt be, hogy amikor a Vírusvédelem - Bekapcsolás gombra kattintanak a Action Center (Windows 10-ben: Vezérlőpult > Biztonság és karbantartás ), a Windows Defender nem indul el, hanem a rendszer a "C:\Windows\System32" mappában nyílik meg.
A fenti probléma általában akkor fordul elő, ha egy másik biztonsági terméket telepített a rendszerére, de úgy döntött, hogy visszatér az alapértelmezett Windows biztonsági védelemhez ("Windows Defender" Windows 10 és Windows 8 esetén vagy "Security Essentials" Windows 7 esetén). Ebben az esetben a (korábban) telepített biztonsági termék módosította a Windows rendszerleíró adatbázisát, így az alapértelmezett Windows védelmet nem lehet visszaállítani.engedélyezve.
Más esetekben a fenti probléma akkor fordulhat elő, ha egy rosszindulatú program kikapcsolta a Windows alapértelmezett védelmét, hogy veszélyeztesse a rendszert.

Ebben az útmutatóban részletes utasításokat talál a Windows Defender vagy a Security Essentials Windows 10, 8 és 8.1 operációs rendszerrel kapcsolatos következő problémák megoldására:
1. A Windows Defender (vagy a Security Essentials) le van tiltva, és nem tud bekapcsolni.
2. Nem lehet engedélyezni a Windows Defendert vagy a Security Essentials-t.
3. Amikor megpróbálja bekapcsolni a Windows Defendert (vagy a Security Essentials-t), a rendszer a 'system32' mappában nyílik meg.
4. Nem lehet elindítani a Windows Defender szolgáltatást.
5. A Windows Defender ki van kapcsolva vagy nem működik.
Hogyan javítható: A Windows Defender nem engedélyezhető Windows 10 vagy Windows 8 rendszeren.
Megjegyzés: Győződjön meg róla, hogy bejelentkezett a számítógépre egy Adminisztrátor fiókot, mielőtt az alábbi lépésekkel folytatná.
1. lépés: Vizsgálja át számítógépét vírusok után.
Sok vírus vagy rosszindulatú program veszélyezteti a védelmet azáltal, hogy letiltja a biztonsági terméket a rendszerben. Mielőtt tehát tovább folytatná az ebben az útmutatóban leírt problémák elhárítását, használja ezt a Rosszindulatú programok vizsgálata és eltávolítása útmutatót a számítógépén futó vírusok és/vagy rosszindulatú programok ellenőrzéséhez és eltávolításához.
2. lépés: Távolítson el minden más biztonsági alkalmazást a számítógépről.
Győződjön meg róla, hogy minden más biztonsági alkalmazást eltávolított a számítógépéről. Ha az eltávolítási folyamat során problémái adódnak, és hogy a biztonsági alkalmazás teljesen eltávolításra kerüljön a rendszerből, futtassa a vírusirtó gyártója által biztosított eltávolító segédprogramot.
3. lépés: A Windows Defender (Security Essentials) engedélyezése a rendszerleíró adatbázisban.
1. Nyissa meg a Registry editor-t. Ehhez:
1. Egyidejűleg nyomja meg a " Nyerjen ”  + " R " billentyűkkel töltse be a Fuss párbeszédpanel.
+ " R " billentyűkkel töltse be a Fuss párbeszédpanel.
2. Típus regedit és nyomja meg a Írja be a címet. a Nyilvántartási szerkesztő megnyitásához.
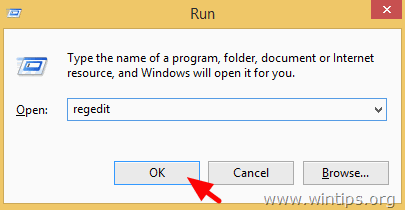
FONTOS: Mielőtt folytatná, először készítsen biztonsági másolatot a rendszerleíró adatbázisról. Ehhez:
- A főmenüből menjen a Fájl & válasszon Exportálás .
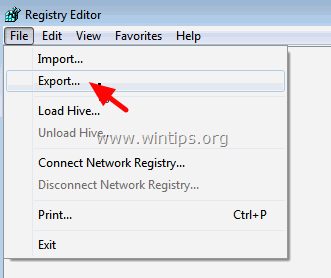
- Adja meg a célhelyet (pl. az Ön Asztali ), adjon meg egy fájlnevet az exportált nyilvántartási fájlnak (pl. " RegistryUntouched "), válassza ki a Exporttartomány: Minden és nyomja meg a Mentés.
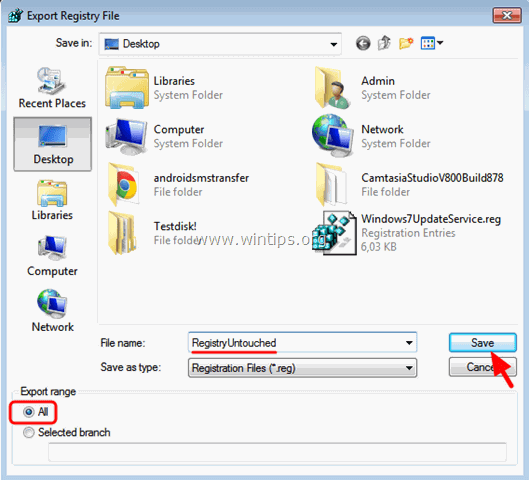
2. Navigáljon (a bal oldali ablaktáblából) erre a billentyűre: *
- HKEY_LOCAL_MACHINE\SOFTWARE\Microsoft\Windows Defender
3. Kattintson a jobb gombbal a Windows Defender gombot, és válassza a Engedélyek
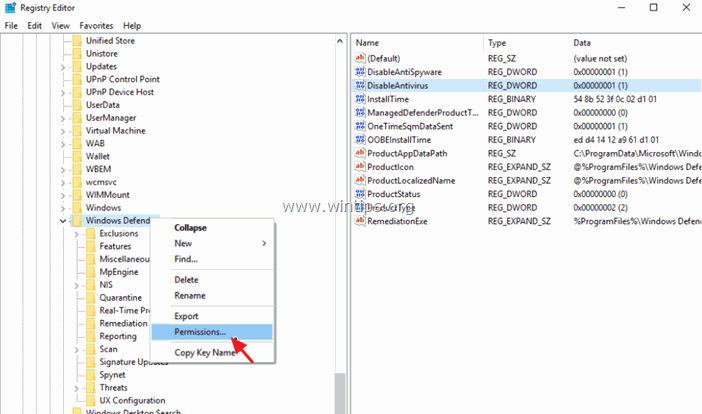
4. A 'Permissions for Windows Defender' ablakban kattintson a Haladó.
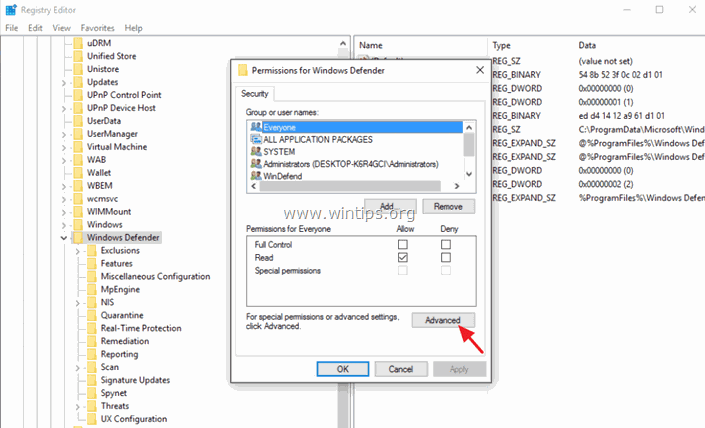
5. Kattintson a címre. Változás Tulajdonos.
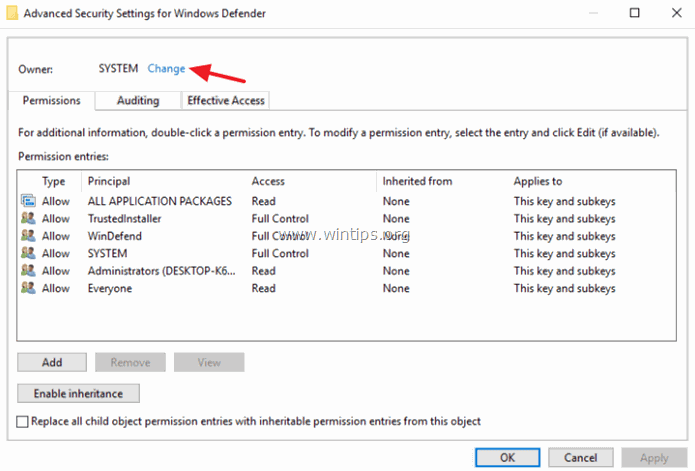
6. Típus Adminisztrátorok és nyomja meg a RENDBEN.
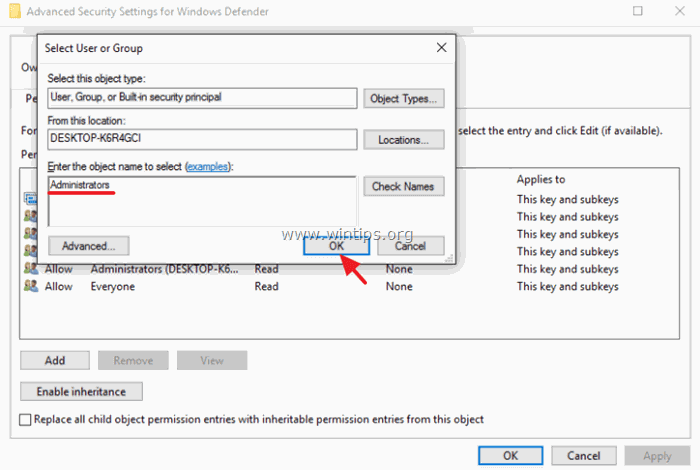
7. Válassza ki a " Tulajdonos cseréje az alkonténereken és objektumokon" jelölőnégyzetet, és kattintson a Alkalmazás .
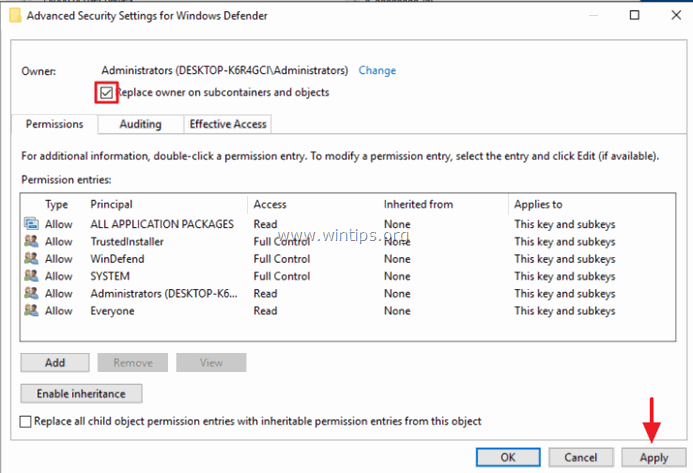
8. Ezután kattintson duplán a Adminisztrátorok bejegyzés.
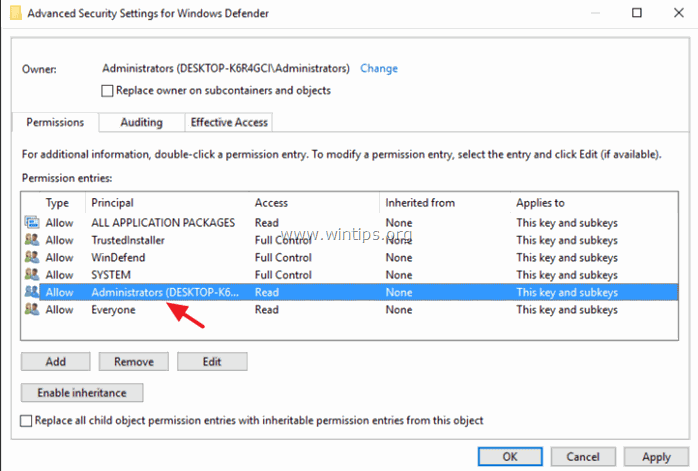
9. Válassza ki a Teljes ellenőrzés jelölőnégyzetet, és nyomja meg a OK három (3) alkalommal.
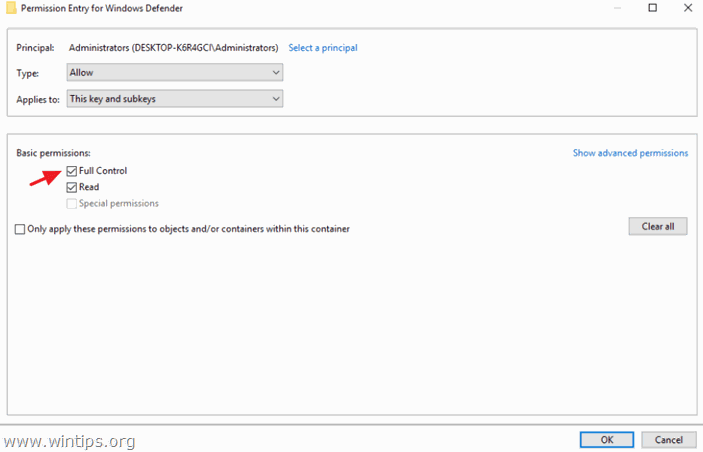
10. A jobb oldali dupla ablakban nyissa meg a DisableAntiSpyware kulcs.
- Módosítsa az Érték adatot 1-től 0 és kattintson OK a Windows Defender engedélyezéséhez.
Megjegyzés: Ha nem tudja szerkeszteni (módosítani) az értékadatokat, akkor a close és újranyitni Registry Editor.
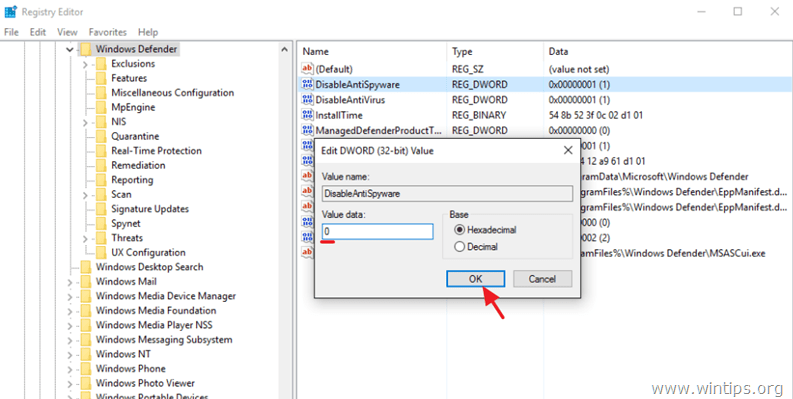
11. Ezután nyissa meg a DisableAntiVirus kulcs.
- Módosítsa az Érték adatot 1-től 0 és kattintson OK .
12. Zárja be a beállításszerkesztőt, és indítsa újra a számítógépet. Az újraindítás után a Windows Defender rendszerint problémamentesen fog futni *.
Megjegyzés: Ha a Windows Defender még mindig ki van kapcsolva, akkor kapcsolja be manuálisan a vezérlőpultról. A Windows Defender engedélyezése (bekapcsolása).
13. Fontos: Hogy megóvja számítógépét a sebezhetőségektől, ismételje meg ugyanazokat a lépéseket, de ezúttal változtassa vissza a tulajdonost SYSTEM fiókra (6).
Kész vagy! Tudasd velem, ha ez az útmutató segített neked, és írd meg a tapasztalataidat kommentben. Kérlek, lájkold és oszd meg ezt az útmutatót, hogy másoknak is segíts.

Andy Davis
Rendszergazda blogja a Windowsról





