Daftar Isi
Dalam tutorial sebelumnya, saya telah menjelaskan cara untuk mengaktifkan Windows Defender di komputer berbasis Windows 7, 8 atau 10. Tetapi beberapa pengguna melaporkan bahwa ketika mereka mengklik tombol Antivirus Protection - Turn ON di Pusat Aksi (di Windows 10: Panel Kontrol > Keamanan dan Pemeliharaan ), Windows Defender tidak akan mulai tetapi sebaliknya sistem terbuka di folder "C:\Windows\System32".
Masalah di atas, biasanya terjadi jika Anda telah menginstal produk keamanan yang berbeda pada sistem Anda, tetapi Anda telah memutuskan untuk kembali ke perlindungan keamanan Windows default ("Windows Defender" pada Windows 10 & Windows 8 atau "Security Essentials" pada Windows 7). Pada kasus ini produk keamanan (sebelumnya) yang diinstal telah memodifikasi Windows Registry, sehingga perlindungan Windows default tidak dapatdiaktifkan.
Dalam kasus lain, masalah di atas, dapat terjadi jika program jahat telah menonaktifkan proteksi default Windows, untuk membahayakan sistem Anda.

Dalam tutorial ini Anda dapat menemukan petunjuk terperinci untuk menyelesaikan masalah berikut dengan Windows Defender atau Security Essentials pada Windows 10, 8 & 8.1:
1. Windows Defender (atau Security Essentials) dinonaktifkan dan tidak dapat dihidupkan.
2. Tidak dapat mengaktifkan Windows Defender atau Security Essentials.
3. Ketika Anda mencoba MENGAKTIFKAN Windows Defender (atau Security Essentials) sistem terbuka di folder 'system32'.
4. Tidak dapat memulai layanan Windows Defender.
5. Windows Defender dimatikan atau tidak berfungsi.
Cara memperbaiki: Tidak Dapat Mengaktifkan Windows Defender pada Windows 10 atau Windows 8.
Catatan: Pastikan bahwa Anda telah masuk ke komputer Anda dengan Administrator sebelum Anda melanjutkan ke langkah-langkah di bawah ini.
Langkah 1. Pindai komputer Anda dari virus.
Banyak virus atau program jahat yang membahayakan perlindungan Anda dengan cara menonaktifkan produk keamanan pada sistem Anda. Jadi, sebelum Anda melanjutkan pemecahan masalah yang dijelaskan dalam panduan ini, gunakan Panduan Pemindaian dan Penghapusan Malware ini untuk memeriksa dan menghapus virus atau/dan program jahat yang mungkin berjalan di komputer Anda.
Langkah 2: Hapus Aplikasi Keamanan lainnya dari komputer Anda.
Pastikan bahwa Anda telah menghapus instalasi aplikasi keamanan lainnya dari komputer Anda. Selain itu, jika Anda mengalami masalah selama proses penghapusan instalasi dan untuk memastikan bahwa aplikasi keamanan benar-benar dihapus dari sistem Anda, jalankan utilitas penghapusan yang disediakan oleh produsen antivirus.
Langkah 3. Aktifkan Windows Defender (Security Essentials) dari Registry.
1. Buka Registry editor. Untuk melakukan itu:
1. Secara bersamaan tekan tombol " Menang ”  + " R " untuk memuat Lari kotak dialog.
+ " R " untuk memuat Lari kotak dialog.
2. Jenis regedit dan tekan Masuk untuk membuka Registry Editor.
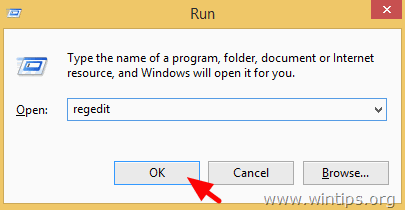
PENTING: Sebelum Anda melanjutkan, pertama-tama, buatlah cadangan registri Anda. Untuk melakukan itu:
- Dari menu utama, buka Berkas & pilih Ekspor .
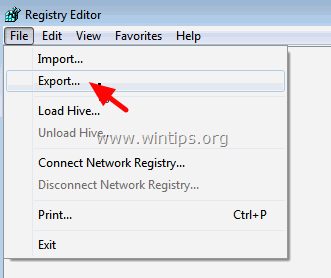
- Tentukan lokasi tujuan (misalnya, lokasi Anda Desktop ), berikan nama file ke file registri yang diekspor (misalnya, " RegistryUntouched "), pilih di Kisaran ekspor: Semua dan tekan Simpan.
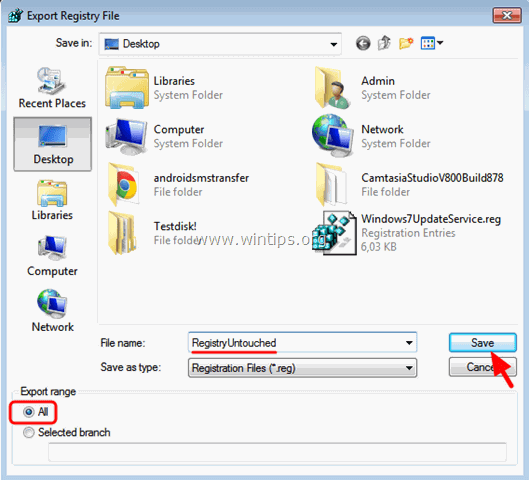
2. Arahkan (dari panel kiri) ke tombol ini: *
- HKEY_LOCAL_MACHINE\SOFTWARE\Microsoft\Windows Defender
3. Klik kanan pada bagian Pembela Windows kunci dan pilih Izin
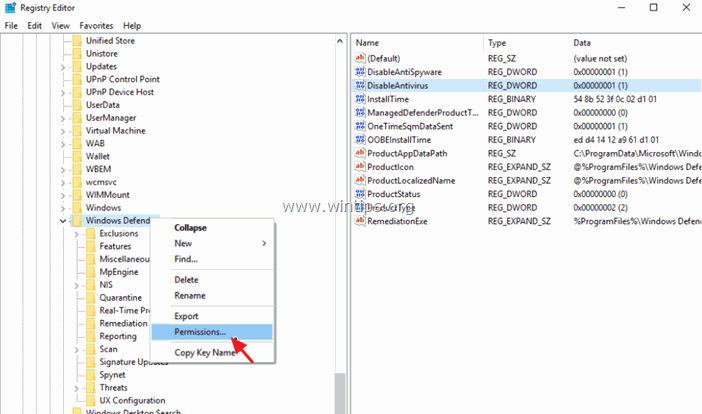
4. Pada jendela 'Permissions for Windows Defender', klik Lanjutan.
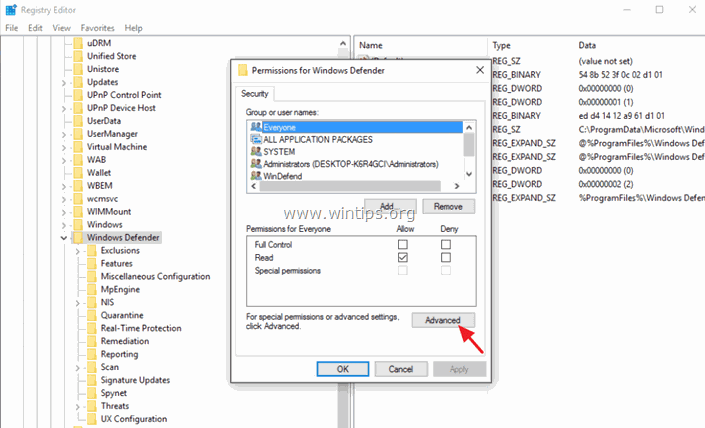
5. Klik Perubahan Pemilik.
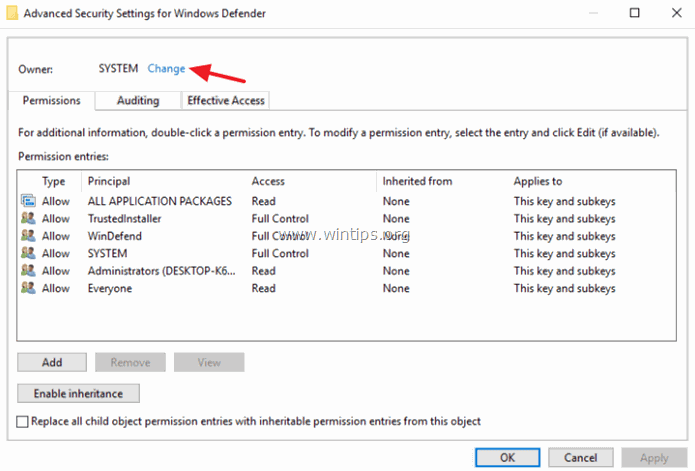
6. Jenis Administrator dan tekan BAIKLAH.
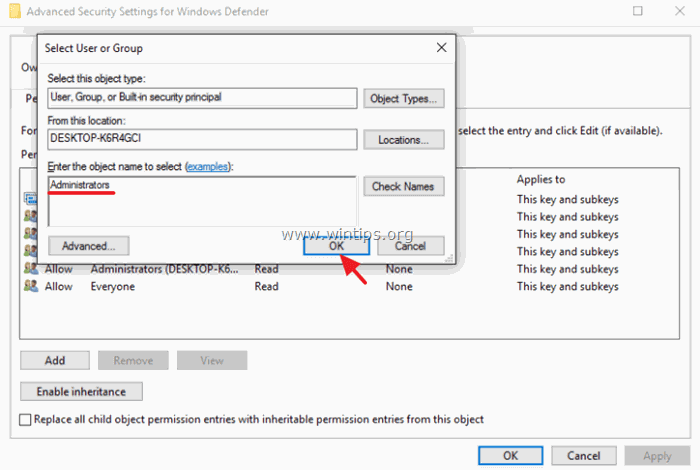
7. Pilih " Ganti pemilik pada subkontainer dan objek" kotak centang dan klik Terapkan .
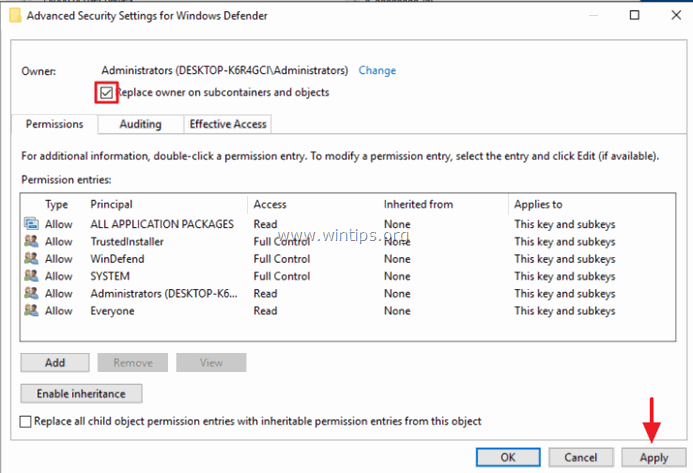
8. Kemudian klik dua kali untuk membuka Administrator masuk.
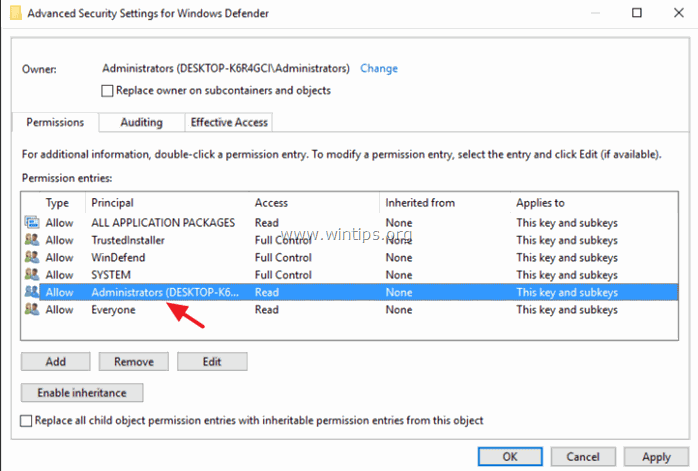
9. Pilih Kendali Penuh kotak centang dan tekan OK tiga (3) kali.
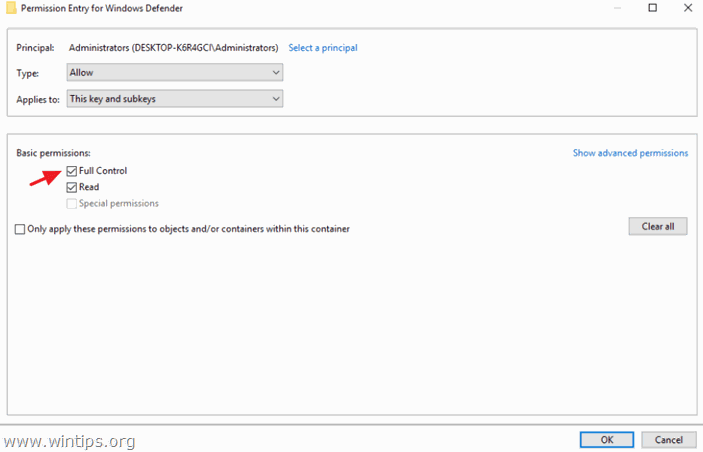
10. Pada panel kanan ganda untuk membuka NonaktifkanAntiSpyware kunci.
- Ubah data Value dari 1 ke 0 dan klik OK untuk mengaktifkan Windows Defender.
Catatan: Jika Anda tidak bisa mengedit (memodifikasi) data nilai, maka tutup dan buka kembali Editor Registri.
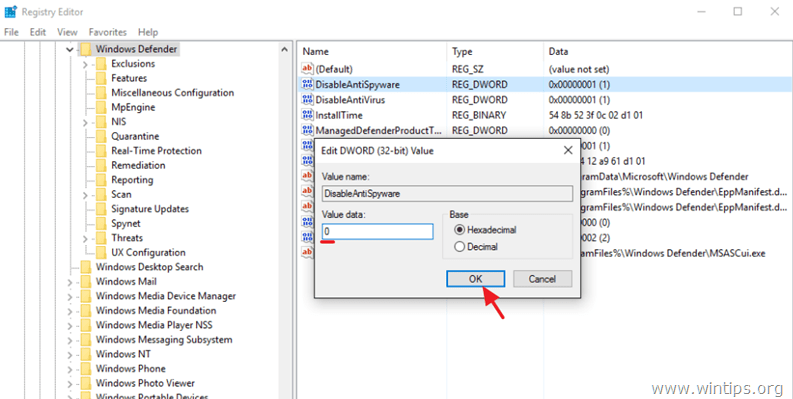
11. Kemudian buka NonaktifkanAntiVirus kunci.
- Ubah data Value dari 1 ke 0 dan klik OK .
12. Tutup registry editor dan restart komputer Anda. Biasanya, setelah reboot, Windows Defender akan berjalan tanpa masalah. *
Catatan: Jika Windows Defender masih dimatikan, maka aktifkan secara manual dari panel kontrol. Cara mengaktifkan (Menghidupkan) Windows Defender.
13. Penting: Untuk menjaga keamanan PC Anda dari kerentanan, lakukan langkah yang sama lagi, tetapi kali ini ubah kembali pemiliknya ke akun SYSTEM (6).
Beritahu saya jika panduan ini telah membantu Anda dengan meninggalkan komentar tentang pengalaman Anda. Silakan sukai dan bagikan panduan ini untuk membantu orang lain.

Andy Davis
Blog administrator sistem tentang Windows





