Πίνακας περιεχομένων
Σε ένα προηγούμενο σεμινάριο είχα περιγράψει τον τρόπο ενεργοποίησης του Windows Defender στον υπολογιστή σας που βασίζεται στα Windows 7, 8 ή 10. Αλλά ορισμένοι χρήστες ανέφεραν ότι όταν κάνουν κλικ στο κουμπί Antivirus Protection - Turn ON στο Κέντρο δράσης (στα Windows 10: Πίνακας ελέγχου > Ασφάλεια και συντήρηση ), το Windows Defender δεν θα ξεκινήσει, αλλά το σύστημα θα ανοίξει στο φάκελο "C:\Windows\System32".
Το παραπάνω πρόβλημα, συνήθως εμφανίζεται εάν έχετε εγκαταστήσει ένα διαφορετικό προϊόν ασφαλείας στο σύστημά σας, αλλά έχετε αποφασίσει να επιστρέψετε στην προεπιλεγμένη προστασία ασφαλείας των Windows ("Windows Defender" στα Windows 10 & Windows 8 ή "Security Essentials" στα Windows 7). Σε αυτή την περίπτωση το (προηγουμένως) εγκατεστημένο προϊόν ασφαλείας έχει τροποποιήσει το μητρώο των Windows, οπότε η προεπιλεγμένη προστασία των Windows δεν μπορεί ναενεργοποιημένη.
Σε άλλες περιπτώσεις, το παραπάνω πρόβλημα μπορεί να εμφανιστεί εάν ένα κακόβουλο πρόγραμμα έχει απενεργοποιήσει την προεπιλεγμένη προστασία των Windows, προκειμένου να θέσει σε κίνδυνο το σύστημά σας.

Σε αυτό το σεμινάριο μπορείτε να βρείτε λεπτομερείς οδηγίες για την επίλυση των ακόλουθων προβλημάτων με το Windows Defender ή το Security Essentials στα Windows 10, 8 & 8.1:
1. Το Windows Defender (ή το Security Essentials) είναι απενεργοποιημένο και δεν μπορεί να ενεργοποιηθεί.
2. Δεν είναι δυνατή η ενεργοποίηση του Windows Defender ή του Security Essentials.
3. Όταν προσπαθείτε να Ενεργοποιήσετε το Windows Defender (ή το Security Essentials), το σύστημα ανοίγει στο φάκελο 'system32'.
4. Δεν είναι δυνατή η εκκίνηση της υπηρεσίας Windows Defender.
5. Το Windows Defender είναι απενεργοποιημένο ή δεν λειτουργεί.
Πώς να διορθώσετε: Δεν είναι δυνατή η ενεργοποίηση του Windows Defender στα Windows 10 ή στα Windows 8.
Σημείωση: Βεβαιωθείτε ότι έχετε συνδεθεί στον υπολογιστή σας με ένα Διαχειριστής λογαριασμό, πριν συνεχίσετε με τα παρακάτω βήματα.
Βήμα 1. Σαρώστε τον υπολογιστή σας για ιούς.
Πολλοί ιοί ή κακόβουλα προγράμματα θέτουν σε κίνδυνο την προστασία σας απενεργοποιώντας το προϊόν ασφαλείας στο σύστημά σας. Έτσι, πριν συνεχίσετε την αντιμετώπιση των προβλημάτων που περιγράφονται σε αυτόν τον οδηγό, χρησιμοποιήστε αυτόν τον Οδηγό σάρωσης και αφαίρεσης κακόβουλου λογισμικού για να ελέγξετε και να αφαιρέσετε τους ιούς ή/και τα κακόβουλα προγράμματα που ενδέχεται να εκτελούνται στον υπολογιστή σας.
Βήμα 2: Απεγκαταστήστε οποιαδήποτε άλλη εφαρμογή ασφαλείας από τον υπολογιστή σας.
Βεβαιωθείτε ότι έχετε απεγκαταστήσει οποιαδήποτε άλλη εφαρμογή ασφαλείας από τον υπολογιστή σας. Επίσης, αν έχετε προβλήματα κατά τη διαδικασία απεγκατάστασης και για να βεβαιωθείτε ότι η εφαρμογή ασφαλείας έχει απομακρυνθεί πλήρως από το σύστημά σας, εκτελέστε το βοηθητικό πρόγραμμα αφαίρεσης που παρέχεται από τον κατασκευαστή του antivirus.
Βήμα 3. Ενεργοποιήστε το Windows Defender (Security Essentials) από το μητρώο.
1. Ανοίξτε τον επεξεργαστή μητρώου. Για να το κάνετε αυτό:
1. Πατήστε ταυτόχρονα το κουμπί " Κερδίστε ”  + " R " για να φορτώσετε το Εκτέλεση παράθυρο διαλόγου.
+ " R " για να φορτώσετε το Εκτέλεση παράθυρο διαλόγου.
2. Τύπος regedit και πατήστε Εισάγετε το για να ανοίξετε τον Επεξεργαστή μητρώου.
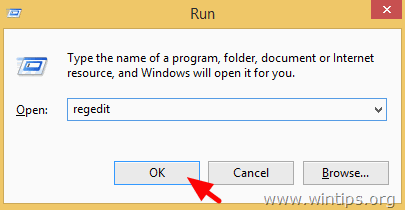
ΣΗΜΑΝΤΙΚΟ: Πριν συνεχίσετε, δημιουργήστε πρώτα ένα αντίγραφο ασφαλείας του μητρώου σας. Για να το κάνετε αυτό:
- Από το κύριο μενού, μεταβείτε στο Αρχείο & επιλέξτε Εξαγωγή .
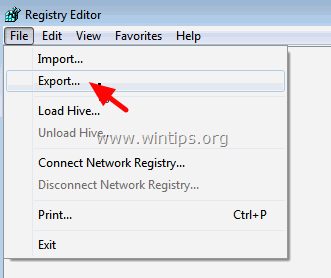
- Καθορίστε μια τοποθεσία προορισμού (π.χ. Επιφάνεια εργασίας ), δώστε ένα όνομα αρχείου στο εξαγόμενο αρχείο μητρώου (π.χ. " RegistryUntouched "), επιλέξτε στο Εύρος εξαγωγής: Όλα και πατήστε Αποθήκευση.
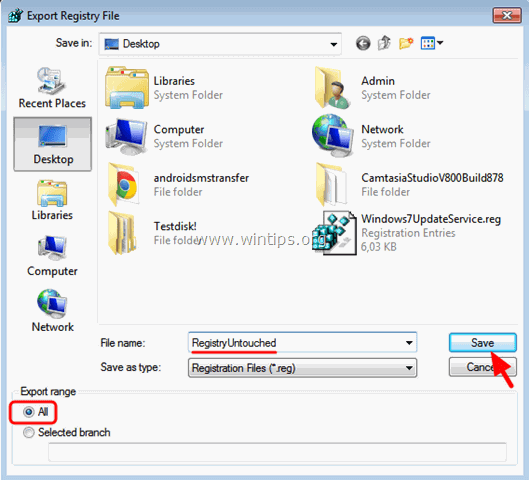
2. Πλοηγηθείτε (από το αριστερό παράθυρο) σε αυτό το πλήκτρο: *
- HKEY_LOCAL_MACHINE\SOFTWARE\Microsoft\Windows Defender
3. Κάντε δεξί κλικ στο Windows Defender και επιλέξτε Δικαιώματα
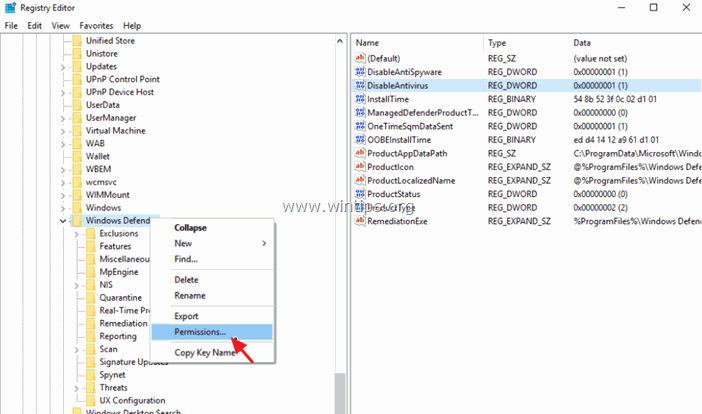
4. Στο παράθυρο 'Δικαιώματα για το Windows Defender', κάντε κλικ στο Προχωρημένο.
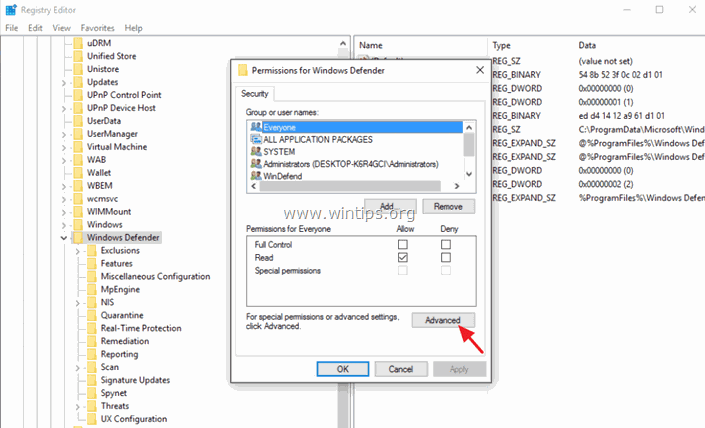
5. Κάντε κλικ στο Αλλαγή Ιδιοκτήτης.
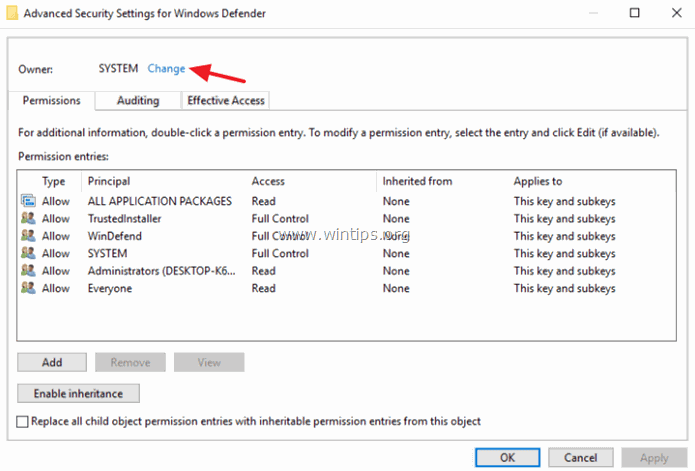
6. Τύπος Διαχειριστές και πατήστε ΕΝΤΆΞΕΙ.
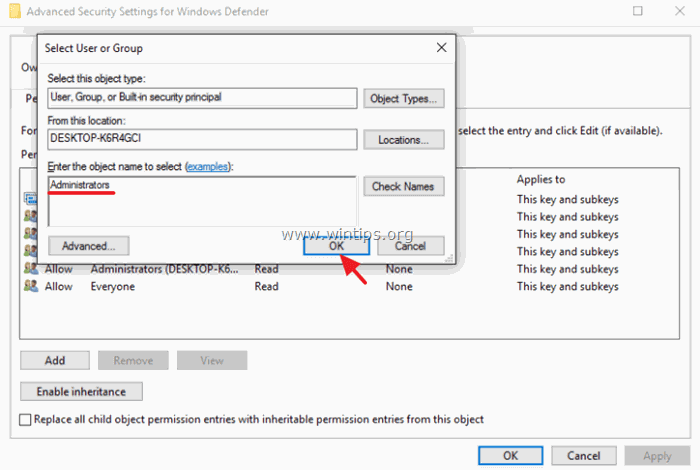
7. Επιλέξτε το " Αντικατάσταση ιδιοκτήτη σε υποπεριέκτες και αντικείμενα" checkbox και κάντε κλικ στο Εφαρμογή .
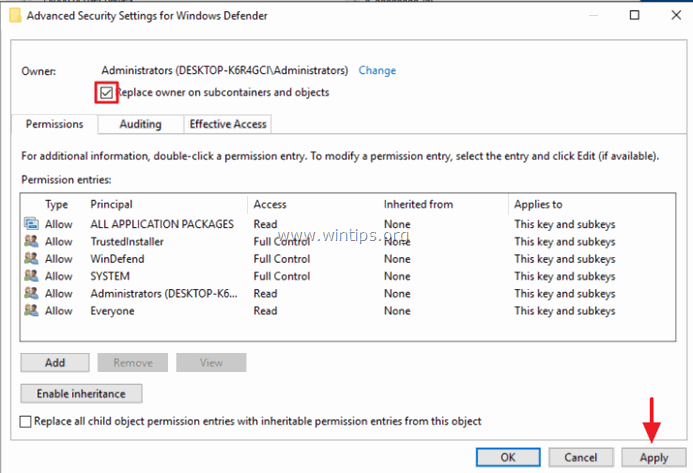
8. Στη συνέχεια, κάντε διπλό κλικ για να ανοίξετε Διαχειριστές είσοδος.
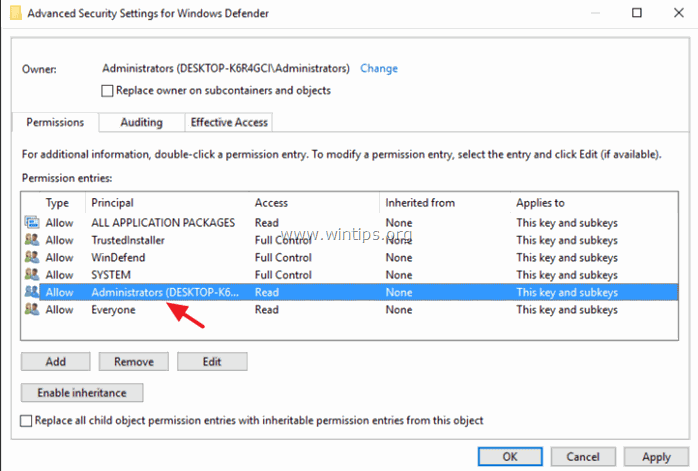
9. Επιλέξτε το Πλήρης έλεγχος checkbox και πατήστε OK τρεις (3) φορές.
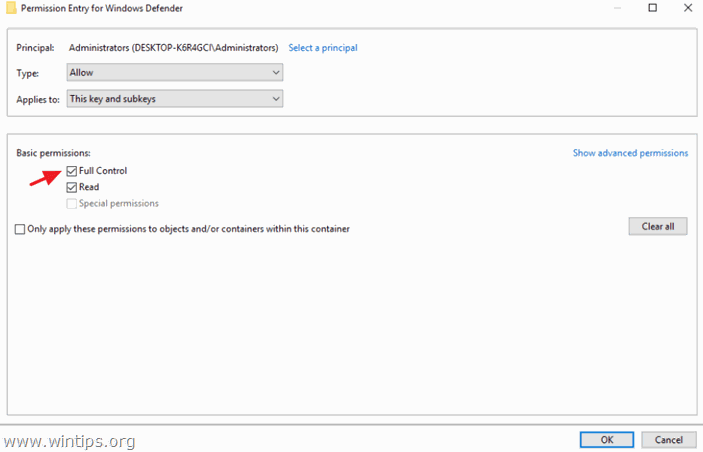
10. Στο δεξί παράθυρο διπλό για να ανοίξετε το DisableAntiSpyware κλειδί.
- Αλλάξτε τα δεδομένα Value από 1 έως 0 και κάντε κλικ στο OK για να ενεργοποιήσετε το Windows Defender.
Σημείωση: Εάν δεν μπορείτε να επεξεργαστείτε (τροποποιήσετε) τα δεδομένα τιμών, τότε close και ανοίξτε ξανά το Επεξεργαστής μητρώου.
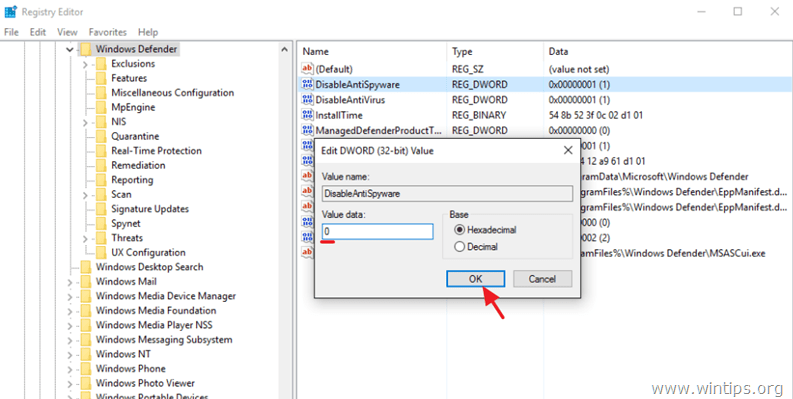
11. Στη συνέχεια, ανοίξτε το DisableAntiVirus κλειδί.
- Αλλάξτε τα δεδομένα Value από 1 έως 0 και κάντε κλικ στο OK .
12. Κλείστε τον επεξεργαστή μητρώου και επανεκκινήστε τον υπολογιστή σας. Κανονικά, μετά την επανεκκίνηση, το Windows Defender θα πρέπει να λειτουργεί χωρίς προβλήματα. *
Σημείωση: Εάν το Windows Defender εξακολουθεί να είναι απενεργοποιημένο, τότε ενεργοποιήστε το χειροκίνητα από τον πίνακα ελέγχου. Πώς να ενεργοποιήσετε (Ενεργοποιήσετε) το Windows Defender.
13. Σημαντικό: Για να διατηρήσετε τον υπολογιστή σας ασφαλή από τρωτά σημεία, εκτελέστε ξανά τα ίδια βήματα, αλλά αυτή τη φορά αλλάξτε τον ιδιοκτήτη ξανά σε λογαριασμό SYSTEM (6).
Τελειώσατε! Ενημερώστε με αν αυτός ο οδηγός σας βοήθησε αφήνοντας το σχόλιό σας σχετικά με την εμπειρία σας. Παρακαλώ κάντε like και μοιραστείτε αυτόν τον οδηγό για να βοηθήσετε και άλλους.

Άντι Ντέιβις
Ιστολόγιο διαχειριστή συστήματος σχετικά με τα Windows





