Inhaltsverzeichnis
In einer früheren Anleitung hatte ich beschrieben, wie man den Windows Defender auf einem Computer mit Windows 7, 8 oder 10 aktiviert, aber einige Benutzer berichteten, dass sie beim Klicken auf die Schaltfläche Antivirus Protection - Turn ON in Aktionszentrum (in Windows 10: Systemsteuerung > Sicherheit und Wartung ), wird Windows Defender nicht gestartet, sondern das System wird im Ordner "C:\Windows\System32" geöffnet.
Das oben beschriebene Problem tritt häufig auf, wenn Sie ein anderes Sicherheitsprodukt auf Ihrem System installiert haben, sich aber entschieden haben, zum standardmäßigen Windows-Sicherheitsschutz ("Windows Defender" unter Windows 10 & Windows 8 oder "Security Essentials" unter Windows 7) zurückzukehren. In diesem Fall hat das (zuvor) installierte Sicherheitsprodukt die Windows-Registrierung verändert, so dass der standardmäßige Windows-Schutz nicht mehr aktiviert werden kann.ermöglicht.
In anderen Fällen kann das oben genannte Problem auftreten, wenn ein bösartiges Programm den Standardschutz von Windows deaktiviert hat, um Ihr System zu kompromittieren.

In diesem Tutorial finden Sie eine detaillierte Anleitung zur Behebung der folgenden Probleme mit Windows Defender oder Security Essentials unter Windows 10, 8 & 8.1:
1) Windows Defender (oder Security Essentials) ist deaktiviert und kann nicht aktiviert werden.
2. kann Windows Defender oder Security Essentials nicht aktivieren.
Wenn Sie versuchen, den Windows Defender (oder die Security Essentials) einzuschalten, öffnet sich das System im Ordner "system32".
4. der Windows Defender-Dienst kann nicht gestartet werden.
5. der Windows Defender ist ausgeschaltet oder funktioniert nicht.
So beheben Sie Folgendes: Windows Defender kann unter Windows 10 oder Windows 8 nicht aktiviert werden.
Anmerkung: Vergewissern Sie sich, dass Sie sich auf Ihrem Computer mit einem Verwalter Konto, bevor Sie mit den folgenden Schritten fortfahren.
Schritt 1: Scannen Sie Ihren Computer auf Viren.
Viele Viren oder bösartige Programme beeinträchtigen Ihren Schutz, indem sie das Sicherheitsprodukt auf Ihrem System deaktivieren. Bevor Sie also die in diesem Leitfaden beschriebenen Probleme beheben, sollten Sie diesen Leitfaden zum Scannen und Entfernen von Malware verwenden, um Viren oder/und bösartige Programme, die auf Ihrem Computer ausgeführt werden, zu überprüfen und zu entfernen.
Schritt 2: Deinstallieren Sie alle anderen Sicherheitsanwendungen von Ihrem Computer.
Vergewissern Sie sich, dass Sie alle anderen Sicherheitsanwendungen von Ihrem Computer deinstalliert haben. Wenn Sie Probleme bei der Deinstallation haben und sicherstellen möchten, dass die Sicherheitsanwendung vollständig von Ihrem System entfernt wird, führen Sie das vom Antivirenhersteller bereitgestellte Entfernungsprogramm aus.
Schritt 3: Aktivieren Sie Windows Defender (Security Essentials) in der Registry.
1. Öffnen Sie den Registrierungs-Editor, um dies zu tun:
1. gleichzeitig die Taste " Gewinnen Sie ”  + " R "Tasten zum Laden der ausführen. Dialogfeld.
+ " R "Tasten zum Laden der ausführen. Dialogfeld.
2. typ regedit und drücken Sie Eingabe um den Registry Editor zu öffnen.
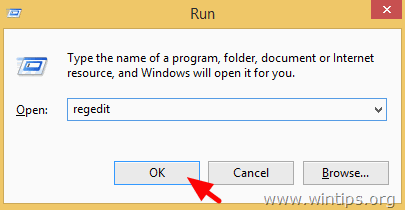
WICHTIG! Bevor Sie fortfahren, sollten Sie zunächst eine Sicherungskopie Ihrer Registrierung erstellen, um dies zu tun:
- Gehen Sie im Hauptmenü auf Datei & auswählen Exportieren .
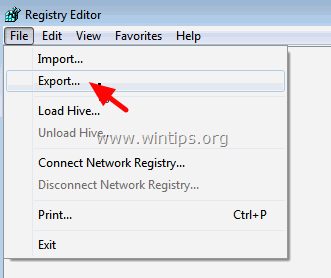
- Geben Sie einen Zielort an (z. B. Ihr Schreibtisch ), geben Sie einen Dateinamen für die exportierte Registrierungsdatei an (z. B. " RegistryUntouched "), wählen Sie unter Exportbereich: Alle und drücken Sie Sparen.
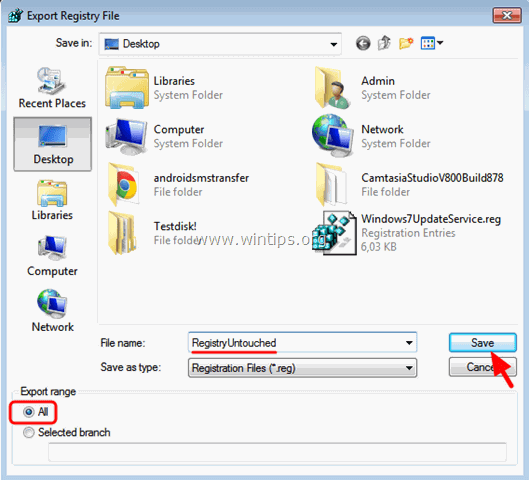
2. Navigieren Sie (im linken Fensterbereich) zu diesem Schlüssel: *
- HKEY_LOCAL_MACHINE\SOFTWARE\Microsoft\Windows Defender
3. Klicken Sie mit der rechten Maustaste auf die Windows-Verteidiger Taste und wählen Sie Berechtigungen
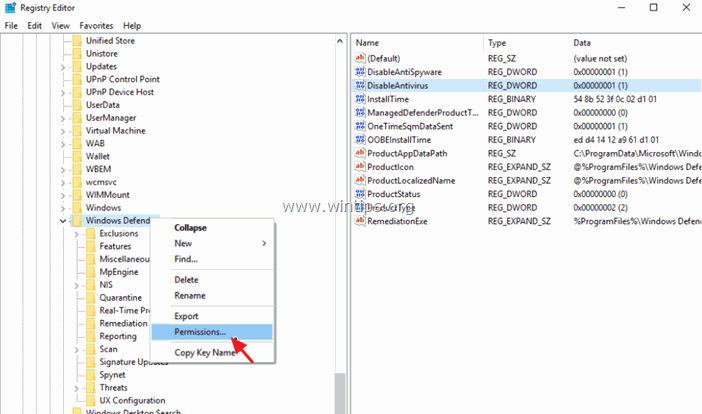
4. Klicken Sie im Fenster "Berechtigungen für Windows Defender" auf Fortgeschrittene.
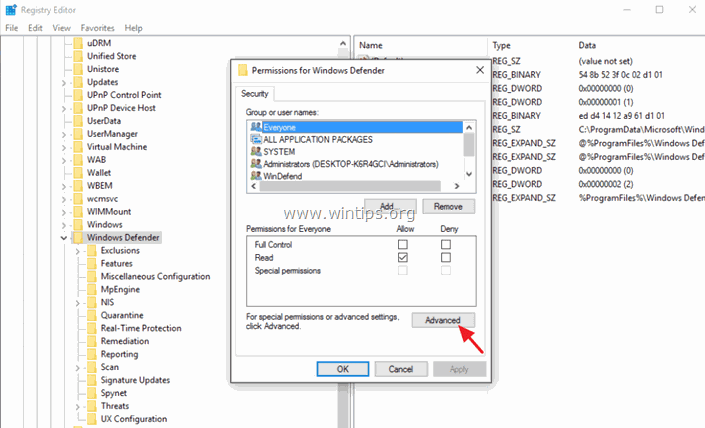
5. Klicken Sie auf Ändern Sie Eigentümerin.
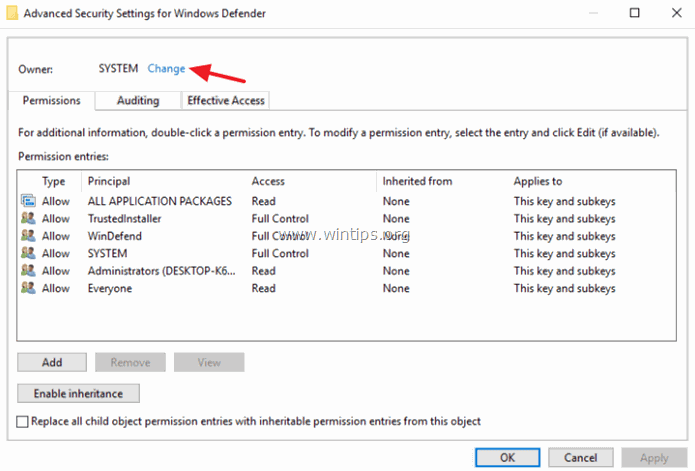
6. Typ Verwalter und drücken Sie GUT.
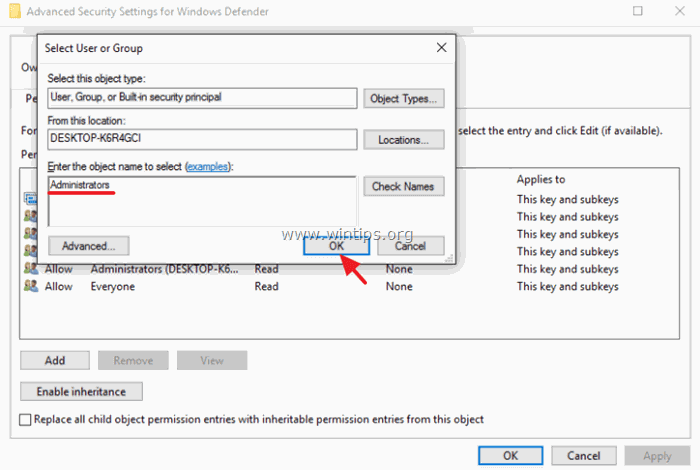
7. Wählen Sie den " Eigentümer bei Untercontainern und Objekten ersetzen" Kontrollkästchen und klicken Sie auf Bewerbung .
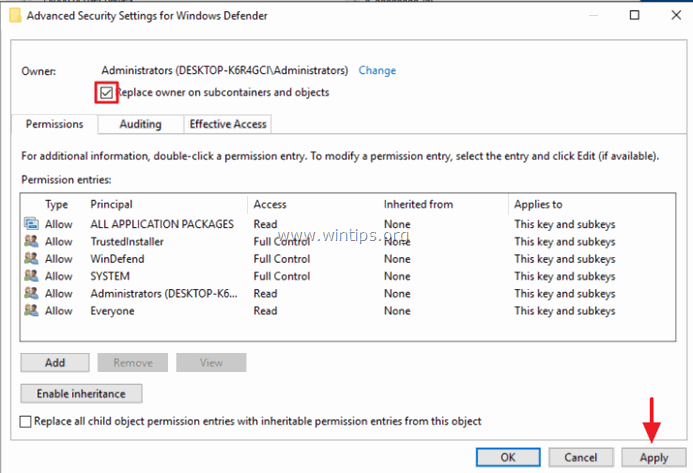
8. Dann öffnen Sie mit einem Doppelklick Verwalter Eintrag.
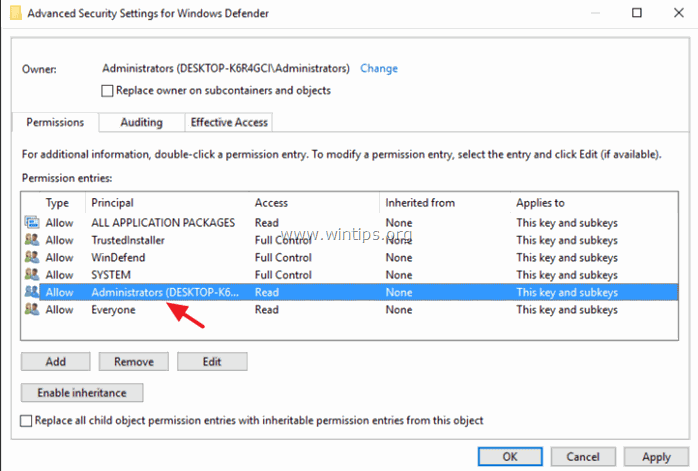
9. Wählen Sie die Volle Kontrolle an und drücken Sie OK drei (3) Mal.
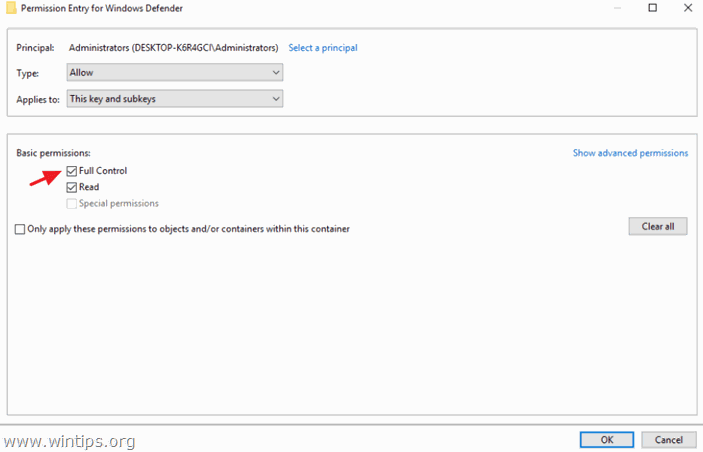
10. Auf der rechten Seite doppelklicken Sie zum Öffnen des AntiSpyware deaktivieren Schlüssel.
- Ändern Sie die Wertangaben von 1 auf 0 und klicken Sie OK um Windows Defender zu aktivieren.
Hinweis: Wenn Sie die Wertdaten nicht bearbeiten (ändern) können, dann schließen und Wiedereröffnung Registry-Editor.
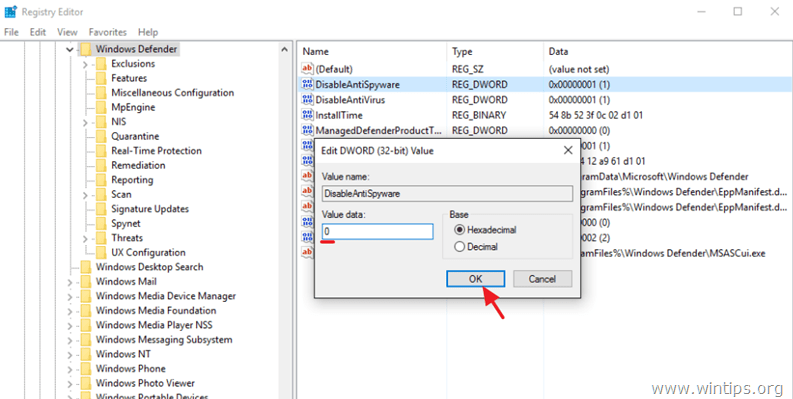
11. Öffnen Sie dann die DisableAntiVirus Schlüssel.
- Ändern Sie die Wertangaben von 1 auf 0 und klicken Sie OK .
12. Schließen Sie den Registrierungseditor und starten Sie Ihren Computer neu. Nach dem Neustart sollte Windows Defender normalerweise ohne Probleme laufen.
Hinweis: Wenn Windows Defender immer noch ausgeschaltet ist, aktivieren Sie ihn manuell über die Systemsteuerung. So aktivieren Sie Windows Defender (einschalten).
13. Wichtig: Um Ihren PC vor Sicherheitslücken zu schützen, führen Sie dieselben Schritte noch einmal durch, aber ändern Sie diesmal den Besitzer wieder in das SYSTEM-Konto (6).
Lassen Sie mich wissen, ob dieser Leitfaden Ihnen geholfen hat, indem Sie einen Kommentar hinterlassen. Bitte teilen Sie diesen Leitfaden, um anderen zu helfen.

Andy Davis
Der Blog eines Systemadministrators über Windows





