Indholdsfortegnelse
Fejl 0x00000e9 er normalt relateret til en defekt harddisk (med beskadigede systemfiler) eller på grund af ugyldige BIOS-indstillinger. Fejlen 0x00000e9 vises i Windows opstartsprocessen på et Windows 8-8.1, 7 eller Vista-baseret system, og den fulde fejlmeddelelse er:
" Windows har oplevet et problem med at kommunikere med en enhed, der er tilsluttet computeren.
............ Fil: \Boot\BCD
Status: 0x00000e9
Info: Der er opstået en uventet I/O-fejl."
Faktisk fortæller 0Xc00000e9 fejlmeddelelsen dig, at computeren har problemer med at kommunikere korrekt med din harddisk.

I denne vejledning kan du finde detaljerede instruktioner om, hvordan du løser 0x00000e9-fejlen i Windows 8, 7 eller Vista opstartsprocessen.
Sådan retter du fejl 0x00000e9 på Windows 8, 7 Vista Startup.
Trin 1. Ændre BIOS-indstillingerne
Trin 2. Reparation af Windows.
Yderligere hjælp til at rette fejl 0x000009.
Trin 1. Ændre - Indlæs standardindstillinger - BIOS-indstillinger.
1. Start computeren, og tryk på den relevante tast ( DEL eller F1 eller F2 eller F10 ) for at gå ind i BIOS-indstillingerne. *
Måden at gå ind i BIOS-indstillingerne på afhænger af computerproducenten. For at gå ind i BIOS-indstillingerne skal du være opmærksom på den første skærm, når computeren starter, og forsøge at finde en meddelelse som denne:
"DEL for at gå til opsætning"
"Tryk på ESC for at gå ind i opsætning"
"BIOS-konfiguration: F2"
" F10 for at gå ind i opsætning"
2. Indlæs standardindstillinger (Indlæs optimale standardindstillinger)
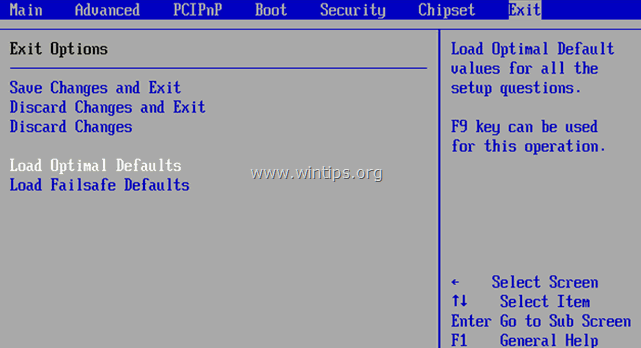
3. Kig derefter på alle BIOS-skærme for at finde den Indstilling af SATA-konfiguration .*
Bemærk: Denne indstilling findes normalt under Avanceret sektion og kan (afhængigt af producenten) benævnes som: " SATA-tilstand " eller " SATA-controllertilstand " eller " SATA-drift " eller " Konfigurer SATA som ".
4. Sørg for, at den SATA-tilstand (Type) er indstillet til AHCI eller IDE og IKKE i RAID .*
* Noter:
1. Forsigtig: Hvis du har konfigureret to eller flere harddiske i RAID-tilstand, skal du lade denne indstilling stå som den er, afslutte BIOS-opsætningen uden at gemme og fortsætte til den næste løsning.
2. Hvis SATA Mode er indstillet til AHCI, skal du ændre den til IDE. Hvis SATA Mode er indstillet til IDE, skal du ændre den til AHCI.
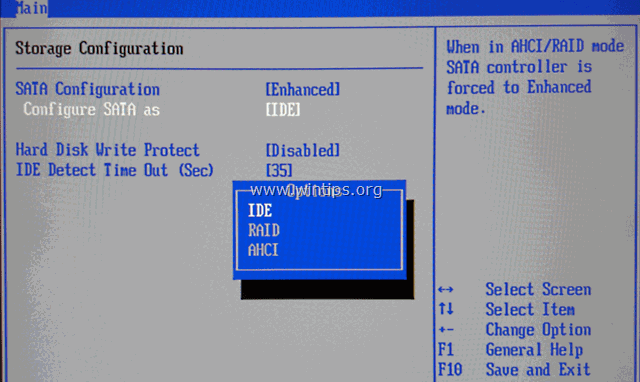
5. Gem ændringer og afslut BIOS-indstillinger og opstart på Windows.
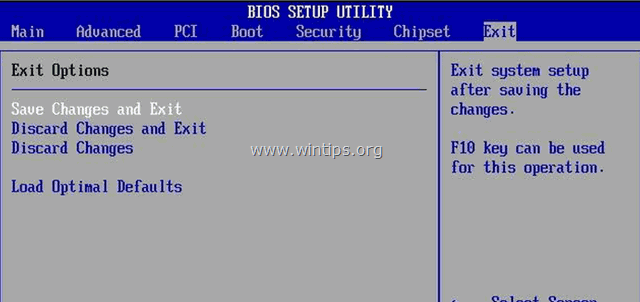
6. Hvis computeren ikke starter op igen, og du får den samme fejl 0x00000e9 , skal du ændre SATA-indstillingen til den oprindelige indstilling og gå videre til trin 2.
Trin 2. Reparer problemer med Windows-opstart.
1. Download et ISO-aftryk af Windows-installationen fra en anden computer i overensstemmelse med din OS-version.
2. Brænd det downloadede ISO-aftryk på en dvd-disk.
3. Indsæt det Windows-installationsmedie (f.eks. Windows 8-installations-dvd'en), du oprettede tidligere, i systemet med 0x00000e9-fejlen, og start systemet op fra det.
4. Tryk på en vilkårlig tast for at starte op fra DVD når du bliver bedt om det.
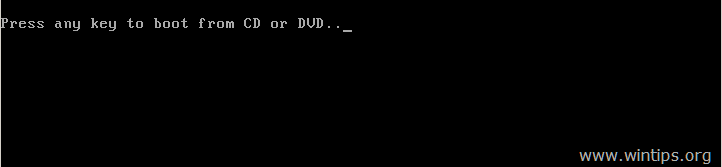
5. På Skærmbilledet Windows Setup tryk på Næste .
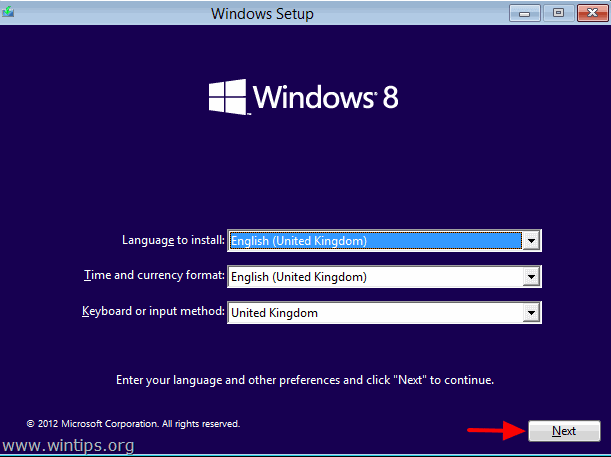
6. Vælg Reparation af din computer :
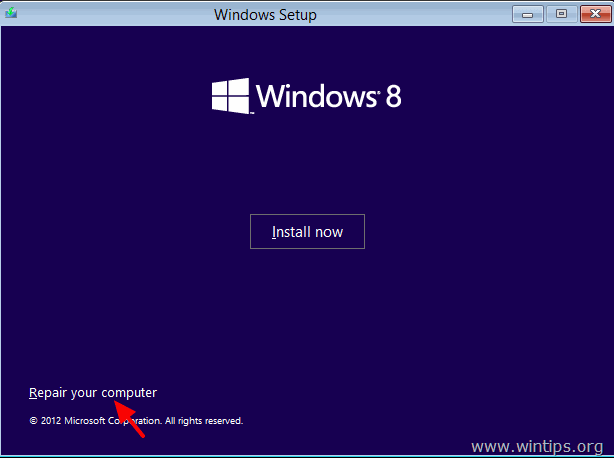
7. Fortsæt derefter med at reparere Windows-opstartsproblemerne i henhold til dit operativsystem:
Til Windows 7 or Vista OS: ( Windows 8 instruktioner).
- Tryk på Næste på følgende skærm * Bemærk: For Windows 8 eller Windows 8.1 se her:
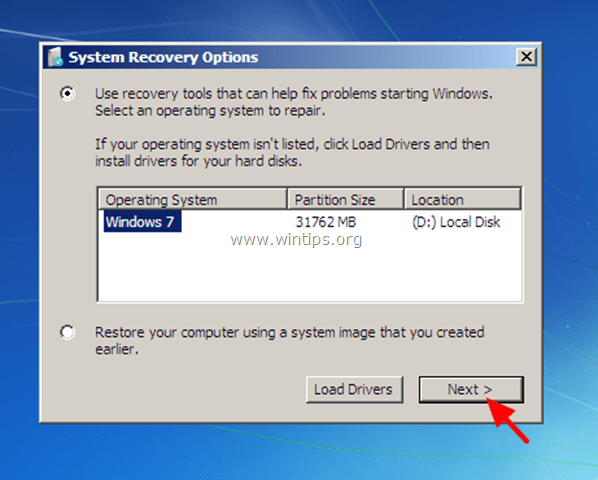 Vælg derefter Reparation af opstart .
Vælg derefter Reparation af opstart . 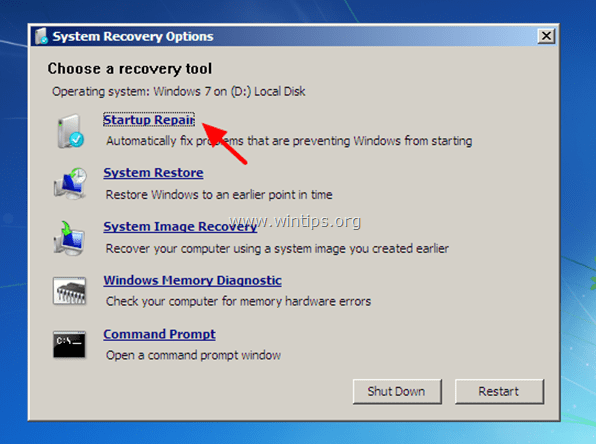 (Lad nu " Reparation af opstart " for at kontrollere din computer for problemer.)
(Lad nu " Reparation af opstart " for at kontrollere din computer for problemer.) 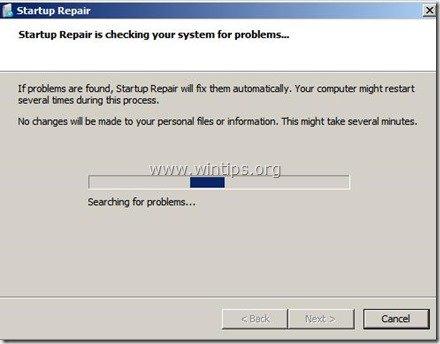 Ved afslutningen af reparationsprocessen kan der ske to ting (tilfælde):
Ved afslutningen af reparationsprocessen kan der ske to ting (tilfælde):
Tilfælde nr. 1: Windows kan finde problemerne og reparere dem. Hvis dette sker:
-
- Fjern genoprettelsesdisken fra dvd-drevet. Tryk på " Reparer og genstart din computer ". Se, om din computer kan starte op på Windows normalt. *
 * Bemærkninger, hvis Startup-reparation ikke kan løse opstartsproblemet/problemerne automatisk:
* Bemærkninger, hvis Startup-reparation ikke kan løse opstartsproblemet/problemerne automatisk:
a. Prøv at køre " Reparation af opstart " to gange mere, fordi " Reparation af opstart " skal i de fleste tilfælde køres tre (3) gange, indtil den løser alle problemer. b. Hvis Reparation af opstart , ikke kan løse 0x00000e9 fejlen, så fortsæt til trinene på Sag nr. 2 nedenfor. Tilfælde nr. 2: Startup Repair kunne ikke finde (eller løse) problemet. Hvis dette sker, skal du:Vælg den Se avancerede indstillinger for systemgendannelse og support link.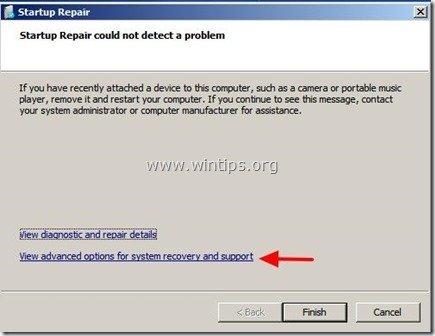 2. Klik på Systemgendannelse mulighed for at gendanne computeren til en tidligere funktionsdygtig tilstand.
2. Klik på Systemgendannelse mulighed for at gendanne computeren til en tidligere funktionsdygtig tilstand.  3. Følg instruktionerne i denne vejledning om hvordan du gendanner Windows 7 eller Vista til en tidligere funktionsdygtig tilstand.
3. Følg instruktionerne i denne vejledning om hvordan du gendanner Windows 7 eller Vista til en tidligere funktionsdygtig tilstand.
- Fjern genoprettelsesdisken fra dvd-drevet. Tryk på " Reparer og genstart din computer ". Se, om din computer kan starte op på Windows normalt. *
Til Windows 8 or 8.1 OS :
- Vælg den Fejlfinding på følgende skærmbillede:
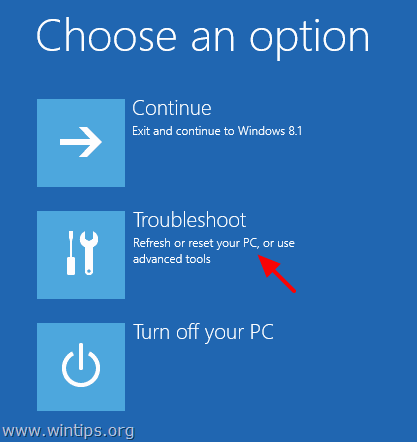 Vælg derefter Avancerede indstillinger .
Vælg derefter Avancerede indstillinger . 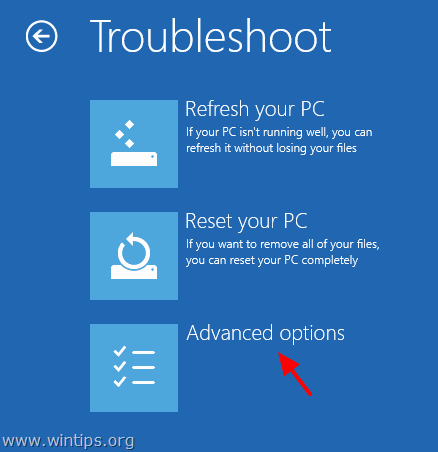 Endelig skal du vælge den Automatisk reparation indstillinger og følg anvisningerne for at reparere Windows.
Endelig skal du vælge den Automatisk reparation indstillinger og følg anvisningerne for at reparere Windows. 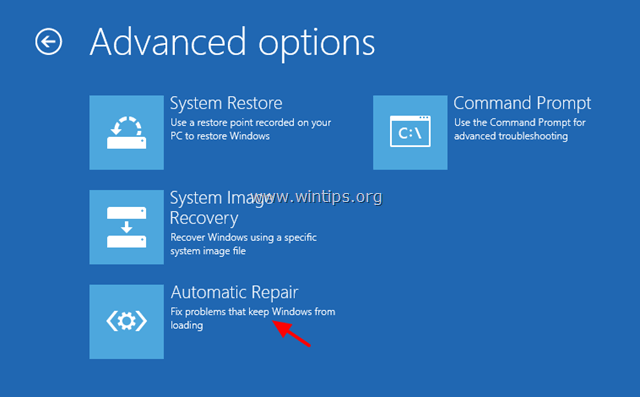 Vælg dit operativsystem.
Vælg dit operativsystem. 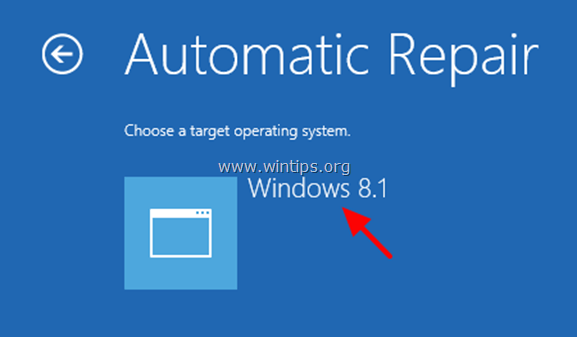 (Vent, indtil reparationsprocessen er færdig med at diagnosticere din pc)
(Vent, indtil reparationsprocessen er færdig med at diagnosticere din pc) 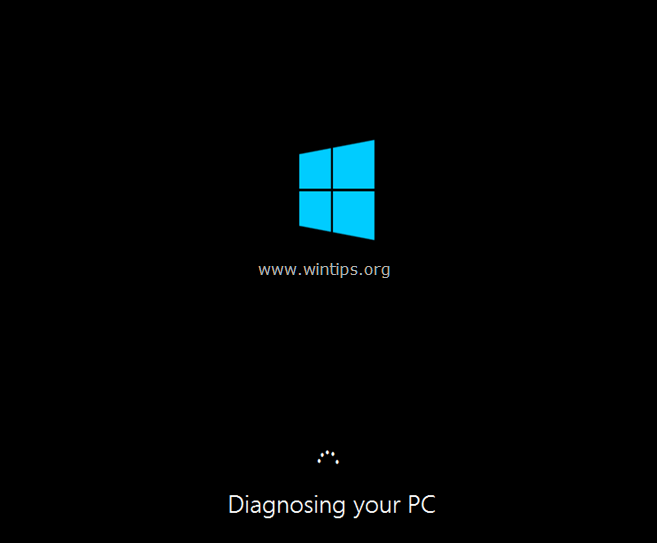 Ved afslutningen af reparationsprocessen kan der ske to ting (tilfælde):
Ved afslutningen af reparationsprocessen kan der ske to ting (tilfælde):
C ase No1: Automatisk reparation finder problemerne og kan reparere dem. Hvis dette sker:
- Fjern genoprettelsesdisken fra dvd-drevet. Tryk på " Reparer og genstart din computer knappen ". Se, om computeren kan starte op til Windows normalt.* * Bemærkninger, hvis reparationen af opstart ikke kan løse opstartsproblemet/problemerne:
a. Prøv at køre " Reparation af opstart " to gange mere, fordi " Reparation af opstart " skal i de fleste tilfælde køres tre (3) gange, indtil den løser alle problemer. b. Hvis Reparation af opstart ikke kan løse 0x00000e9 fejlen, så fortsæt til trinene på Sag nr. 2 nedenfor. Tilfælde nr. 2: Automatisk reparation kunne ikke reparere din pc. Hvis dette sker, skal du: 1. Vælg Avancerede indstillinger .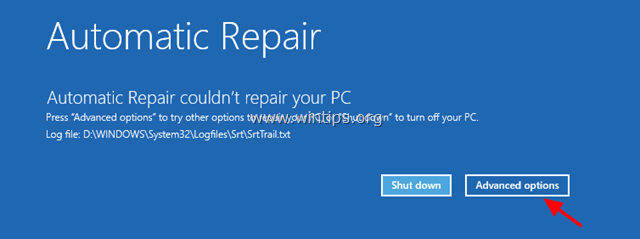 2. Vælg den Fejlfinding på følgende skærmbillede:
2. Vælg den Fejlfinding på følgende skærmbillede: 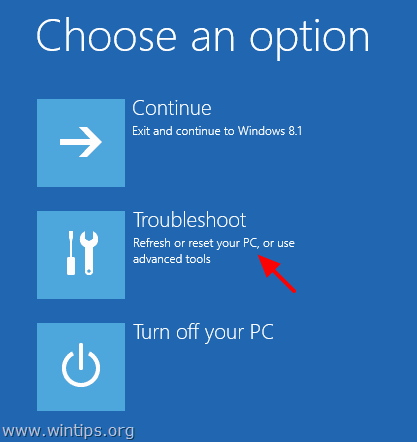 3. Vælg derefter Avancerede indstillinger .
3. Vælg derefter Avancerede indstillinger . 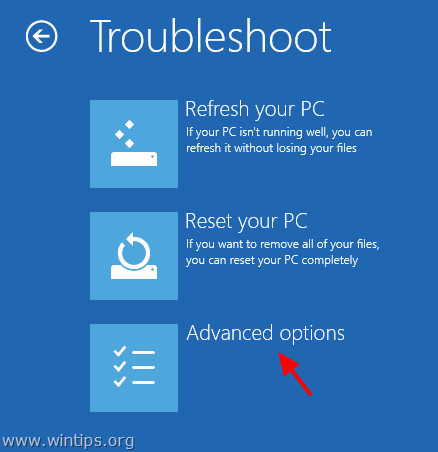 4. Vælg Systemgendannelse.
4. Vælg Systemgendannelse. 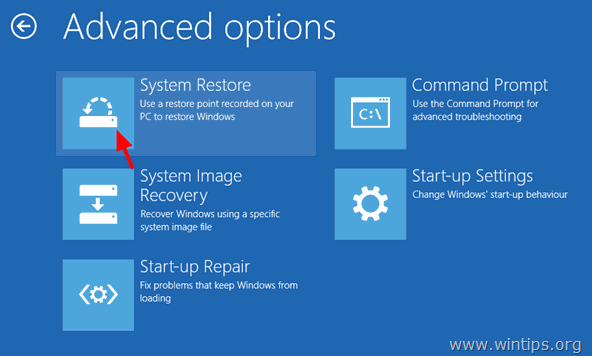 5. (Hvis du bliver bedt om det) Vælg en konto med administrative rettigheder. Indtast adgangskoden til den pågældende konto, og klik på Fortsæt .
5. (Hvis du bliver bedt om det) Vælg en konto med administrative rettigheder. Indtast adgangskoden til den pågældende konto, og klik på Fortsæt . 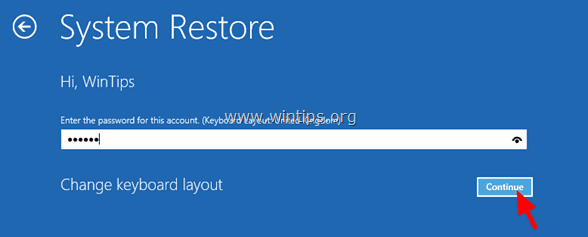 6. Følg instruktionerne i denne vejledning om hvordan du gendanner Windows 8 eller Windows 8.1 til en tidligere funktionsdygtig tilstand.
6. Følg instruktionerne i denne vejledning om hvordan du gendanner Windows 8 eller Windows 8.1 til en tidligere funktionsdygtig tilstand.
Yderligere hjælp:
- Hvis du ikke kan omgå " 0Xc00000e9" fejl ved hjælp af ovenstående trin, så prøv følgende: 1. Start op igen fra Windows-installationsmediet og på Avanceret muligheder valgte Kommandoprompt Skriv og udfør følgende kommando i kommandoprompten for at kontrollere og løse problemer med harddisken: chkdsk /f /r C: Når operationen er afsluttet Genstart din computer og se, om Windows kan starte normalt op. Hvis Windows stadig ikke kan starte op: 2. Tag en sikkerhedskopi af dine personlige data og udfør derefter en ren Windows-installation. Efter installationen skal du ikke glemme at diagnosticere harddisken for hardwarefejl. Hvis disken er beskadiget, skal du udskifte harddisken. Held og lykke!

Andy Davis
En systemadministrators blog om Windows





