Sisällysluettelo
Virhe 0x00000e9 liittyy yleensä huonoon kiintolevyyn (jossa on vioittuneita järjestelmätiedostoja) tai virheellisiin BIOS-asetuksiin. Virheilmoitus 0x00000e9 ilmestyy Windowsin käynnistysprosessin aikana Windows 8-8.1-, 7- tai Vista-pohjaisessa järjestelmässä, ja koko virheilmoitus on:
" Windows on kohdannut ongelman yhteydenpidossa tietokoneeseen liitetyn laitteen kanssa.
............ Tiedosto: \Boot\BCD
Tila: 0x00000e9
Info: On tapahtunut odottamaton I/O-virhe."
Itse asiassa 0Xc00000e9-virheilmoitus kertoo, että tietokoneella on ongelmia kommunikoida kunnolla kiintolevyn kanssa.

Tästä ohjeesta löydät yksityiskohtaiset ohjeet 0x00000e9-virheen korjaamiseen Windows 8:n, 7:n tai Vistan käynnistysprosessissa.
Kuinka korjata virhe 0x00000e9 Windows 8, 7 Vista Käynnistys.
Vaihe 1. BIOS-asetusten muuttaminen
Vaihe 2. Korjaa Windows.
Lisäapua virheen 0x000009 korjaamiseen.
Vaihe 1. Muokkaa - Lataa oletusasetukset - BIOS-asetukset.
1. Käynnistä tietokone ja paina asianmukaista näppäintä ( DEL tai F1 tai F2 tai F10 ) siirtyäksesi BIOS-asetuksiin. *
BIOS-asetuksiin pääseminen riippuu tietokoneen valmistajasta. BIOS-asetuksiin pääseminen tapahtuu siten, että kiinnität huomiota ensimmäiseen näyttöön, kun tietokone käynnistyy, ja yrität löytää tällaisen viestin:
"DEL siirtyäksesi asetuksiin"
"Paina ESC päästäksesi asetuksiin"
"BIOS-konfiguraatio: F2"
" F10 siirtyäksesi asetuksiin"
2. Lataa oletusasetukset (Lataa optimaaliset oletusasetukset)
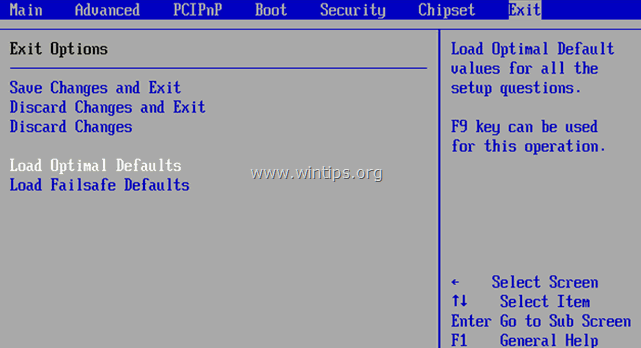
3. Katso sitten kaikki BIOS-näytöt löytääksesi BIOSin SATA-kokoonpanoasetus .*
Huomautus: Tämä asetus on yleensä kohdassa Edistynyt ja se voidaan nimetä (valmistajasta riippuen) seuraavasti:" SATA-tila " tai " SATA-ohjaimen tila " tai " SATA-toiminto " tai " Määritä SATA seuraavasti ".
4. Varmista, että SATA-tila (Tyyppi) on asetettu arvoon AHCI tai IDE ja EI RAID .*
* Huomautuksia:
1. Varoitus: Jos olet määrittänyt kaksi tai useampia kiintolevyjä RAID-tilaan, jätä tämä asetus ennalleen, poistu BIOS-asetuksista tallentamatta ja jatka seuraavaan ratkaisuun.
2. Jos SATA-tila on asetettu AHCI:ksi, vaihda se IDE:ksi. Jos SATA-tila on asetettu IDE:ksi, vaihda se AHCI:ksi.
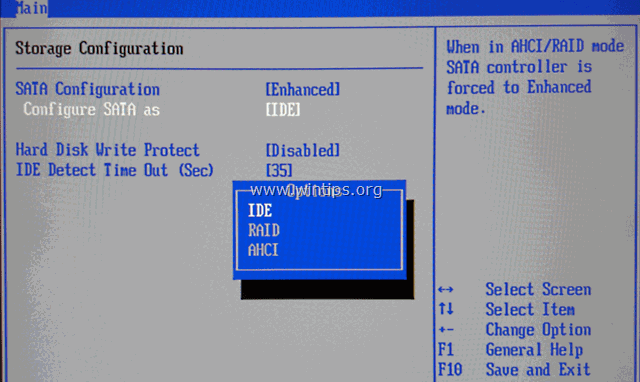
5. Tallenna muutokset ja poistu BIOS-asetukset ja käynnistys Windowsissa.
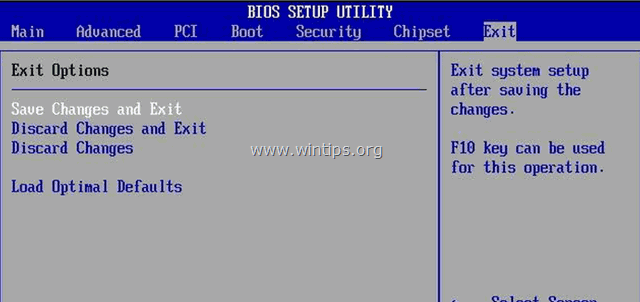
6. Jos tietokone ei käynnisty uudelleen ja saat saman virheilmoituksen 0x00000e9 , palauta SATA-asetus entiselleen ja siirry vaiheeseen 2.
Vaihe 2. Korjaa Windowsin käynnistysongelmat.
1. Lataa toiselta tietokoneelta käyttöjärjestelmäversiosi mukainen Windows-asennuksen ISO-kuva.
2. Polta ladattu ISO-kuva DVD-levylle.
3. Aseta aiemmin luomaasi Windows-asennusmedia (esim. Windows 8 Install DVD) järjestelmään, jossa on 0x00000e9-virhe, ja käynnistä järjestelmä siitä.
4. Käynnistä DVD:ltä painamalla mitä tahansa näppäintä pyydettäessä.
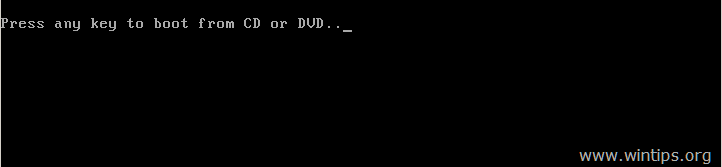
5. Osoitteessa Windows-asetusnäyttö paina Seuraava .
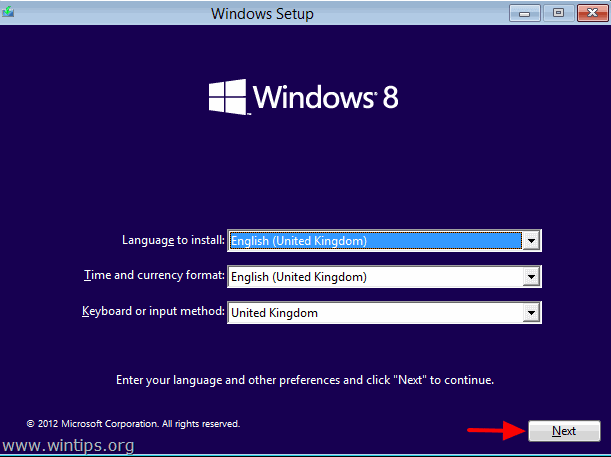
6. Valitse Korjaa tietokoneesi :
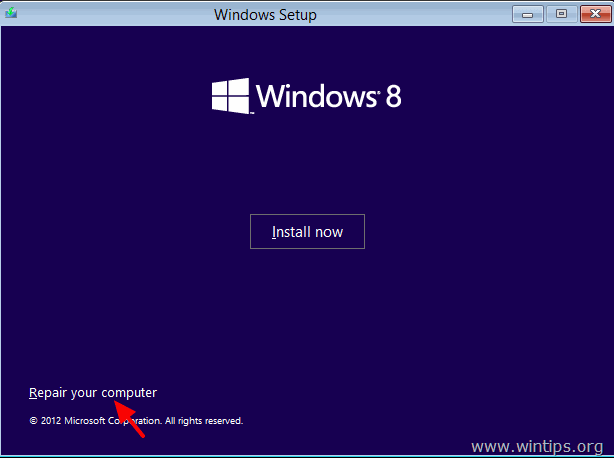
7. Jatka sitten Windowsin käynnistysongelmien korjaamista käyttöjärjestelmäsi mukaan:
Osoitteessa Windows 7 or Vista OS: ( Windows 8 ohjeet).
- Paina Seuraava seuraavassa näytössä. * Huomautus: Jos Windows 8 tai Windows 8.1 katso täältä:
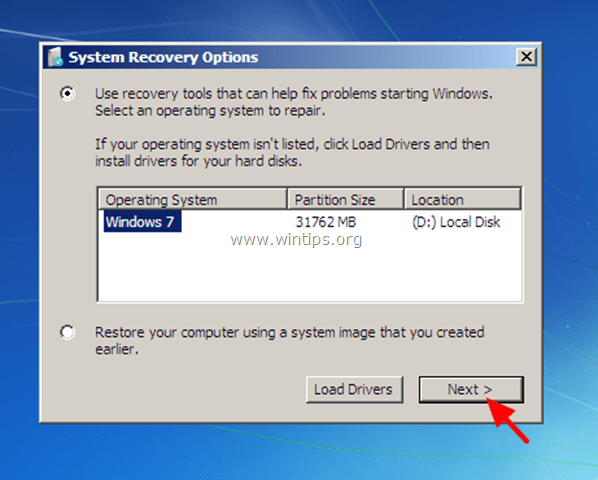 Valitse sitten Käynnistyksen korjaus .
Valitse sitten Käynnistyksen korjaus . 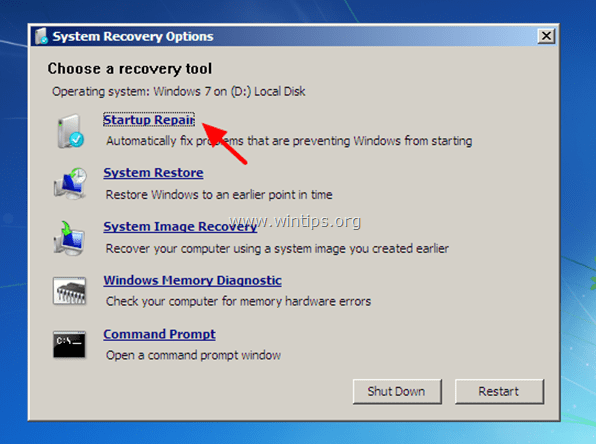 (Olkoon nyt " Käynnistyksen korjaus " -prosessi tietokoneen tarkistamiseksi ongelmien varalta.).
(Olkoon nyt " Käynnistyksen korjaus " -prosessi tietokoneen tarkistamiseksi ongelmien varalta.). 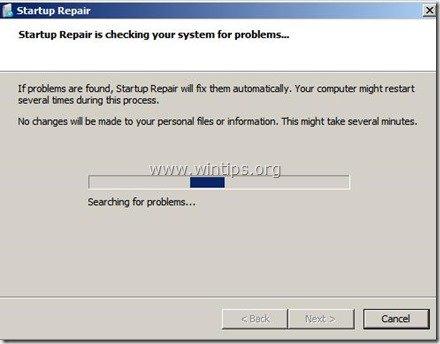 Korjausprosessin lopussa voi tapahtua kaksi asiaa (tapausta):
Korjausprosessin lopussa voi tapahtua kaksi asiaa (tapausta):
Tapaus nro 1: Windows löytää ongelmat ja voi korjata ne. Jos näin tapahtuu:
-
- Poista palautuslevy DVD-asemasta. Paina " Korjaa ja käynnistä tietokone uudelleen " -painiketta. Katso, voiko tietokoneesi käynnistää Windowsin normaalisti. *
 * Huomautuksia, jos käynnistyksen korjaus ei pysty korjaamaan käynnistysongelmia automaattisesti:
* Huomautuksia, jos käynnistyksen korjaus ei pysty korjaamaan käynnistysongelmia automaattisesti:
a. Yritä suorittaa " Käynnistyksen korjaus " prosessia vielä kaksi kertaa, koska " Käynnistyksen korjaus " on useimmissa tapauksissa suoritettava kolme (3) kertaa, kunnes se korjaa kaikki ongelmat. b. Jos ongelmien Käynnistyksen korjaus , ei pysty korjaamaan 0x00000e9-virhettä, siirry seuraaviin vaiheisiin. Tapaus nro 2 alla. Tapaus nro 2: Startup Repair ei löytänyt (tai korjannut) ongelmaa. Jos näin käy, valitse Näytä järjestelmän palautuksen ja tuen lisäasetukset linkki.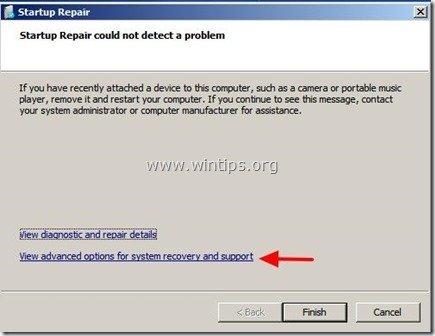 2. Napsauta osoitteessa Järjestelmän palauttaminen vaihtoehdon avulla voit palauttaa tietokoneen aiempaan toimintatilaan.
2. Napsauta osoitteessa Järjestelmän palauttaminen vaihtoehdon avulla voit palauttaa tietokoneen aiempaan toimintatilaan.  3. Noudata tämän ohjeen ohjeita Windows 7:n tai Vistan palauttaminen aiempaan toimintatilaan.
3. Noudata tämän ohjeen ohjeita Windows 7:n tai Vistan palauttaminen aiempaan toimintatilaan.
- Poista palautuslevy DVD-asemasta. Paina " Korjaa ja käynnistä tietokone uudelleen " -painiketta. Katso, voiko tietokoneesi käynnistää Windowsin normaalisti. *
Osoitteessa Windows 8 or 8.1 OS :
- Valitse Vianmääritys vaihtoehto seuraavassa näytössä:
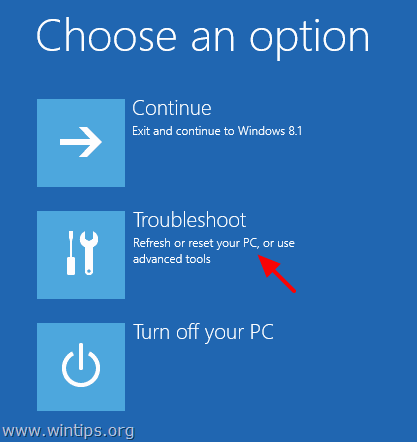 Valitse sitten Lisäasetukset .
Valitse sitten Lisäasetukset . 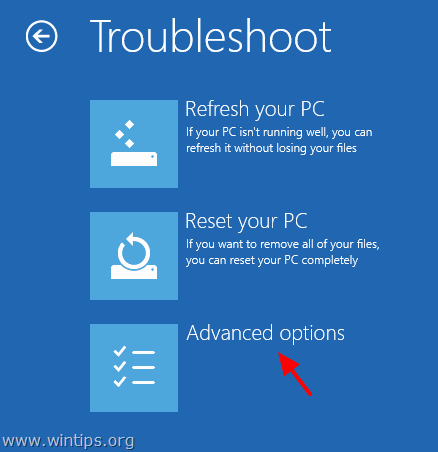 Valitse lopuksi Automaattinen korjaus vaihtoehtoja ja noudata kehotteita Windowsin korjaamiseksi.
Valitse lopuksi Automaattinen korjaus vaihtoehtoja ja noudata kehotteita Windowsin korjaamiseksi. 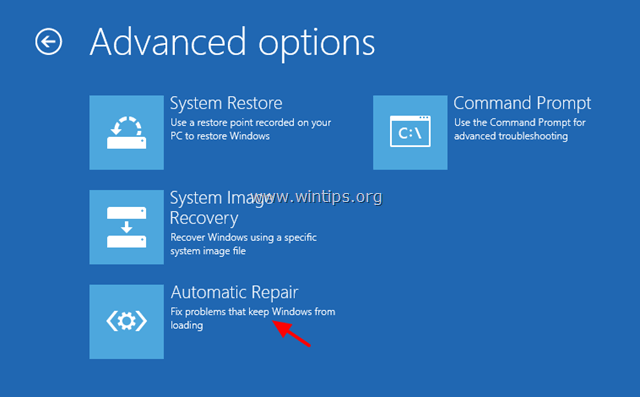 Valitse käyttöjärjestelmäsi.
Valitse käyttöjärjestelmäsi. 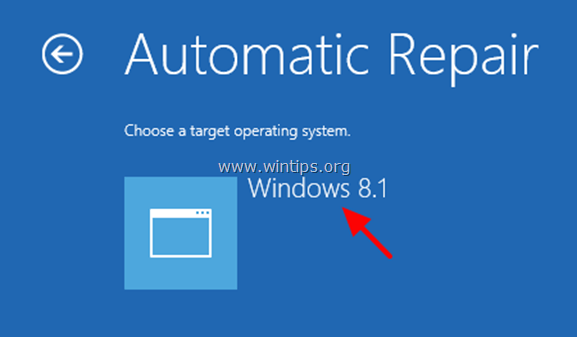 (Odota, kunnes korjausprosessi on saanut tietokoneen diagnoosin valmiiksi.)
(Odota, kunnes korjausprosessi on saanut tietokoneen diagnoosin valmiiksi.) 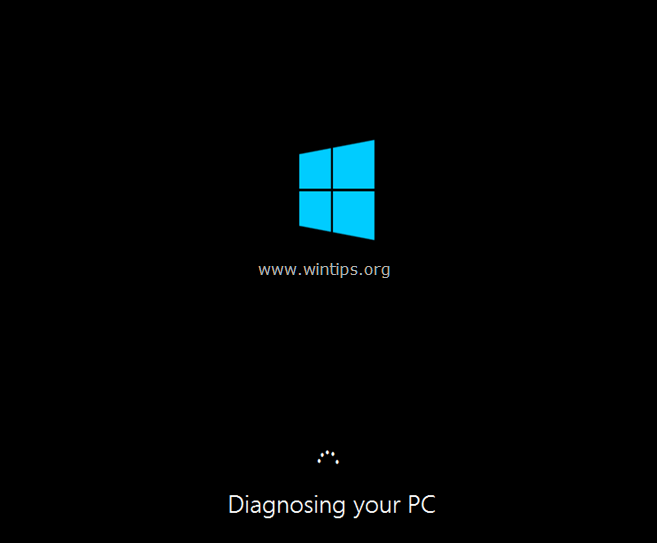 Korjausprosessin lopussa voi tapahtua kaksi asiaa (tapausta):
Korjausprosessin lopussa voi tapahtua kaksi asiaa (tapausta):
C ase No1: Automaattinen korjaus löytää ongelmat ja voi korjata ne. Jos näin tapahtuu:
- Poista palautuslevy DVD-asemasta. Paina " Korjaa ja käynnistä tietokone uudelleen " -painiketta. Tarkista, voiko tietokoneesi käynnistää Windowsin normaalisti.* * Huomautuksia, jos käynnistyksen korjaus ei pysty korjaamaan käynnistysongelmaa (-ongelmia):
a. Yritä suorittaa " Käynnistyksen korjaus " prosessia vielä kaksi kertaa, koska " Käynnistyksen korjaus " on useimmissa tapauksissa suoritettava kolme (3) kertaa, kunnes se korjaa kaikki ongelmat. b. Jos ongelmien Käynnistyksen korjaus ei pysty korjaamaan 0x00000e9-virhettä, jatka vaiheita osoitteessa Tapaus nro 2 alla. Tapaus nro 2: Automaattinen korjaus ei pystynyt korjaamaan tietokonettasi. Jos näin tapahtuu, valitse: 1. Lisäasetukset .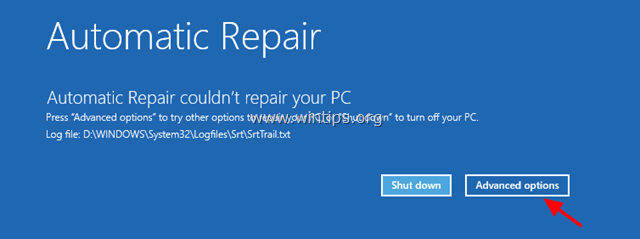 2. Valitse Vianmääritys vaihtoehto seuraavassa näytössä:
2. Valitse Vianmääritys vaihtoehto seuraavassa näytössä: 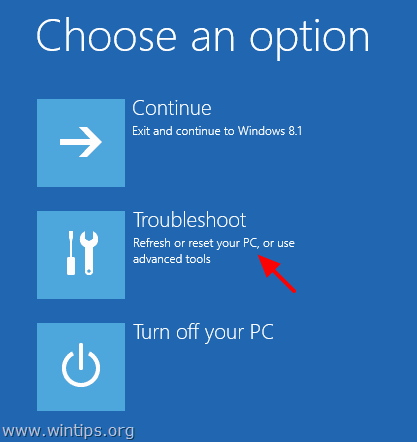 3. Valitse sitten Lisäasetukset .
3. Valitse sitten Lisäasetukset . 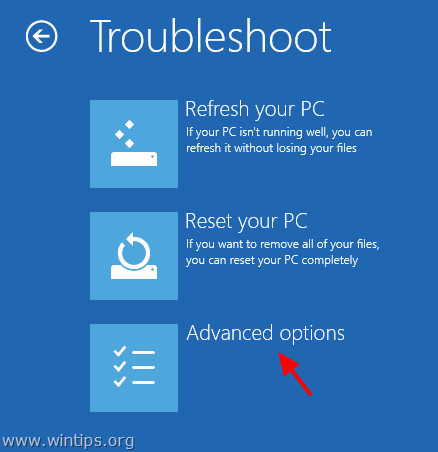 4. Valitse Järjestelmän palauttaminen.
4. Valitse Järjestelmän palauttaminen. 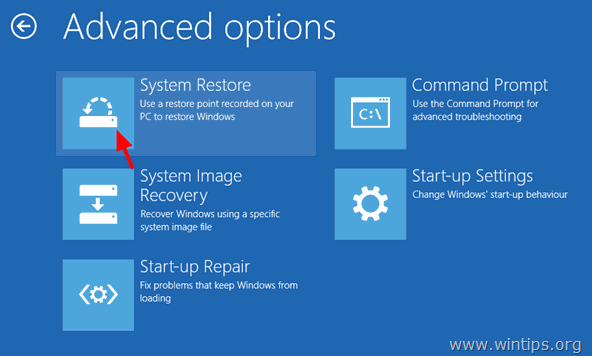 5. (Jos kysytään) Valitse tili, jolla on järjestelmänvalvojan oikeudet. Kirjoita tilin salasana ja napsauta sitten Jatka .
5. (Jos kysytään) Valitse tili, jolla on järjestelmänvalvojan oikeudet. Kirjoita tilin salasana ja napsauta sitten Jatka . 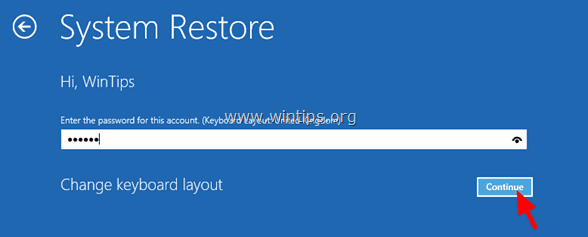 6. Noudata tämän ohjeen ohjeita Windows 8:n tai Windows 8.1:n palauttaminen aikaisempaan toimintatilaan.
6. Noudata tämän ohjeen ohjeita Windows 8:n tai Windows 8.1:n palauttaminen aikaisempaan toimintatilaan.
Lisäapua:
- Jos et voi ohittaa " 0Xc00000e9" virheen yllä olevien ohjeiden avulla, kokeile sitten seuraavaa: 1. Käynnistä Windows-asennusmedia uudelleen ja yritä käynnistää Edistynyt vaihtoehdot valittiin Komentorivi Kirjoita ja suorita komentoriville seuraava komento kiintolevyongelmien tarkistamiseksi ja korjaamiseksi: chkdsk /f /r C: Kun toiminto on suoritettu Käynnistä uudelleen tietokoneen ja katso, voiko Windows käynnistyä normaalisti. Jos Windows ei vieläkään käynnisty: 2. Varmuuskopioi henkilökohtaiset tietosi ja suorita sitten puhdas Windows-asennus. Asennuksen jälkeen älä unohda diagnosoida kiintolevyä laitteistovirheiden varalta. Jos kiintolevy on vaurioitunut, sinun on vaihdettava kiintolevy. Onnea!

Andy Davis
Järjestelmänvalvojan blogi Windowsista





