İçindekiler
Hata 0x00000e9 genellikle bozuk bir HDD (bozuk sistem dosyaları ile) veya geçersiz BIOS ayarları ile ilgilidir. 0x00000e9 Windows 8-8.1, 7 veya Vista tabanlı bir sistemde Windows önyükleme işleminde görünür ve tam hata mesajı şöyledir:
" Windows, bilgisayarınıza bağlı bir aygıtla iletişim kurarken bir sorunla karşılaştı.
............ Dosya: \Boot\BCD
Durum: 0x00000e9
Bilgi: Beklenmedik bir G/Ç hatası oluştu."
Aslında 0Xc00000e9 hata mesajı size bilgisayarınızın sabit diskinizle düzgün bir şekilde iletişim kurmakta sorun yaşadığını söyler.

Bu eğitimde, Windows 8, 7 veya Vista önyükleme işleminde 0x00000e9 hatasının nasıl düzeltileceğine dair ayrıntılı talimatlar bulabilirsiniz.
Windows 8, 7 Vista Başlangıçta 0x00000e9 Hatası nasıl düzeltilir.
Adım 1. BIOS Ayarlarını Değiştirin
Adım 2. Windows'u Onarın.
0x000009 hatasını düzeltmek için ek yardım.
Adım 1. Değiştir - Varsayılanı Yükle - BIOS Ayarları.
1. Bilgisayarınızı başlatın ve uygun tuşa basın ( DEL veya F1 veya F2 veya F10 BIOS ayarlarına girmek için *
BIOS Ayarlarına girmenin yolu bilgisayar üreticisine bağlıdır. BIOS Ayarlarınıza girmek için, bilgisayarınız başlarken ilk ekrana dikkat edin ve aşağıdaki gibi bir mesaj bulmaya çalışın:
"Kuruluma girmek için DEL"
"Kuruluma Girmek için ESC'ye Basın"
"BIOS Yapılandırması: F2"
" Kuruluma Girmek için F10"
2. Varsayılan Ayarları Yükle (Optimal Varsayılanları Yükle)
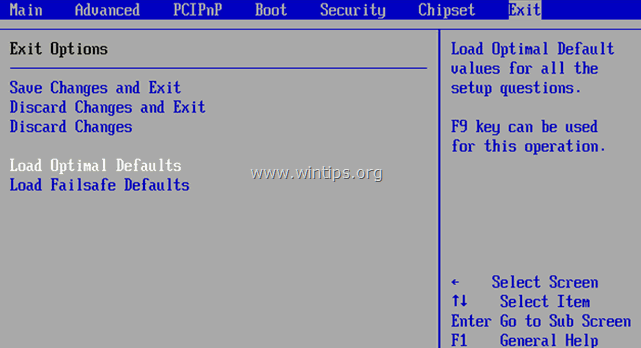
3. Ardından tüm BIOS ekranlarına bakarak SATA Yapılandırma ayarı .*
Not: Bu ayar genellikle Gelişmiş bölümüdür ve (üreticiye bağlı olarak) şu şekilde adlandırılabilir: " SATA Modu " veya " SATA Denetleyici Modu " veya " SATA Çalışması " veya " SATA'yı şu şekilde yapılandırın ".
4. Emin olun ki SATA Modu (Tip) olarak ayarlanmıştır AHCI veya IDE ve içinde DEĞİL RAID .*
* Notlar:
1. Dikkat: RAID modunda iki veya daha fazla Sabit Sürücü yapılandırdıysanız, bu ayarı olduğu gibi bırakın, BIOS kurulumundan kaydetmeden çıkın ve bir sonraki çözüme devam edin.
2. SATA Modu AHCI olarak ayarlanmışsa IDE olarak değiştirin. SATA Modu IDE olarak ayarlanmışsa AHCI olarak değiştirin.
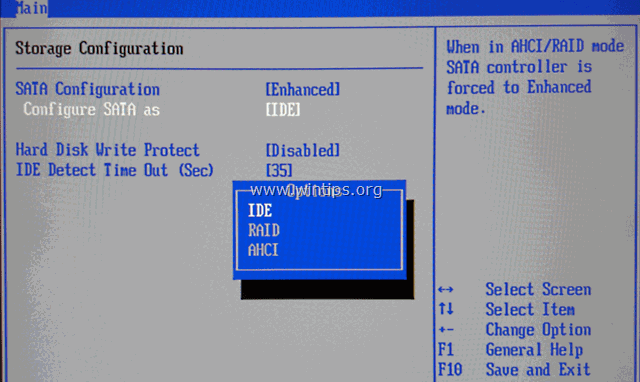
5. Değişiklikleri Kaydet ve Çık BIOS Ayarları ve Windows'ta önyükleme.
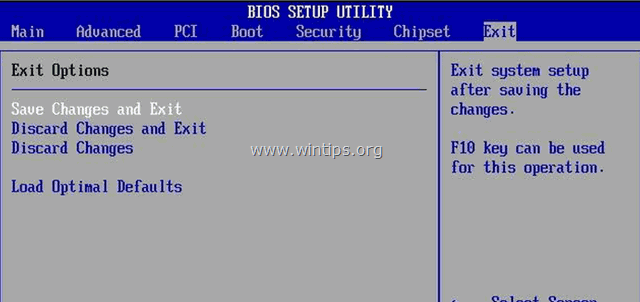
6. Bilgisayarınız tekrar açılmazsa ve aynı 0x00000e9 hatasını alırsanız, SATA ayarını eski haline getirin ve Adım 2'ye geçin.
Adım 2. Windows Başlangıç sorunlarını onarın.
1. Başka bir bilgisayardan işletim sistemi sürümünüze göre bir Windows kurulum ISO görüntüsü indirin.
2. İndirilen ISO görüntüsünü bir DVD diske yazdırın.
3. Daha önce oluşturduğunuz Windows yükleme medyasını (örneğin Windows 8 Yükleme DVD'si) 0x00000e9 hatası veren sisteme yerleştirin ve sistemi bu medyadan başlatın.
4. DVD'den önyükleme yapmak için herhangi bir tuşa basın sorulduğunda.
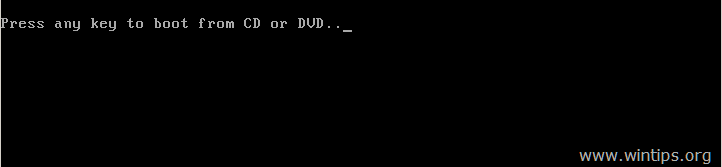
5. At Windows Kurulum ekranı basın Sonraki .
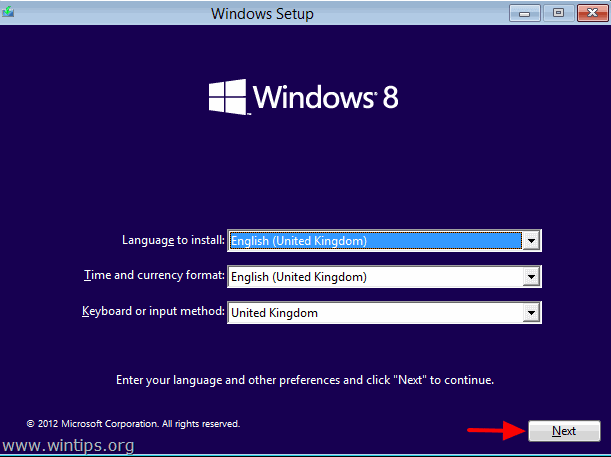
6. Seçin Bilgisayarınızı onarın :
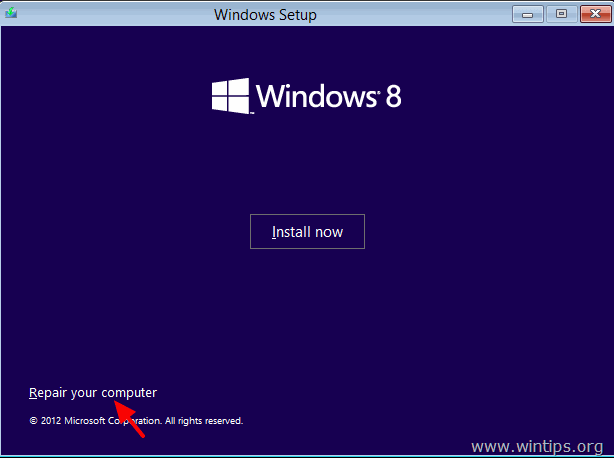
7. Ardından işletim sisteminize göre Windows başlatma sorunlarını onarmaya devam edin:
İçin Windows 7 or Vista İŞLETIM SISTEMI: ( Windows 8 talimatlar).
- Basın Sonraki * Not: Aşağıdaki ekranda Windows 8 veya Windows 8.1 Buraya bakın:
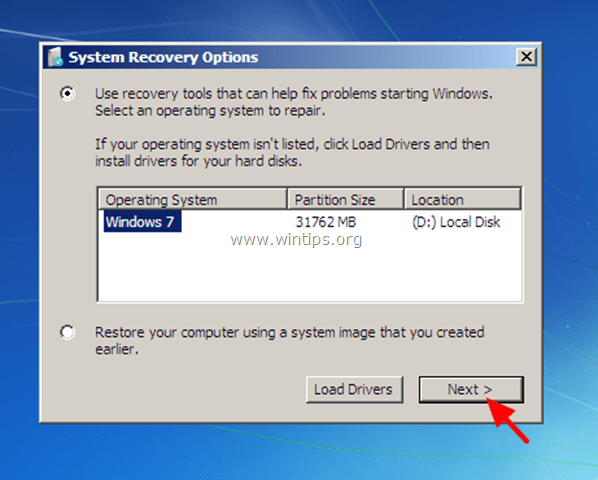 Ardından şunları seçin Başlangıç Onarımı .
Ardından şunları seçin Başlangıç Onarımı . 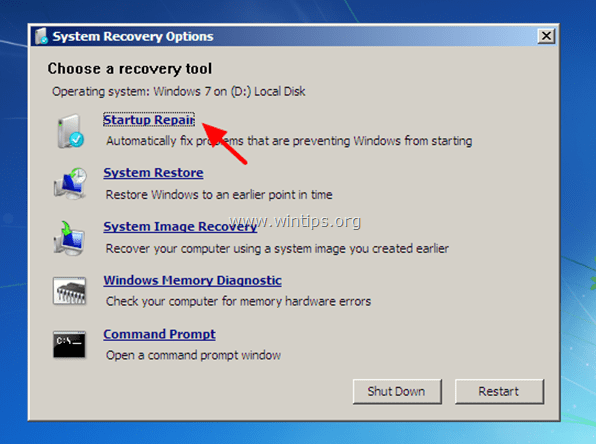 (Şimdi " Başlangıç Onarımı " işlemi ile bilgisayarınızda sorun olup olmadığını kontrol edebilirsiniz).
(Şimdi " Başlangıç Onarımı " işlemi ile bilgisayarınızda sorun olup olmadığını kontrol edebilirsiniz). 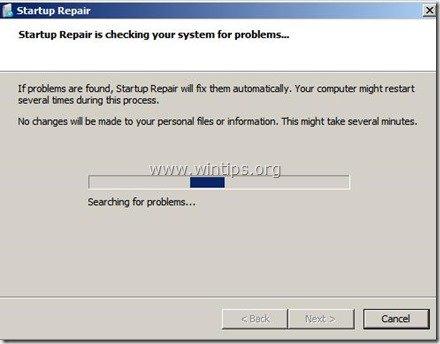 Onarım sürecinin sonunda iki şey (durum) gerçekleşebilir:
Onarım sürecinin sonunda iki şey (durum) gerçekleşebilir:
Durum No1: Windows sorunları bulabilir ve onarabilir. Eğer bu olursa:
-
- Kurtarma diskini DVD sürücüsünden çıkarın. " Bilgisayarınızı onarın ve yeniden başlatın " düğmesine basın. Bilgisayarınızın Windows'u normal şekilde açıp açamadığına bakın.
 * Başlangıç onarımı önyükleme sorunlarını otomatik olarak çözemezse notlar:
* Başlangıç onarımı önyükleme sorunlarını otomatik olarak çözemezse notlar:
a. " Başlangıç Onarımı " işlemini iki kez daha gerçekleştirin, çünkü " Başlangıç Onarımı " çoğu durumda tüm sorunlar giderilene kadar üç (3) kez çalıştırılmalıdır. b. Eğer Başlangıç Onarımı 0x00000e9 hatasını düzeltemiyorsanız aşağıdaki adımları izleyin Vaka No2 aşağıda. Durum No2: Başlangıç Onarımı sorunu tespit edemedi (veya düzeltemedi). Bu gerçekleşirse, o zaman Sistem kurtarma ve destek için Gelişmiş seçenekleri görüntüleyin Bağlantı.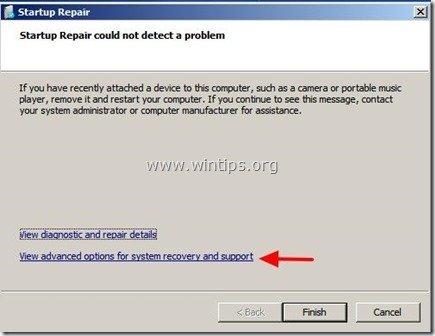 2. Şuraya tıklayın Sistem Geri Yükleme seçeneğini kullanarak bilgisayarınızı önceki çalışma durumuna geri yükleyebilirsiniz.
2. Şuraya tıklayın Sistem Geri Yükleme seçeneğini kullanarak bilgisayarınızı önceki çalışma durumuna geri yükleyebilirsiniz.  3. Windows 7 veya Vista'yı önceki çalışma durumuna geri yükleme hakkındaki bu eğitimdeki talimatları izleyin.
3. Windows 7 veya Vista'yı önceki çalışma durumuna geri yükleme hakkındaki bu eğitimdeki talimatları izleyin.
- Kurtarma diskini DVD sürücüsünden çıkarın. " Bilgisayarınızı onarın ve yeniden başlatın " düğmesine basın. Bilgisayarınızın Windows'u normal şekilde açıp açamadığına bakın.
İçin Windows 8 or 8.1 OS :
- Seçiniz Sorun Giderme seçeneğini aşağıdaki ekranda seçin:
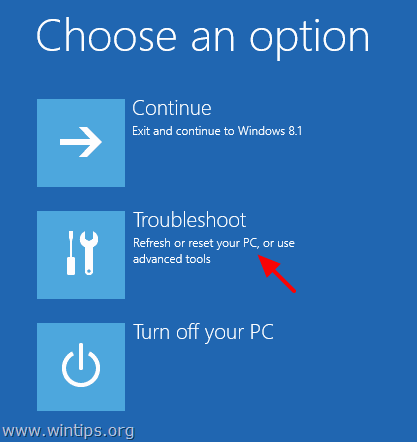 Sonra seçin Gelişmiş seçenekler .
Sonra seçin Gelişmiş seçenekler . 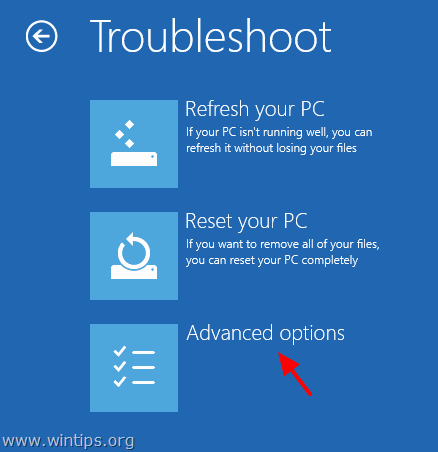 Son olarak Otomatik Onarım seçeneklerini belirleyin ve Windows'u onarmak için yönergeleri izleyin.
Son olarak Otomatik Onarım seçeneklerini belirleyin ve Windows'u onarmak için yönergeleri izleyin. 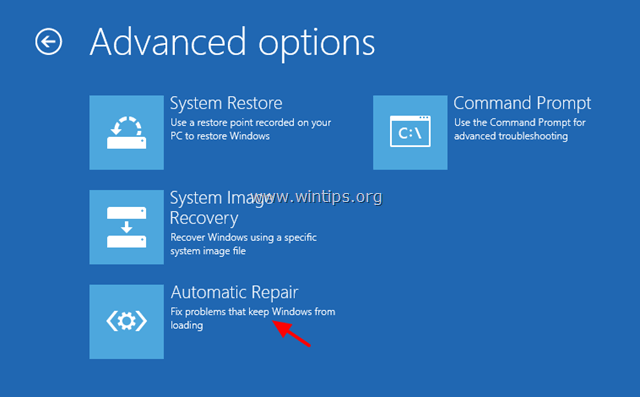 İşletim sisteminizi seçin.
İşletim sisteminizi seçin. 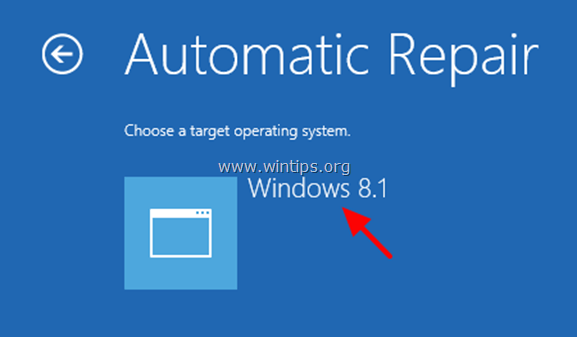 (Onarım işlemi bilgisayarınıza tanı koymayı bitirene kadar bekleyin)
(Onarım işlemi bilgisayarınıza tanı koymayı bitirene kadar bekleyin) 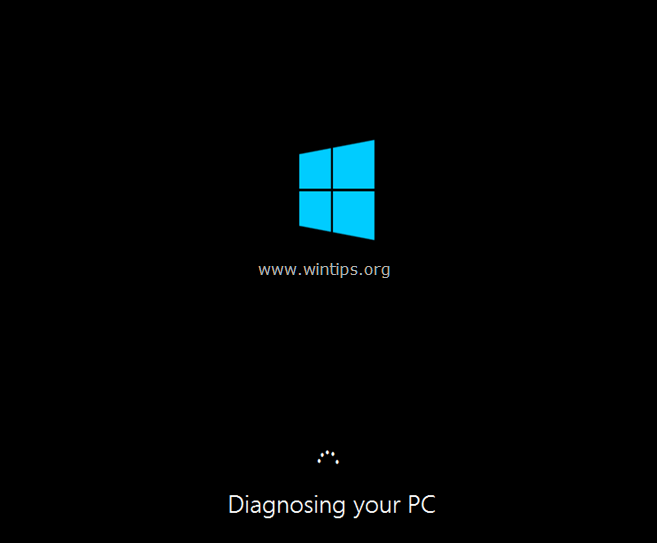 Onarım sürecinin sonunda iki şey (durum) gerçekleşebilir:
Onarım sürecinin sonunda iki şey (durum) gerçekleşebilir:
C ase No1: Otomatik Onarım sorunları bulur ve onarabilir. Eğer bu olursa:
- Kurtarma diskini DVD sürücüsünden çıkarın. " Bilgisayarınızı onarın ve yeniden başlatın " düğmesine basın. Bilgisayarınızın Windows'u normal şekilde açıp açamadığına bakın.* * Başlangıç onarımı önyükleme sorun(lar)ını çözemezse notlar:
a. " Başlangıç Onarımı " işlemini iki kez daha gerçekleştirin, çünkü " Başlangıç Onarımı " çoğu durumda tüm sorunlar giderilene kadar üç (3) kez çalıştırılmalıdır. b. Eğer Başlangıç Onarımı 0x00000e9 hatasını düzeltemiyorsanız aşağıdaki adımları izleyin Vaka No2 aşağıda. Durum No2: Otomatik Onarım bilgisayarınızı onaramadı. Bu gerçekleşirse, o zaman: 1. Seçin Gelişmiş seçenekler .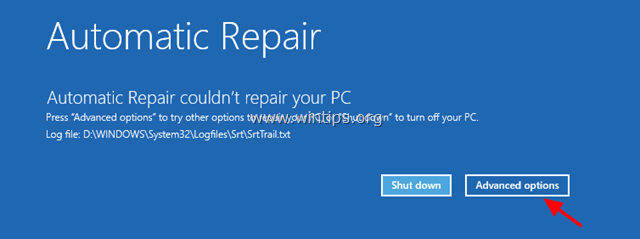 2. Seçiniz Sorun Giderme seçeneğini aşağıdaki ekranda seçin:
2. Seçiniz Sorun Giderme seçeneğini aşağıdaki ekranda seçin: 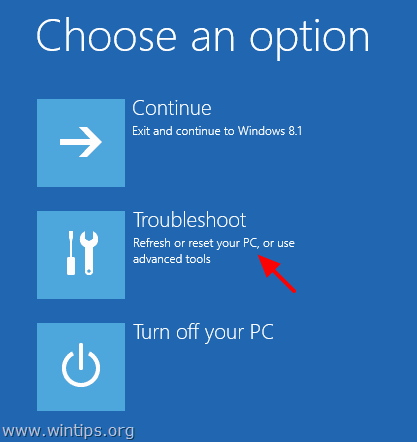 3. Ardından şunları seçin Gelişmiş seçenekler .
3. Ardından şunları seçin Gelişmiş seçenekler . 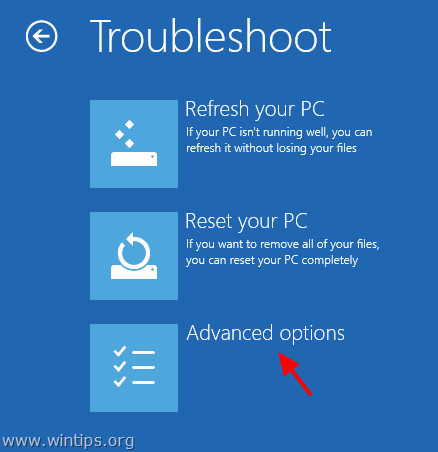 4. Seçin Sistem Geri Yükleme.
4. Seçin Sistem Geri Yükleme. 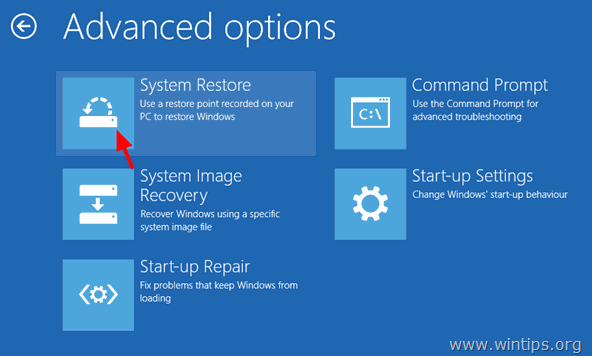 5. (Sorulursa) Yönetici ayrıcalıklarına sahip bir hesap seçin. Bu hesabın parolasını yazın ve Devam et .
5. (Sorulursa) Yönetici ayrıcalıklarına sahip bir hesap seçin. Bu hesabın parolasını yazın ve Devam et . 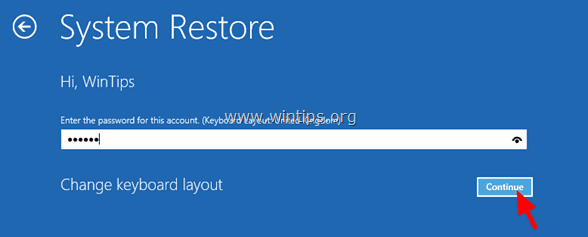 6. Windows 8 veya Windows 8.1'i daha önceki bir çalışma durumuna geri yükleme hakkındaki bu eğitimdeki talimatları izleyin.
6. Windows 8 veya Windows 8.1'i daha önceki bir çalışma durumuna geri yükleme hakkındaki bu eğitimdeki talimatları izleyin.
Ek yardım:
- Eğer " 0Xc00000e9" hatasını alıyorsanız, yukarıdaki adımları uygulayarak aşağıdakileri deneyin: 1. Windows yükleme ortamından yeniden önyükleme yapın ve Gelişmiş seçenekler seçti Komut İstemi . Komut isteminde, sabit disk sorunlarını kontrol etmek ve düzeltmek için aşağıdaki komutu yazın ve çalıştırın: chkdsk /f /r C: İşlem tamamlandığında Yeniden Başlat Bilgisayarınızı açın ve Windows'un normal şekilde açılıp açılmadığına bakın. 1. Windows hala açılmıyorsa: 2. Kişisel verilerinizi yedekleyin ve ardından temiz bir Windows kurulumu gerçekleştirin. 3. Kurulumdan sonra sabit diskte donanım hatası olup olmadığını kontrol etmeyi unutmayın. 4. Disk hasarlıysa, sabit diski değiştirmeniz gerekir. 5. İyi şanslar!

Andy Davis
Windows hakkında bir sistem yöneticisinin günlüğü





