Daftar Isi
Kesalahan 0x00000e9 biasanya terkait dengan HDD yang buruk (dengan file sistem yang rusak) atau karena pengaturan BIOS yang tidak valid. 0x00000e9 muncul pada proses boot Windows pada sistem berbasis Windows 8-8.1, 7 atau Vista dan pesan kesalahan lengkapnya adalah:
" Windows mengalami masalah saat berkomunikasi dengan perangkat yang tersambung ke komputer Anda.
............ File: \Boot\BCD
Status: 0x00000e9
Info: Telah terjadi kesalahan I/O yang tidak terduga."
Sebenarnya pesan kesalahan 0Xc00000e9 memberitahu Anda bahwa komputer mengalami masalah dalam berkomunikasi dengan benar dengan hard drive Anda.

Dalam tutorial ini Anda dapat menemukan petunjuk terperinci tentang cara memperbaiki kesalahan 0x00000e9 di proses boot Windows 8, 7 atau Vista.
Cara memperbaiki Kesalahan 0x00000e9 pada Windows 8, 7 Vista Startup.
Langkah 1. Ubah Pengaturan BIOS
Langkah 2. Perbaiki Windows.
Bantuan tambahan untuk memperbaiki kesalahan 0x000009.
Langkah 1. Ubah - Muat Default - Pengaturan BIOS.
1. Mulai komputer Anda dan tekan tombol yang sesuai ( DEL atau F1 atau F2 atau F10 ) untuk masuk ke pengaturan BIOS. *
Cara untuk masuk ke Pengaturan BIOS tergantung pada produsen komputer. Untuk masuk ke Pengaturan BIOS Anda, perhatikan pada layar pertama saat komputer Anda dinyalakan dan cobalah untuk menemukan pesan seperti ini:
"DEL untuk masuk ke pengaturan"
"Tekan ESC untuk Memasuki Setup"
"Konfigurasi BIOS: F2"
"F10 untuk Masuk ke Setup"
2. Muat Pengaturan Default (Muat Default Optimal)
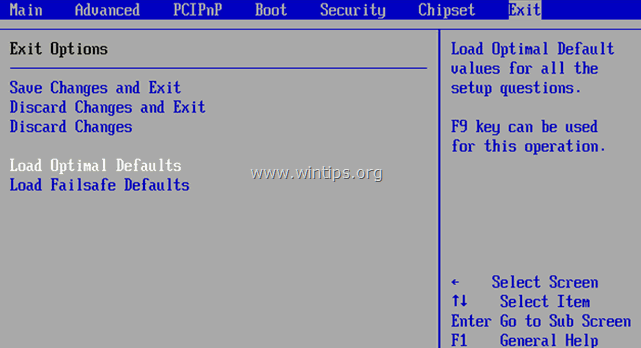
3. Kemudian, lihat semua layar BIOS untuk menemukan Pengaturan Konfigurasi SATA .*
Catatan: Pengaturan ini biasanya ditemukan di bawah Lanjutan dan dapat dinamai (tergantung pada produsen) sebagai: " Mode SATA " atau " Mode Pengontrol SATA " atau " Pengoperasian SATA " atau " Konfigurasikan SATA sebagai ".
4. Pastikan bahwa Mode SATA (Jenis) diatur ke AHCI atau IDE dan TIDAK di RAID .*
* Catatan:
1. Perhatian: Jika Anda telah mengkonfigurasi dua atau lebih Hard Drive dalam mode RAID, maka biarkan pengaturan ini apa adanya, keluar dari BIOS setup tanpa menyimpan dan lanjutkan ke solusi berikutnya.
2. Jika Mode SATA diatur ke AHCI maka ubahlah ke IDE. Jika Mode SATA diatur ke IDE maka ubahlah ke AHCI.
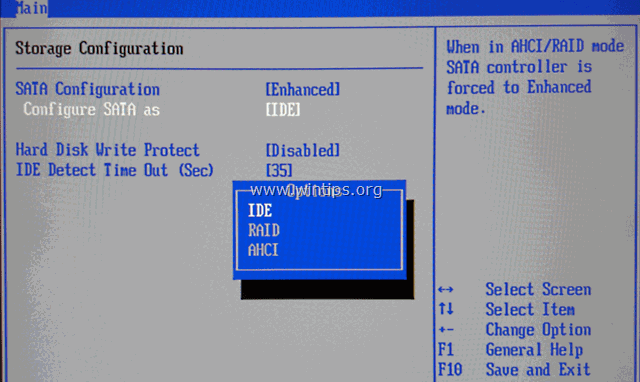
5. Simpan Perubahan dan Keluar Pengaturan BIOS dan boot pada Windows.
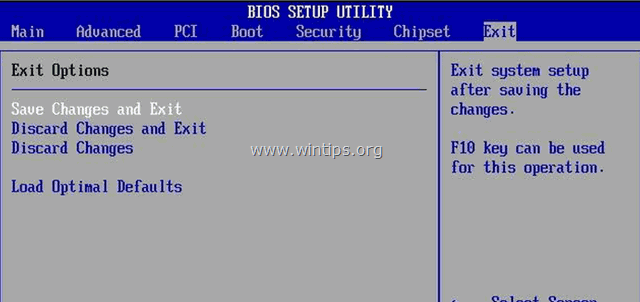
6. Jika komputer Anda tidak bisa boot lagi, dan Anda menerima kesalahan yang sama 0x00000e9 , maka kembalikan pengaturan SATA kembali seperti semula dan lanjutkan ke Langkah 2.
Langkah 2. Perbaiki masalah Startup Windows.
1. Dari komputer lain, unduh gambar ISO instalasi Windows sesuai dengan versi OS Anda.
2. Bakar image ISO yang diunduh ke disk DVD.
3. Masukkan media instalasi Windows (misalnya DVD Install Windows 8) yang Anda buat sebelumnya, pada sistem dengan kesalahan 0x00000e9 dan boot sistem darinya.
4. Tekan sembarang tombol untuk boot dari DVD ketika diminta.
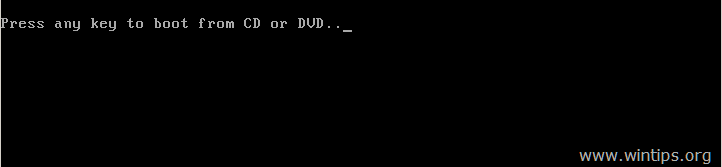
5. Di Layar Pengaturan Windows tekan Berikutnya .
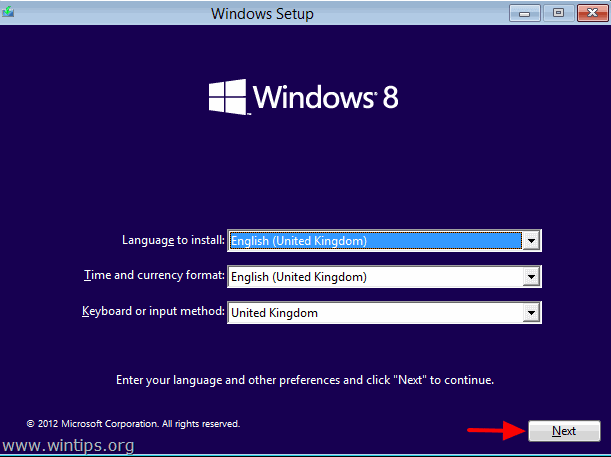
6. Pilih Memperbaiki komputer Anda :
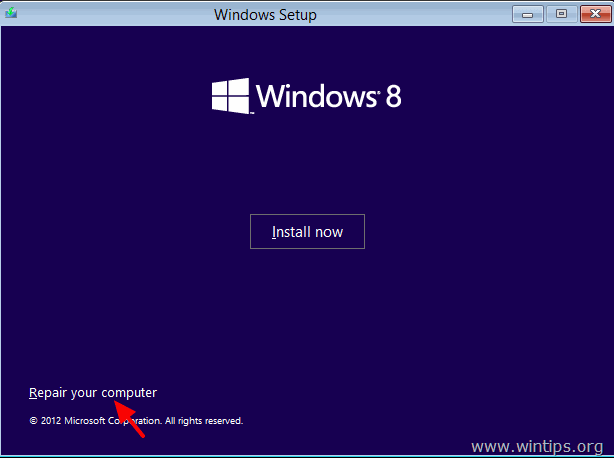
7. Kemudian lanjutkan untuk memperbaiki masalah startup Windows sesuai dengan OS Anda:
Untuk Windows 7 or Vista OS: ( Windows 8 instruksi).
- Tekan Berikutnya pada layar berikut ini. * Catatan: Untuk Windows 8 atau Windows 8.1 lihat di sini:
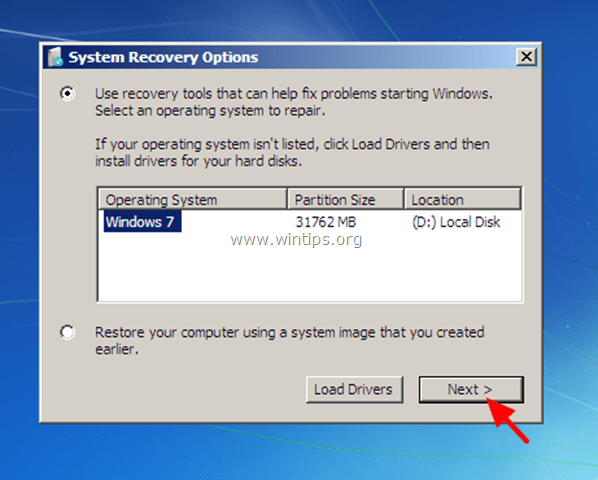 Kemudian pilih Perbaikan Startup .
Kemudian pilih Perbaikan Startup . 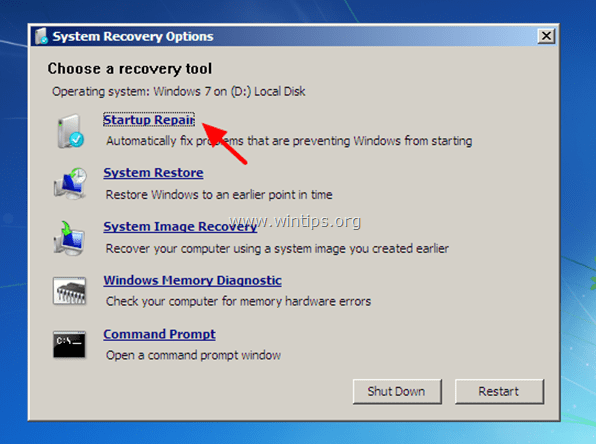 (Sekarang biarkan " Perbaikan Startup " untuk memeriksa masalah pada komputer Anda).
(Sekarang biarkan " Perbaikan Startup " untuk memeriksa masalah pada komputer Anda). 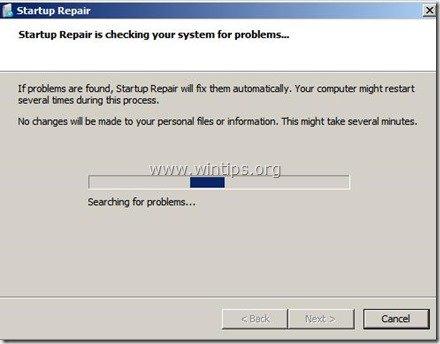 Pada akhir proses perbaikan, dua hal (kasus) bisa terjadi:
Pada akhir proses perbaikan, dua hal (kasus) bisa terjadi:
Kasus No1: Windows dapat menemukan masalah dan dapat memperbaikinya. Jika ini terjadi:
-
- Keluarkan disk Recovery dari drive DVD. Tekan tombol " Memperbaiki dan memulai ulang komputer Anda "Lihat apakah komputer Anda dapat melakukan booting pada Windows secara normal.
 * Catatan jika perbaikan Startup tidak dapat memperbaiki masalah boot secara otomatis:
* Catatan jika perbaikan Startup tidak dapat memperbaiki masalah boot secara otomatis:
a. Cobalah untuk menjalankan " Perbaikan Startup " dua kali lagi, karena " Perbaikan Startup " dalam banyak kasus harus dijalankan tiga (3) kali sampai memperbaiki semua masalah. b. Jika Perbaikan Startup tidak dapat memperbaiki kesalahan 0x00000e9, kemudian lanjutkan ke langkah-langkah di Kasus No2 di bawah ini. Kasus No2: Startup Repair tidak bisa mendeteksi (atau memperbaiki) masalahnya. Jika ini terjadi, maka: Pilih Lihat Opsi lanjutan untuk pemulihan dan dukungan sistem tautan.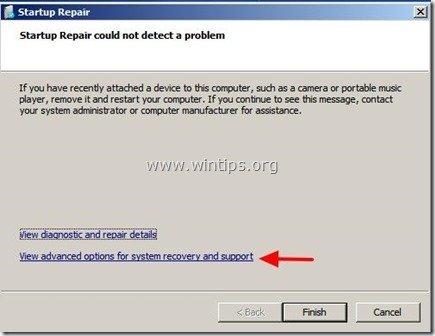 2. Klik di Pemulihan Sistem untuk memulihkan komputer Anda ke kondisi kerja sebelumnya.
2. Klik di Pemulihan Sistem untuk memulihkan komputer Anda ke kondisi kerja sebelumnya.  3. Ikuti petunjuk dalam tutorial ini tentang Cara Memulihkan Windows 7 atau Vista ke kondisi kerja sebelumnya.
3. Ikuti petunjuk dalam tutorial ini tentang Cara Memulihkan Windows 7 atau Vista ke kondisi kerja sebelumnya.
- Keluarkan disk Recovery dari drive DVD. Tekan tombol " Memperbaiki dan memulai ulang komputer Anda "Lihat apakah komputer Anda dapat melakukan booting pada Windows secara normal.
Untuk Windows 8 or 8.1 OS :
- Pilih Pemecahan masalah pada layar berikut ini:
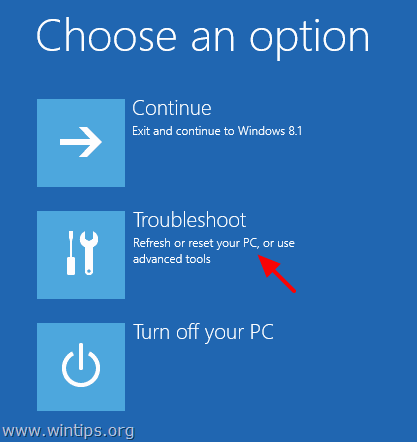 Kemudian pilih Opsi lanjutan .
Kemudian pilih Opsi lanjutan . 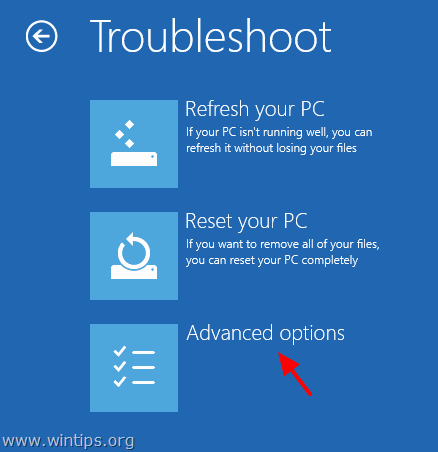 Akhirnya pilih Perbaikan Otomatis dan ikuti petunjuk untuk memperbaiki Windows.
Akhirnya pilih Perbaikan Otomatis dan ikuti petunjuk untuk memperbaiki Windows. 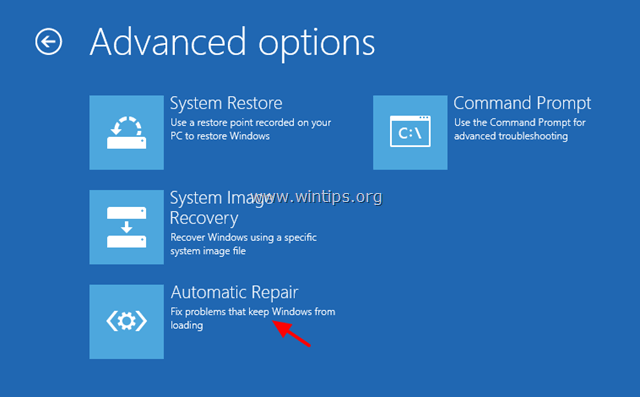 Pilih OS Anda.
Pilih OS Anda. 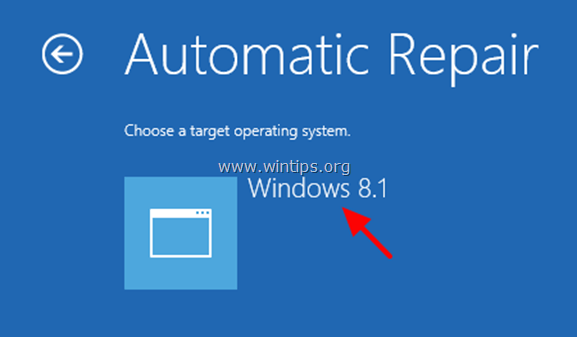 (Tunggu sampai proses perbaikan selesai mendiagnosis PC Anda)
(Tunggu sampai proses perbaikan selesai mendiagnosis PC Anda) 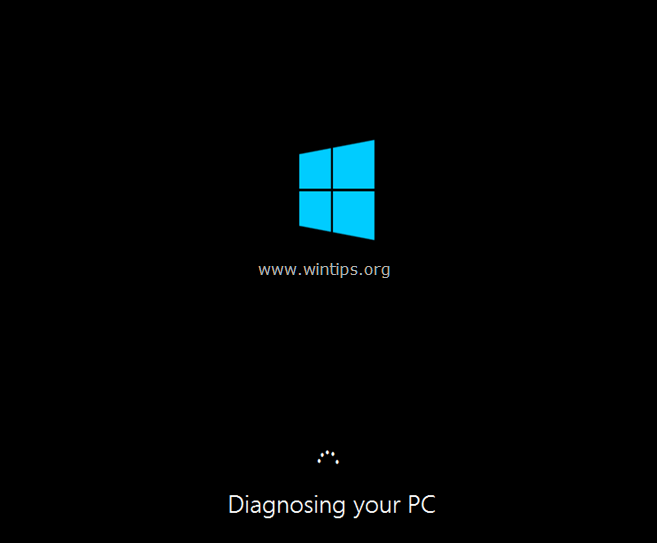 Pada akhir proses perbaikan, dua hal (kasus) bisa terjadi:
Pada akhir proses perbaikan, dua hal (kasus) bisa terjadi:
C ase No1: Perbaikan Otomatis menemukan masalah dan dapat memperbaikinya. Jika ini terjadi:
- Keluarkan disk Recovery dari drive DVD. Tekan tombol " Memperbaiki dan memulai ulang komputer Anda "Lihat apakah komputer Anda dapat melakukan booting ke Windows secara normal.* * Catatan jika perbaikan Startup tidak dapat memperbaiki masalah boot:
a. Cobalah untuk menjalankan " Perbaikan Startup " dua kali lagi, karena " Perbaikan Startup " dalam banyak kasus harus dijalankan tiga (3) kali sampai memperbaiki semua masalah. b. Jika Perbaikan Startup tidak dapat memperbaiki kesalahan 0x00000e9, kemudian lanjutkan ke langkah-langkah di Kasus No2 di bawah ini. Kasus No2: Perbaikan Otomatis tidak dapat memperbaiki PC Anda. Jika ini terjadi, maka: 1. Pilih Opsi lanjutan .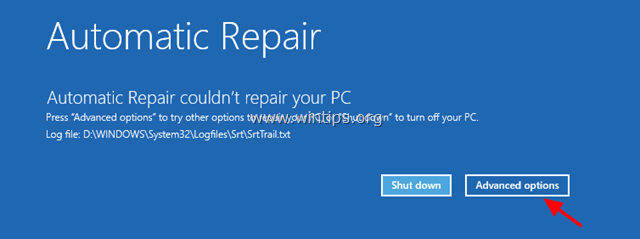 2. Pilih Pemecahan masalah pada layar berikut ini:
2. Pilih Pemecahan masalah pada layar berikut ini: 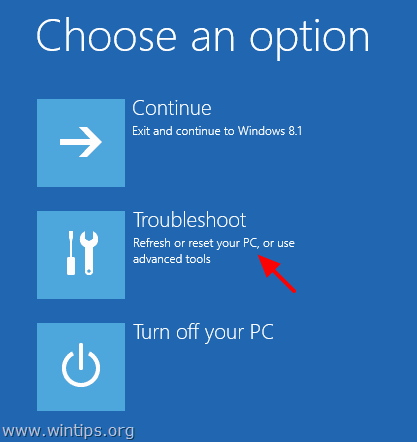 3. Kemudian pilih Opsi lanjutan .
3. Kemudian pilih Opsi lanjutan . 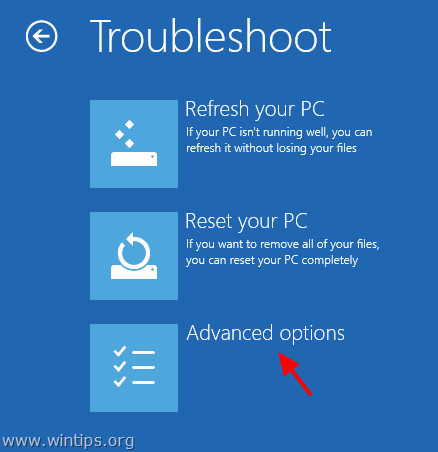 4. Pilih Pemulihan Sistem.
4. Pilih Pemulihan Sistem. 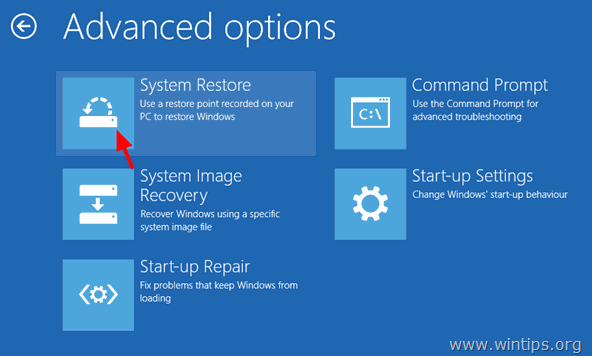 5. (Jika ditanya) Pilih akun dengan hak istimewa administratif. Ketik kata sandi untuk akun itu dan klik Lanjutkan .
5. (Jika ditanya) Pilih akun dengan hak istimewa administratif. Ketik kata sandi untuk akun itu dan klik Lanjutkan . 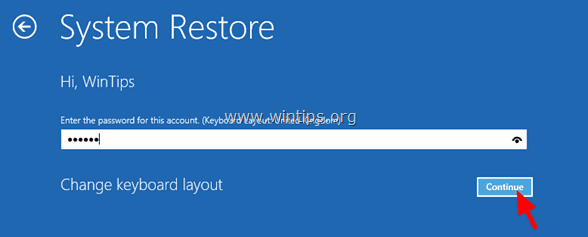 6. Ikuti petunjuk dalam tutorial ini tentang Cara mengembalikan Windows 8 atau Windows 8.1 ke kondisi kerja sebelumnya.
6. Ikuti petunjuk dalam tutorial ini tentang Cara mengembalikan Windows 8 atau Windows 8.1 ke kondisi kerja sebelumnya.
Bantuan tambahan:
- Jika Anda tidak bisa melewati " 0Xc00000e9" kesalahan, dengan menggunakan langkah-langkah di atas, maka cobalah yang berikut ini: 1. Boot lagi dari media instalasi Windows dan di Lanjutan opsi memilih Perintah Perintah Pada command prompt, ketik dan jalankan perintah berikut untuk memeriksa dan memperbaiki masalah hard disk: chkdsk /f /r C: Apabila operasi sudah selesai Mulai ulang Jika Windows masih tidak bisa booting: 2. Backup data pribadi Anda dan kemudian lakukan instalasi Windows yang bersih. Setelah instalasi jangan lupa untuk mendiagnosa hard disk apakah ada kesalahan hardware. Jika hard disk rusak, maka Anda harus mengganti hard disk tersebut. Selamat mencoba!

Andy Davis
Blog administrator sistem tentang Windows





