Innehållsförteckning
Fel 0x00000e9 är vanligtvis relaterat till en dålig hårddisk (med skadade systemfiler) eller till ogiltiga BIOS-inställningar. Felet 0x00000e9 visas i Windows uppstartsprocess på ett Windows 8-8.1, 7 eller Vista-baserat system och det fullständiga felmeddelandet är:
" Windows har stött på ett problem med att kommunicera med en enhet som är ansluten till datorn.
............ Fil: \Boot\BCD
Status: 0x00000e9
Info: Ett oväntat I/O-fel har inträffat."
Felmeddelandet 0Xc00000e9 talar om att datorn har problem med att kommunicera korrekt med hårddisken.

I den här handledningen hittar du detaljerade instruktioner om hur du åtgärdar felet 0x00000e9 i startprocessen i Windows 8, 7 eller Vista.
Så här åtgärdar du fel 0x00000e9 i Windows 8, 7 Vista Startup.
Steg 1. Ändra BIOS-inställningar
Steg 2. Reparera Windows.
Ytterligare hjälp för att åtgärda felet 0x000009.
Steg 1. Ändra - ladda standard - BIOS-inställningar.
1. Starta datorn och tryck på lämplig tangent ( DEL eller . F1 eller . F2 eller . F10 ) för att komma in i BIOS-inställningarna. *
Hur du går in i BIOS-inställningarna beror på datortillverkaren. För att gå in i BIOS-inställningarna, var uppmärksam på den första skärmen när datorn startar och försök att hitta ett meddelande som detta:
"DEL för att gå in i inställningar"
"Tryck på ESC för att gå in i inställningen"
"BIOS-konfiguration: F2"
" F10 för att gå in i inställningar"
2. Ladda standardinställningar (ladda optimala standardinställningar)
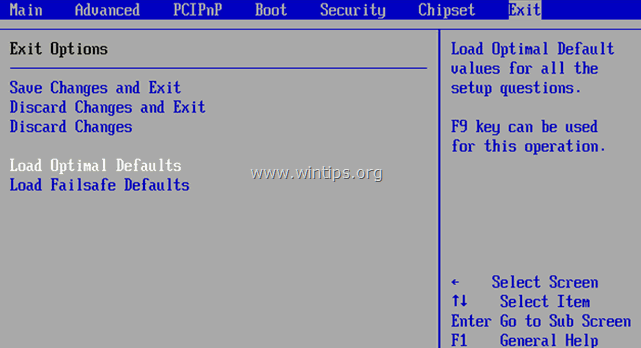
3. Titta sedan på alla BIOS-skärmar för att hitta den SATA-konfigurationsinställning .*
Observera: Denna inställning finns vanligtvis under Avancerad och kan (beroende på tillverkare) benämnas som: " SATA-läge " eller " SATA-styrningsläge " eller " SATA-drift " eller " Konfigurera SATA som ".
4. Kontrollera att SATA-läge (Typ) är inställd på AHCI eller . IDE och INTE i RAID .*
* Anteckningar:
1. Försiktigt: Om du har konfigurerat två eller flera hårddiskar i RAID-läge ska du låta inställningen vara oförändrad, avsluta BIOS-installationen utan att spara och fortsätta till nästa lösning.
2. Om SATA-läget är inställt på AHCI ändrar du det till IDE. Om SATA-läget är inställt på IDE ändrar du det till AHCI.
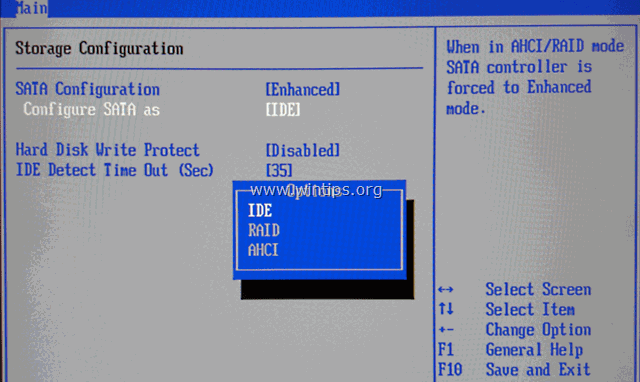
5. Spara ändringar och avsluta BIOS-inställningar och starta upp i Windows.
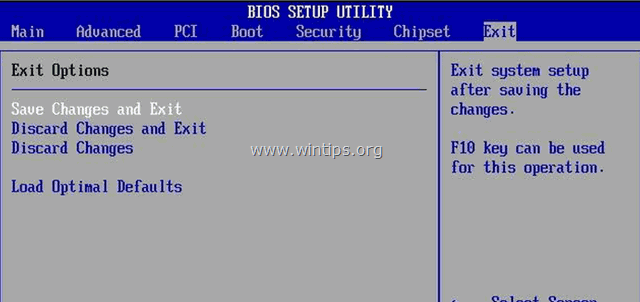
6. Om datorn inte startar upp igen och du får samma fel 0x00000e9, återställer du SATA-inställningen till vad den var och fortsätter till steg 2.
Steg 2. Reparera problem med start av Windows.
1. Från en annan dator laddar du ner en ISO-avbildning för Windows-installation enligt din OS-version.
2. Bränn den nedladdade ISO-avbildningen till en DVD-skiva.
3. Sätt in Windows-installationsmediet (t.ex. Windows 8-installations-dvd:n) som du skapade tidigare i systemet med felet 0x00000e9 och starta upp systemet från det.
4. Tryck på valfri tangent för att starta från DVD när du blir tillfrågad.
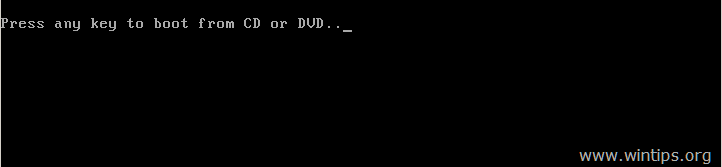
5. På Skärmen för Windows-inställningar tryck på Nästa .
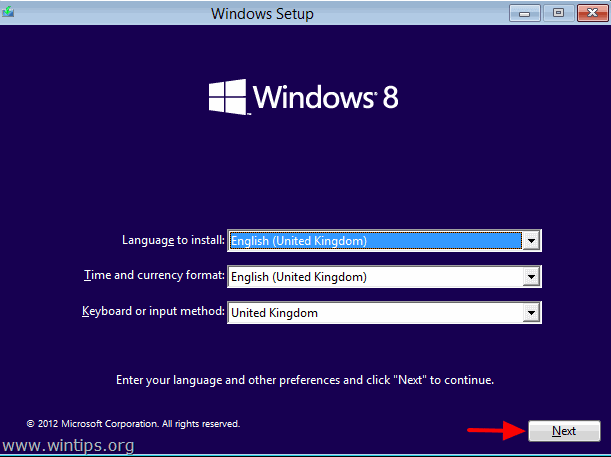
6. Välj Reparera din dator :
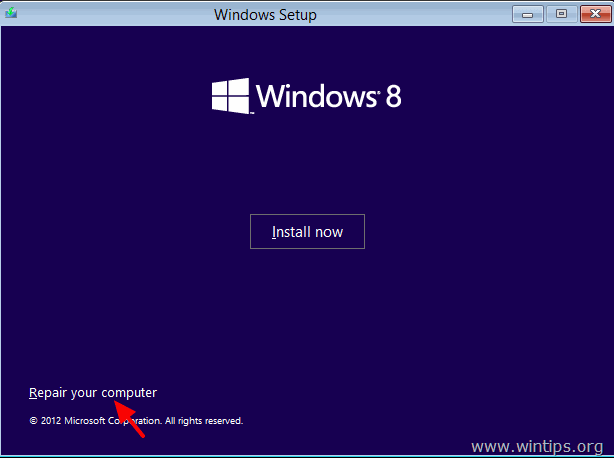
7. Fortsätt sedan att åtgärda problemen med Windows-start enligt ditt operativsystem:
För Windows 7 or Vista OS: ( Windows 8 instruktioner).
- Tryck på Nästa på följande skärm. * Obs: För Windows 8 eller . Windows 8.1 se här:
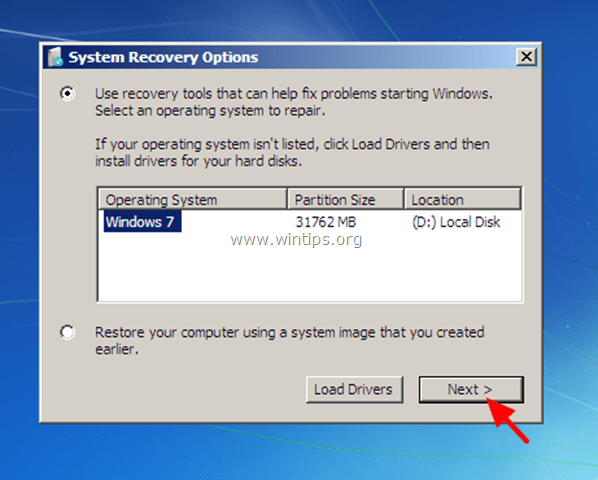 Välj sedan Reparation av uppstart .
Välj sedan Reparation av uppstart . 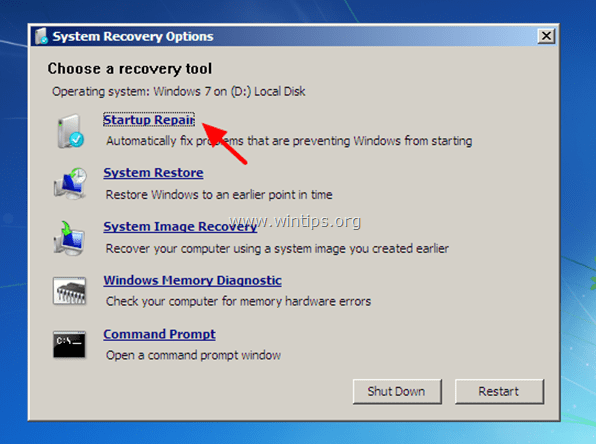 (Låt nu " Reparation av uppstart " för att kontrollera om datorn har några problem.)
(Låt nu " Reparation av uppstart " för att kontrollera om datorn har några problem.) 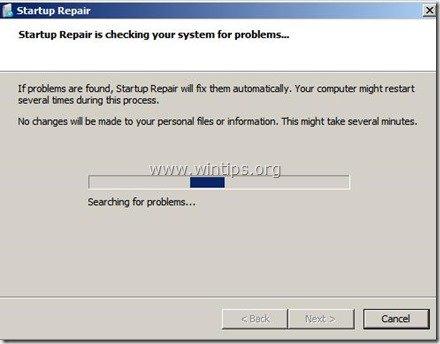 I slutet av reparationsprocessen kan två saker (fall) inträffa:
I slutet av reparationsprocessen kan två saker (fall) inträffa:
Fall nr 1: Windows kan hitta problemen och reparera dem. Om detta inträffar:
-
- Ta bort återställningsskivan från DVD-enheten. Tryck på " Reparera och starta om datorn ". Se om datorn kan starta upp Windows normalt. *
 * Anteckningar om Startup Repair inte kan åtgärda startproblemen automatiskt:
* Anteckningar om Startup Repair inte kan åtgärda startproblemen automatiskt:
a. Försök att köra " Reparation av uppstart " två gånger till, eftersom " Reparation av uppstart "måste i de flesta fall köras tre (3) gånger tills alla problem är lösta. b. Om Reparation av uppstart inte kan åtgärda felet 0x00000e9, fortsätt då med stegen på följande sida Fall nr 2 nedan. Fall nr 2: Startup Repair kunde inte upptäcka (eller åtgärda) problemet. Om detta inträffar ska du göra följande:Välj Visa avancerade alternativ för systemåterställning och support länk.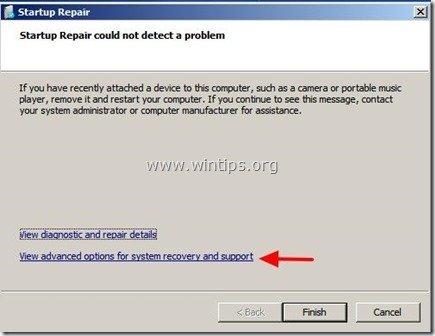 2. Klicka på Systemåterställning alternativet för att återställa datorn till ett tidigare fungerande tillstånd.
2. Klicka på Systemåterställning alternativet för att återställa datorn till ett tidigare fungerande tillstånd.  3. Följ instruktionerna i denna handledning om hur du återställer Windows 7 eller Vista till ett tidigare fungerande tillstånd.
3. Följ instruktionerna i denna handledning om hur du återställer Windows 7 eller Vista till ett tidigare fungerande tillstånd.
- Ta bort återställningsskivan från DVD-enheten. Tryck på " Reparera och starta om datorn ". Se om datorn kan starta upp Windows normalt. *
För Windows 8 or 8.1 OS :
- Välj den Felsöka på följande skärm:
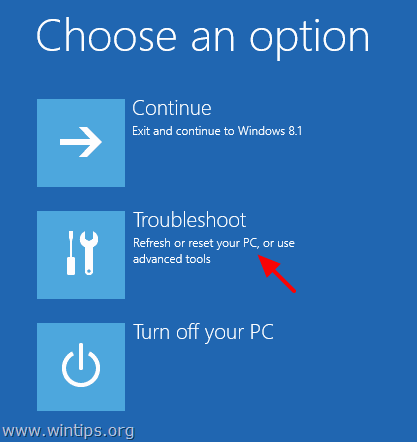 Välj sedan Avancerade alternativ .
Välj sedan Avancerade alternativ . 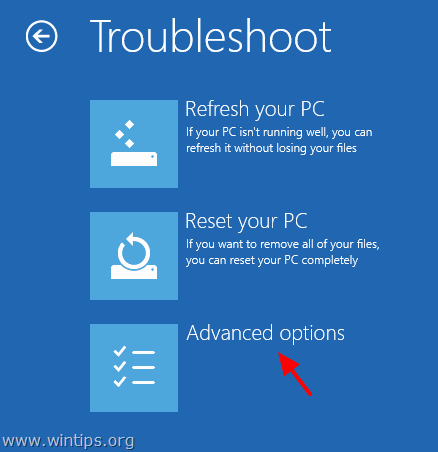 Slutligen väljer du Automatisk reparation alternativ och följ anvisningarna för att reparera Windows.
Slutligen väljer du Automatisk reparation alternativ och följ anvisningarna för att reparera Windows. 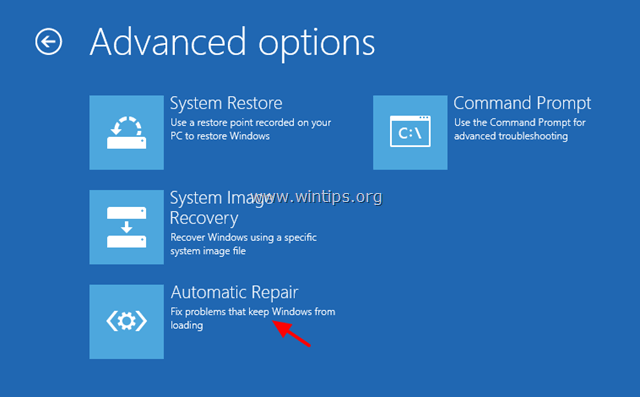 Välj operativsystem.
Välj operativsystem. 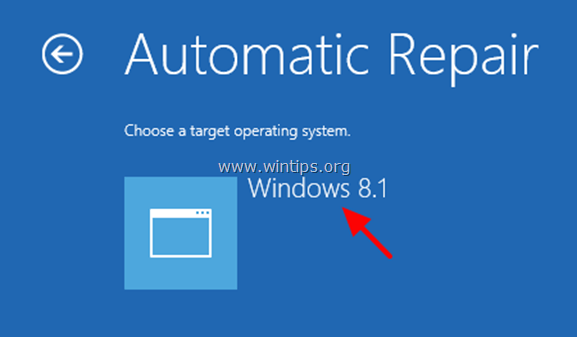 (Vänta tills reparationsprocessen är klar med att diagnostisera datorn)
(Vänta tills reparationsprocessen är klar med att diagnostisera datorn) 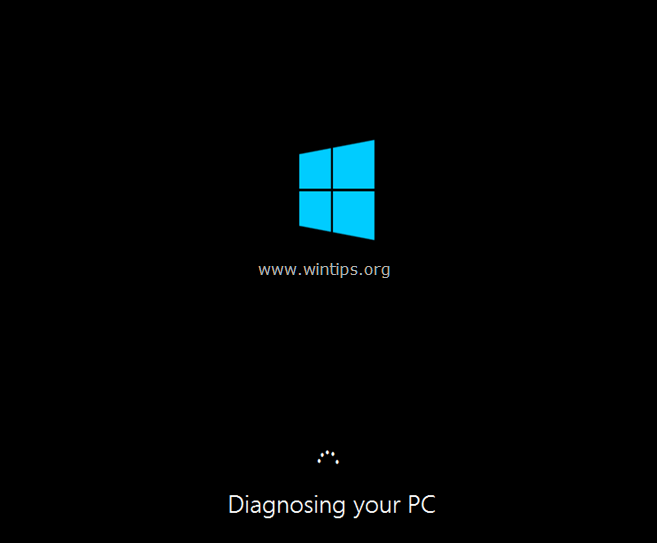 I slutet av reparationsprocessen kan två saker (fall) inträffa:
I slutet av reparationsprocessen kan två saker (fall) inträffa:
C ase No1: Automatisk reparation hittar problemen och kan reparera dem. Om detta inträffar:
- Ta bort återställningsskivan från DVD-enheten. Tryck på " Reparera och starta om datorn ". Se om datorn kan starta upp Windows normalt.* * Anteckningar om startreparationen inte kan åtgärda startproblemen:
a. Försök att köra " Reparation av uppstart " två gånger till, eftersom " Reparation av uppstart "måste i de flesta fall köras tre (3) gånger tills alla problem är lösta. b. Om Reparation av uppstart inte kan åtgärda felet 0x00000e9, fortsätt då med stegen på följande sida Fall nr 2 nedan. Fall nr 2: Automatisk reparation kunde inte reparera datorn. Om detta inträffar ska du: 1. Välja Avancerade alternativ .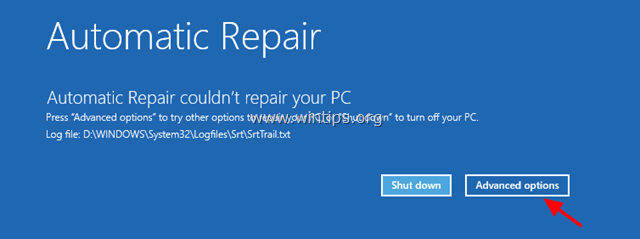 2. Välj den Felsöka på följande skärm:
2. Välj den Felsöka på följande skärm: 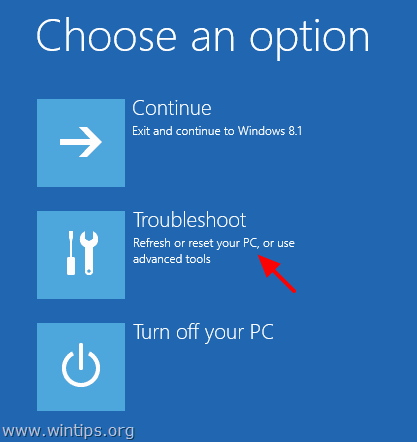 3. Välj sedan Avancerade alternativ .
3. Välj sedan Avancerade alternativ . 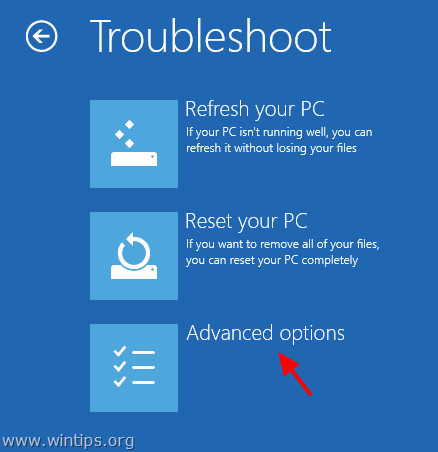 4. Välj Systemåterställning.
4. Välj Systemåterställning. 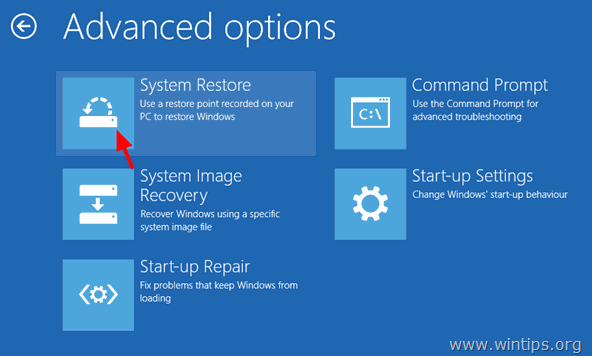 5. (Om du blir tillfrågad) Välj ett konto med administrativa rättigheter. Ange lösenordet för kontot och klicka på Fortsätt .
5. (Om du blir tillfrågad) Välj ett konto med administrativa rättigheter. Ange lösenordet för kontot och klicka på Fortsätt . 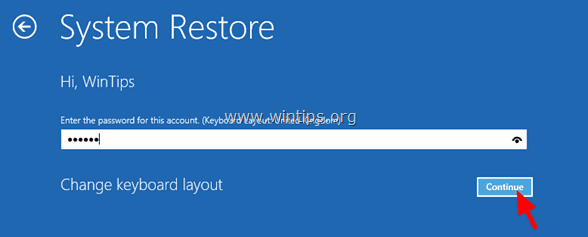 6. Följ instruktionerna i denna handledning om hur du återställer Windows 8 eller Windows 8.1 till ett tidigare fungerande tillstånd.
6. Följ instruktionerna i denna handledning om hur du återställer Windows 8 eller Windows 8.1 till ett tidigare fungerande tillstånd.
Ytterligare hjälp:
- Om du inte kan komma förbi " 0Xc00000e9" felet med hjälp av ovanstående steg, försök då följande: 1. Starta upp igen från Windows-installationsmediet och på Avancerad alternativ valde Kommandotolken I kommandotolken skriver du följande kommando och utför det för att kontrollera och åtgärda problem med hårddisken: chkdsk /f /r C: När åtgärden är slutförd Starta om datorn och se om Windows kan starta upp normalt. Om Windows fortfarande inte kan starta upp: 2. Säkerhetskopiera dina personuppgifter och gör sedan en ren Windows-installation. Efter installationen får du inte glömma att diagnostisera hårddisken för hårdvarufel. Om hårddisken är skadad måste du byta ut hårddisken. Lycka till!

Andy Davis
En systemadministratörs blogg om Windows




