Obsah
Chyba 0x00000e9 obvykle souvisí se špatným pevným diskem (s poškozenými systémovými soubory) nebo s chybným nastavením systému BIOS. 0x00000e9 se objeví při spouštění systému Windows v systému Windows 8-8.1, 7 nebo Vista a celá chybová zpráva zní:
" Systém Windows narazil na problém při komunikaci se zařízením připojeným k počítači.
............ Soubor: \Boot\BCD
Stav: 0x00000e9
Info: Došlo k neočekávané chybě I/O."
Chybová zpráva 0Xc00000e9 vám ve skutečnosti říká, že počítač má problémy se správnou komunikací s pevným diskem.

V tomto návodu najdete podrobné pokyny k opravě chyby 0x00000e9 ve spouštěcím procesu systému Windows 8, 7 nebo Vista.
Jak opravit chybu 0x00000e9 v systému Windows 8, 7 Vista Spuštění.
Krok 1. Úprava nastavení systému BIOS
Krok 2. Oprava systému Windows.
Další nápověda k opravě chyby 0x000009.
Krok 1. Modify - Load Default - BIOS Settings (Upravit - Načíst výchozí nastavení).
1. Spusťte počítač a stiskněte příslušnou klávesu ( DEL nebo F1 nebo F2 nebo F10 ) pro vstup do nastavení systému BIOS. *
Způsob vstupu do systému BIOS Settings závisí na výrobci počítače. Chcete-li vstoupit do systému BIOS Settings, věnujte pozornost první obrazovce při spuštění počítače a pokuste se najít zprávu, jako je tato:
"DEL pro vstup do nastavení"
"Stisknutím ESC vstoupíte do nastavení"
"Konfigurace systému BIOS: F2"
" F10 pro vstup do nastavení"
2. Načíst výchozí nastavení (Načíst optimální výchozí nastavení)
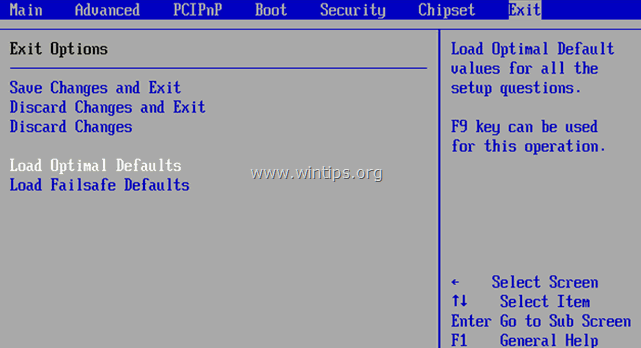
3. Poté se podívejte na všechny obrazovky systému BIOS a vyhledejte položku Nastavení konfigurace SATA .*
Poznámka: Toto nastavení se obvykle nachází pod položkou Pokročilé a mohou být pojmenovány (v závislosti na výrobci) jako: " Režim SATA " nebo " Režim řadiče SATA " nebo " Provoz SATA " nebo " Konfigurace SATA jako ".
4. Ujistěte se, že Režim SATA (Typ) je nastavena na AHCI nebo IDE a NE v RAID .*
* Poznámky:
1. Upozornění: Pokud jste nakonfigurovali dva nebo více pevných disků v režimu RAID, ponechte toto nastavení tak, jak je, ukončete nastavení systému BIOS bez uložení a pokračujte dalším řešením.
2. Pokud je režim SATA nastaven na AHCI, změňte jej na IDE. 3. Pokud je režim SATA nastaven na IDE, změňte jej na AHCI.
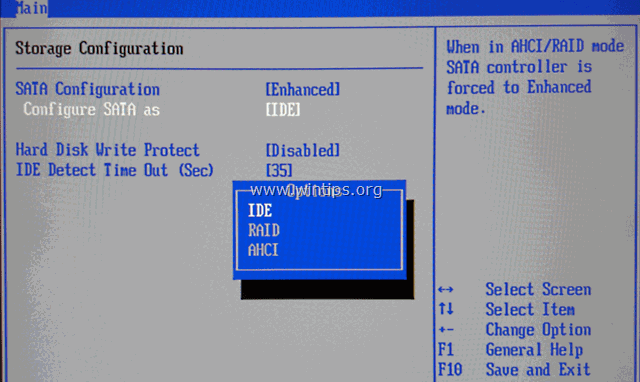
5. Uložte změny a ukončete Nastavení systému BIOS a spuštění systému Windows.
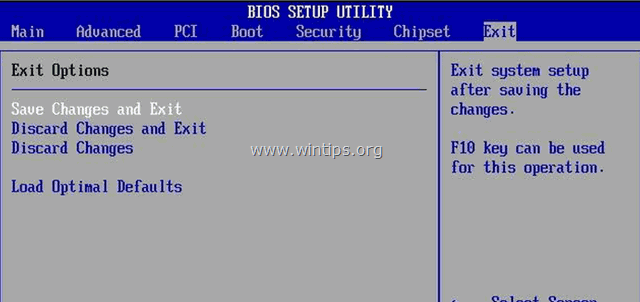
6. Pokud se počítač znovu nespustí a zobrazí se stejná chyba 0x00000e9 , vraťte nastavení SATA na původní hodnotu a přejděte ke kroku 2.
Krok 2. Oprava problémů se spouštěním systému Windows.
1. Z jiného počítače stáhněte instalační obraz ISO systému Windows podle verze operačního systému.
2. Stažený obraz ISO vypalte na disk DVD.
3. Do systému s chybou 0x00000e9 vložte instalační médium systému Windows (např. instalační DVD systému Windows 8), které jste vytvořili dříve, a spusťte z něj systém.
4. Stisknutím libovolné klávesy spustíte systém z disku DVD na výzvu.
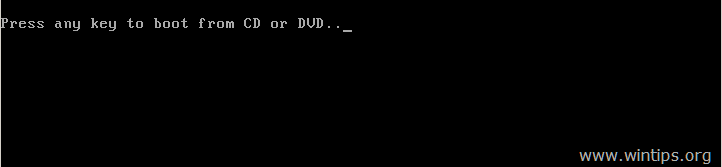
5. Na adrese Obrazovka nastavení systému Windows tisk Další .
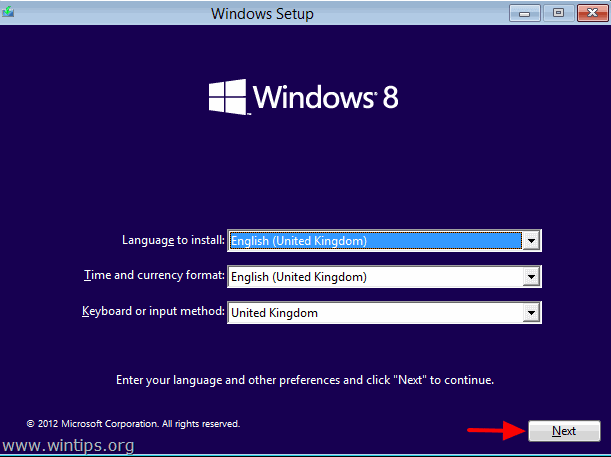
6. Vyberte si Oprava počítače :
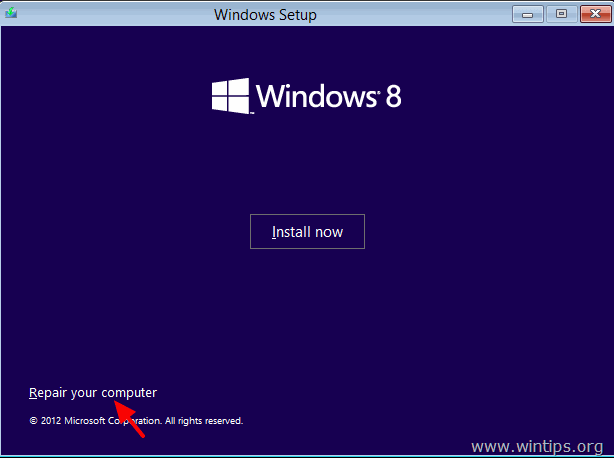
7. Poté pokračujte v opravě problémů se spouštěním systému Windows podle svého operačního systému:
Pro Windows 7 or Vista OS: ( Windows 8 pokyny).
- Tisk Další na následující obrazovce. * Poznámka: Pro Windows 8 nebo Windows 8.1 viz zde:
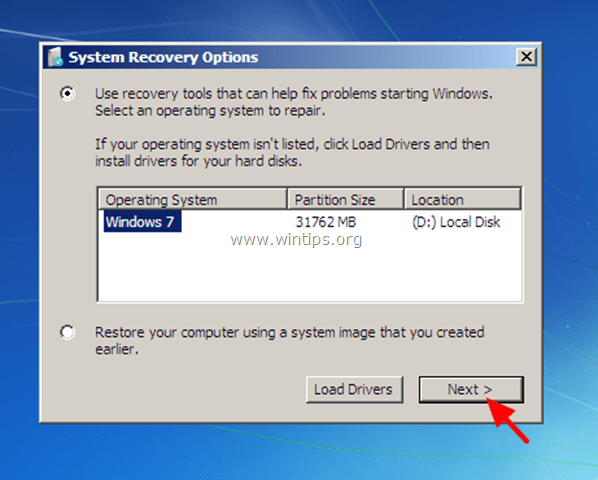 Pak vyberte Oprava při spuštění .
Pak vyberte Oprava při spuštění . 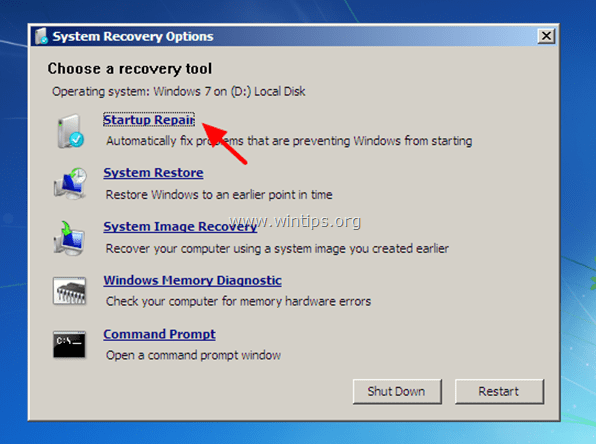 (Nyní nechte " Oprava při spuštění " a zkontrolovat, zda v počítači nejsou problémy.)
(Nyní nechte " Oprava při spuštění " a zkontrolovat, zda v počítači nejsou problémy.) 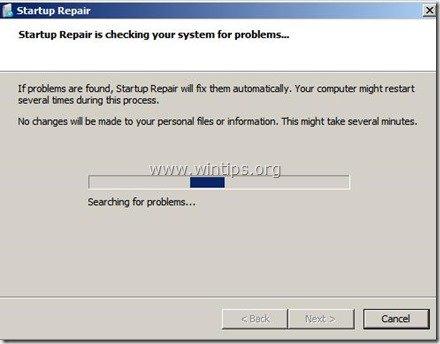 Na konci procesu opravy se mohou stát dvě věci (případy):
Na konci procesu opravy se mohou stát dvě věci (případy):
Případ č. 1: Systém Windows dokáže problémy najít a opravit. Pokud se tak stane:
-
- Vyjměte disk Recovery z jednotky DVD. Stiskněte tlačítko " Oprava a restart počítače ". Zjistěte, zda lze počítač normálně spustit v systému Windows. *
 * Poznámky, pokud oprava spouštění nemůže automaticky vyřešit problém(y) se spouštěním systému:
* Poznámky, pokud oprava spouštění nemůže automaticky vyřešit problém(y) se spouštěním systému:
a. Zkuste spustit " Oprava při spuštění " ještě dvakrát, protože " Oprava při spuštění " musí být ve většině případů spuštěn třikrát (3), dokud neodstraní všechny problémy. b. Pokud se systém Oprava při spuštění , nelze chybu 0x00000e9 opravit, přejděte k následujícím krokům. Případ č. 2 níže. Případ č. 2: Program Startup Repair nedokázal problém zjistit (nebo opravit). Pokud se tak stane, pak:Vyberte Zobrazit Rozšířené možnosti obnovení systému a podpory odkaz.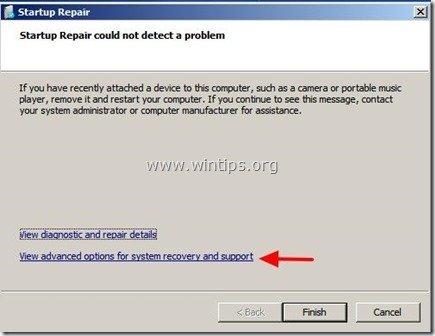 2. Klikněte na Obnovení systému možnost obnovit počítač do předchozího funkčního stavu.
2. Klikněte na Obnovení systému možnost obnovit počítač do předchozího funkčního stavu.  3. Postupujte podle pokynů v tomto návodu Jak obnovit systém Windows 7 nebo Vista do předchozího funkčního stavu.
3. Postupujte podle pokynů v tomto návodu Jak obnovit systém Windows 7 nebo Vista do předchozího funkčního stavu.
- Vyjměte disk Recovery z jednotky DVD. Stiskněte tlačítko " Oprava a restart počítače ". Zjistěte, zda lze počítač normálně spustit v systému Windows. *
Pro Windows 8 or 8.1 OS :
- Vyberte Řešení problémů možnost na následující obrazovce:
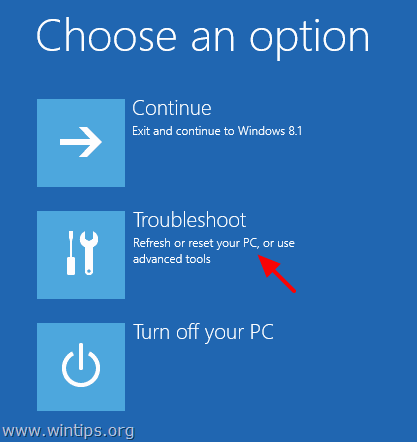 Pak zvolte Rozšířené možnosti .
Pak zvolte Rozšířené možnosti . 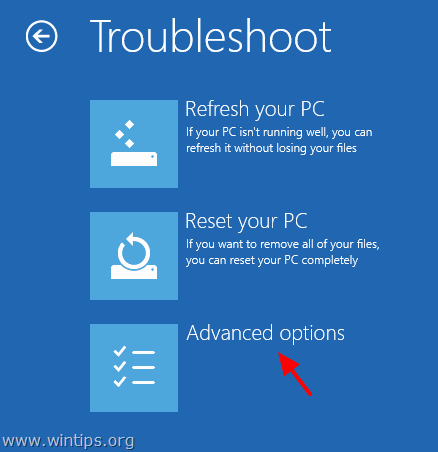 Nakonec vyberte Automatická oprava a postupujte podle pokynů k opravě systému Windows.
Nakonec vyberte Automatická oprava a postupujte podle pokynů k opravě systému Windows. 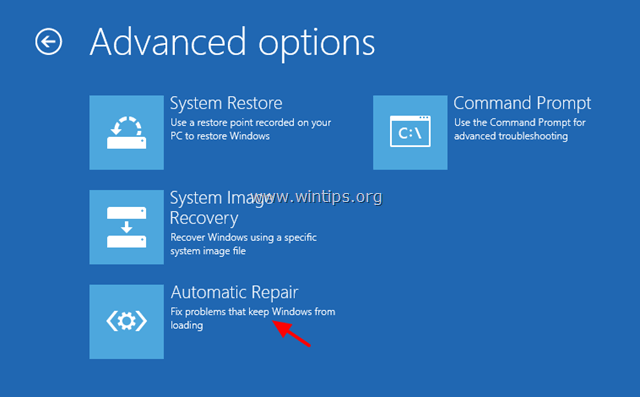 Vyberte si operační systém.
Vyberte si operační systém. 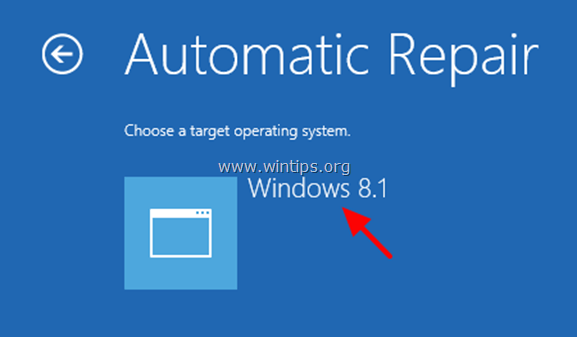 (Počkejte, dokud proces opravy nedokončí diagnostiku počítače)
(Počkejte, dokud proces opravy nedokončí diagnostiku počítače) 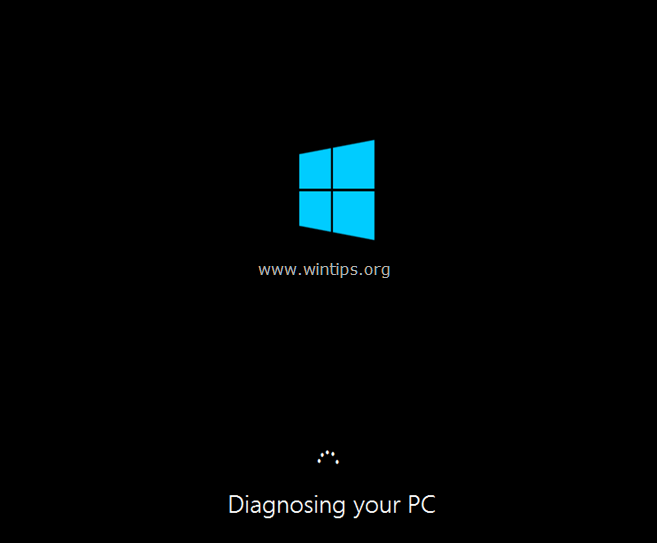 Na konci procesu opravy se mohou stát dvě věci (případy):
Na konci procesu opravy se mohou stát dvě věci (případy):
C ase No1: Automatická oprava najde problémy a může je opravit. Pokud se tak stane:
- Vyjměte disk Recovery z jednotky DVD. Stiskněte tlačítko " Oprava a restart počítače ". Zjistěte, zda lze počítač normálně spustit do systému Windows.* * Poznámky, pokud oprava po spuštění nemůže vyřešit problém(y) se spouštěním systému:
a. Zkuste spustit " Oprava při spuštění " ještě dvakrát, protože " Oprava při spuštění " musí být ve většině případů spuštěn třikrát (3), dokud neodstraní všechny problémy. b. Pokud se systém Oprava při spuštění nelze chybu 0x00000e9 opravit, přejděte k následujícím krokům. Případ č. 2 níže. Případ č. 2: Automatická oprava nedokázala počítač opravit. Pokud k tomu dojde, pak: 1. Vyberte Rozšířené možnosti .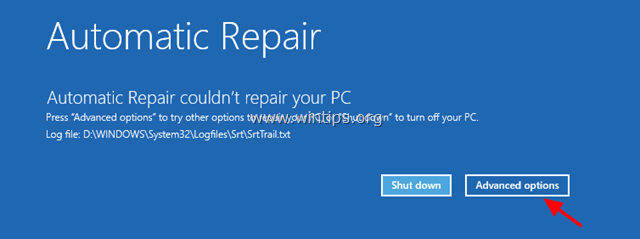 2. Vyberte Řešení problémů možnost na následující obrazovce:
2. Vyberte Řešení problémů možnost na následující obrazovce: 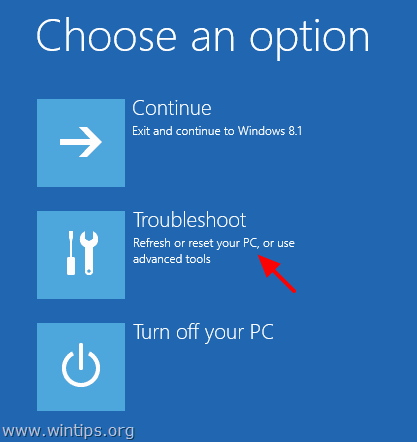 3. Poté vyberte Rozšířené možnosti .
3. Poté vyberte Rozšířené možnosti . 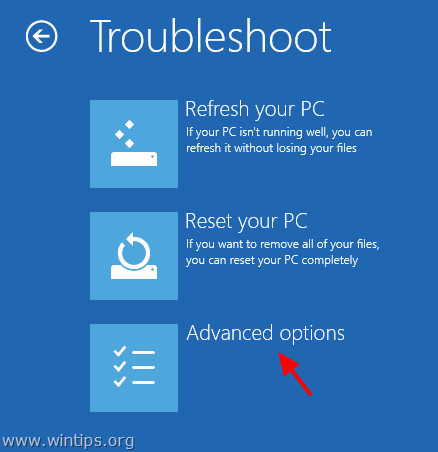 4. Vyberte si Obnovení systému.
4. Vyberte si Obnovení systému. 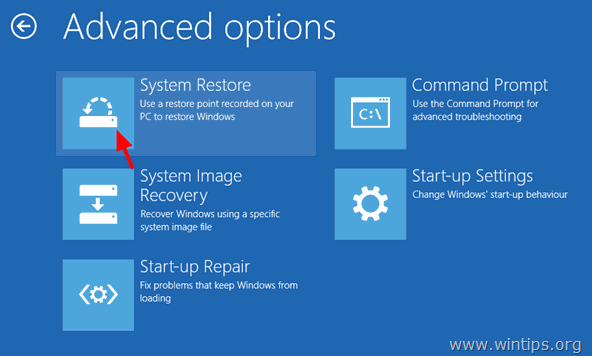 5. (Pokud jste dotázáni) Vyberte účet s právy správce. Zadejte heslo k tomuto účtu a klikněte na tlačítko Pokračovat .
5. (Pokud jste dotázáni) Vyberte účet s právy správce. Zadejte heslo k tomuto účtu a klikněte na tlačítko Pokračovat . 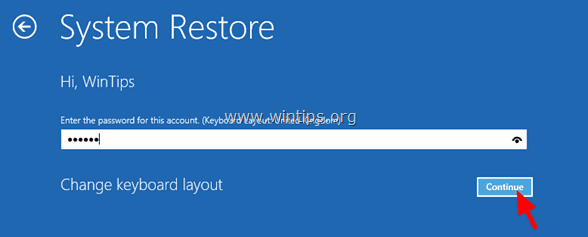 6. Postupujte podle pokynů v tomto návodu Jak obnovit systém Windows 8 nebo Windows 8.1 do dřívějšího funkčního stavu.
6. Postupujte podle pokynů v tomto návodu Jak obnovit systém Windows 8 nebo Windows 8.1 do dřívějšího funkčního stavu.
Další nápověda:
- Pokud nemůžete obejít " 0Xc00000e9" chybu pomocí výše uvedených kroků, zkuste následující: 1. Znovu spusťte počítač z instalačního média systému Windows a na adrese Pokročilé zvolené možnosti Příkazový řádek . Na příkazovém řádku zadejte a spusťte následující příkaz pro kontrolu a opravu problémů s pevným diskem: chkdsk /f /r C: Po dokončení operace Restartování počítače a zkontrolujte, zda lze systém Windows normálně spustit. Pokud systém Windows stále nelze spustit: 2. Zálohujte osobní data a poté proveďte čistou instalaci systému Windows. Po instalaci nezapomeňte provést diagnostiku pevného disku, zda neobsahuje hardwarové chyby. Pokud je disk poškozený, je nutné jej vyměnit. Hodně štěstí!

Andy Davis
Blog správce systému o Windows





