Spis treści
Błąd 0x00000e9 jest zwykle związany z uszkodzonym dyskiem twardym (z uszkodzonymi plikami systemowymi) lub z niewłaściwymi ustawieniami BIOS-u. Błąd 0x00000e9 pojawia się w procesie uruchamiania systemu Windows w systemie opartym na Windows 8-8.1, 7 lub Vista, a pełny komunikat błędu to:
" System Windows napotkał problem z komunikacją z urządzeniem podłączonym do komputera.
............ Plik: \u200 \u200 \u200 \u200 \u200 \u200 \u200
Status: 0x00000e9
Info: Wystąpił nieoczekiwany błąd I/O."
W rzeczywistości komunikat błędu 0Xc00000e9 informuje, że komputer ma problemy z prawidłową komunikacją z dyskiem twardym.

W tym poradniku znajdziesz szczegółowe instrukcje, jak naprawić błąd 0x00000e9 w procesie rozruchu systemu Windows 8, 7 lub Vista.
Jak naprawić Błąd 0x00000e9 w systemie Windows 8, 7 Vista Uruchomienie.
Krok 1. Modyfikacja ustawień BIOS-u
Krok 2. Naprawa systemu Windows.
Dodatkowa pomoc w naprawieniu błędu 0x000009.
Krok 1. Modyfikacja - Load Default - ustawień BIOS-u.
1. Uruchom komputer i naciśnij odpowiedni klawisz ( DEL lub F1 lub F2 lub F10 ), aby wejść do ustawień BIOS-u. *
Sposób wejścia do ustawień BIOS-u zależy od producenta komputera. Aby wejść do ustawień BIOS-u, zwróć uwagę na pierwszy ekran podczas uruchamiania komputera i spróbuj znaleźć komunikat taki jak ten:
"DEL, aby wejść w ustawienia"
"Press ESC to Enter Setup"
"Konfiguracja BIOS-u: F2"
" F10 to Enter Setup"
2. Load Default Settings (Załaduj optymalne ustawienia domyślne)
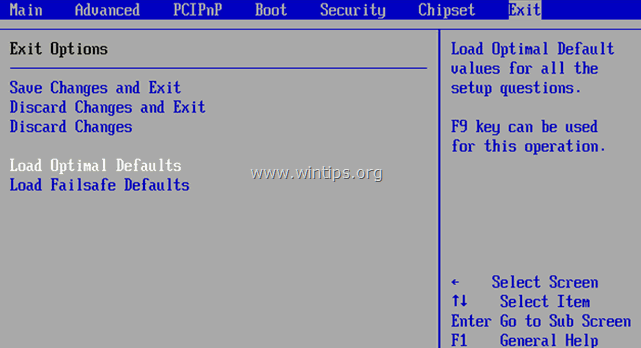
3. Następnie przejrzyj wszystkie ekrany BIOS-u, aby zlokalizować Ustawienie konfiguracji SATA .*
Uwaga: To ustawienie można zwykle znaleźć w Zaawansowane i może być nazwany (w zależności od producenta) jako: " Tryb SATA " lub " Tryb kontrolera SATA " lub " Obsługa SATA " lub " Skonfiguruj SATA jako ".
4. Upewnij się, że Tryb SATA (Typ) jest ustawiony na AHCI lub IDE a NIE w RAID .*
* Uwagi:
1. Ostrożnie: Jeśli skonfigurowałeś dwa lub więcej dysków twardych w trybie RAID, to pozostaw to ustawienie jako takie, wyjdź z BIOS setup bez zapisywania i przejdź do następnego rozwiązania.
2. jeśli tryb SATA jest ustawiony na AHCI to zmień go na IDE. jeśli tryb SATA jest ustawiony na IDE to zmień go na AHCI.
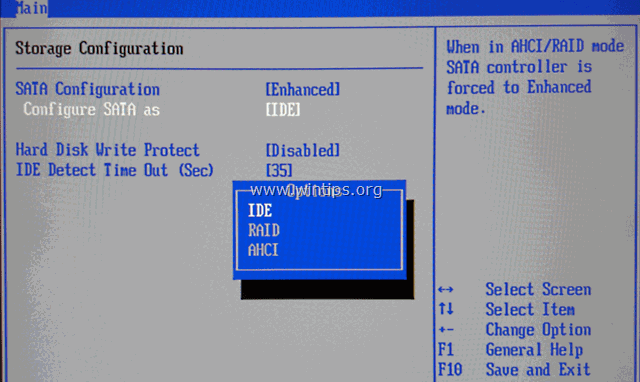
Zapisz zmiany i wyjdź. Ustawienia BIOS-u i uruchomienie komputera w systemie Windows.
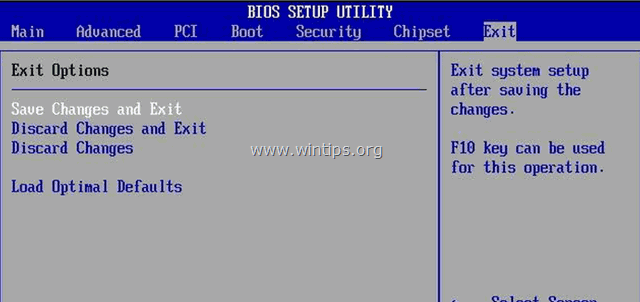
6. Jeśli komputer nie uruchomi się ponownie i otrzymasz ten sam błąd 0x00000e9 , a następnie przywróć ustawienie SATA z powrotem do tego, co było i przejdź do kroku 2.
Krok 2. Napraw problemy z uruchamianiem systemu Windows.
1. Z innego komputera pobierz obraz ISO instalacji systemu Windows zgodnie z wersją systemu operacyjnego.
2. Nagraj pobrany obraz ISO na dysk DVD.
3. Włóż utworzony wcześniej nośnik instalacyjny systemu Windows (np. dysk DVD z instalacją systemu Windows 8) do systemu z błędem 0x00000e9 i uruchom z niego system.
4. naciśnij dowolny klawisz aby uruchomić komputer z DVD gdy pojawi się monit.
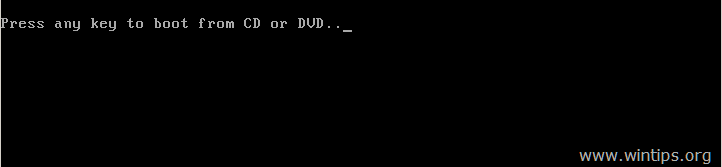
5. Na stronie Ekran ustawień systemu Windows naciśnij Następny .
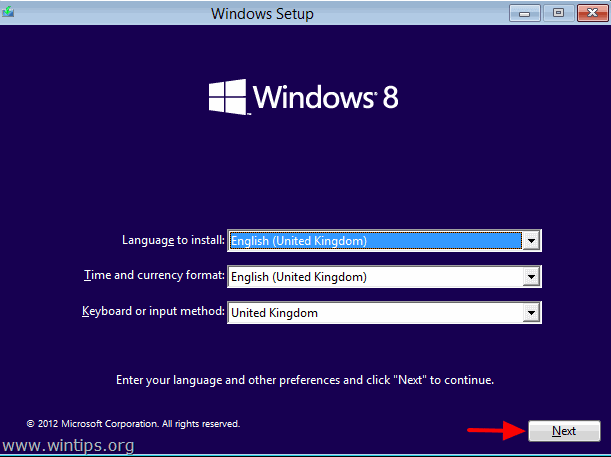
6. Wybierz Napraw swój komputer :
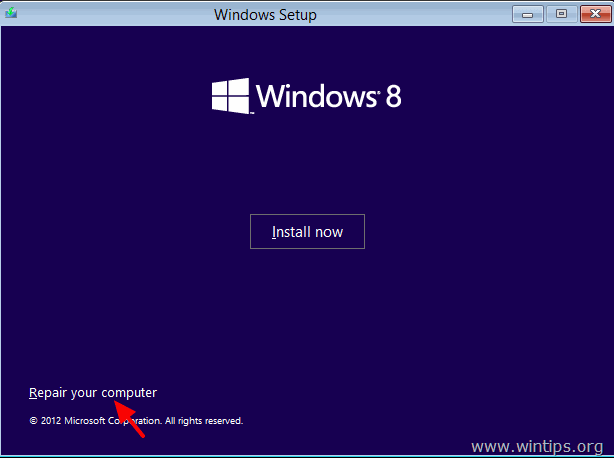
7. Następnie przejdź do naprawy problemów z uruchamianiem systemu Windows zgodnie z systemem operacyjnym:
Dla Windows 7 or Vista OS: ( Windows 8 instrukcje).
- Naciśnij Następny na poniższym ekranie. * Uwaga: Dla Windows 8 lub Windows 8.1 zobacz tutaj:
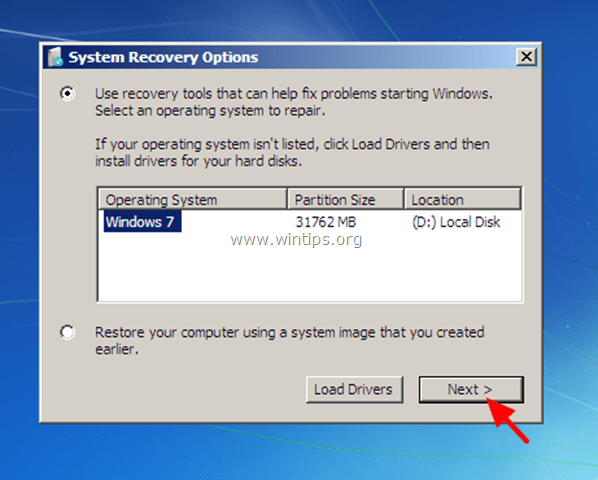 Następnie wybierz Naprawa rozruchu .
Następnie wybierz Naprawa rozruchu . 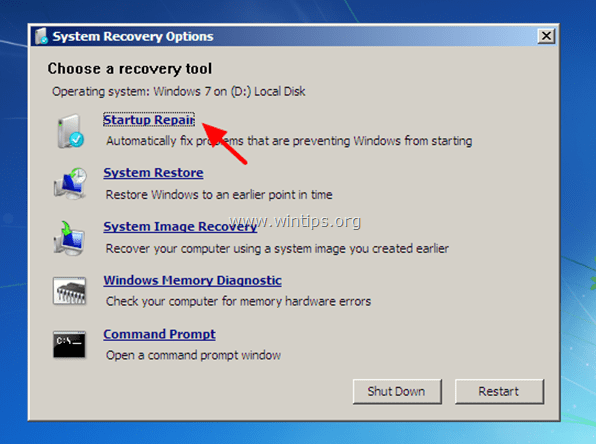 (Teraz niech " Naprawa rozruchu " proces sprawdzania komputera pod kątem problemów).
(Teraz niech " Naprawa rozruchu " proces sprawdzania komputera pod kątem problemów). 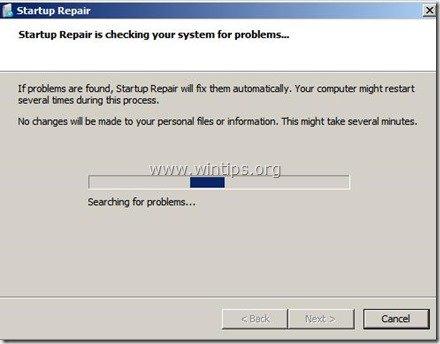 Na koniec procesu naprawy mogą zdarzyć się dwie rzeczy (przypadki):
Na koniec procesu naprawy mogą zdarzyć się dwie rzeczy (przypadki):
Przypadek nr 1: Windows potrafi znaleźć problemy i potrafi je naprawić. Jeśli tak się stanie:
-
- Wyjmij dysk Recovery z napędu DVD. Naciśnij przycisk " Napraw i uruchom ponownie komputer "Sprawdź, czy komputer może normalnie uruchomić się w systemie Windows *.
 * Uwagi, jeśli naprawa rozruchu nie może automatycznie naprawić problemu (problemów) z rozruchem:
* Uwagi, jeśli naprawa rozruchu nie może automatycznie naprawić problemu (problemów) z rozruchem:
a. Spróbuj uruchomić " Naprawa rozruchu " proces jeszcze dwa razy, ponieważ " Naprawa rozruchu " w większości przypadków musi być uruchomiony trzy (3) razy, aż rozwiąże wszystkie problemy. b. Jeśli Naprawa rozruchu , nie może naprawić błędu 0x00000e9, a następnie przejdź do kroków na Sprawa nr 2 poniżej. Przypadek nr 2: Startup Repair nie mógł wykryć (lub naprawić) problemu. Jeśli tak się stanie, to:Wybierz Wyświetlanie zaawansowanych opcji odzyskiwania systemu i pomocy technicznej link.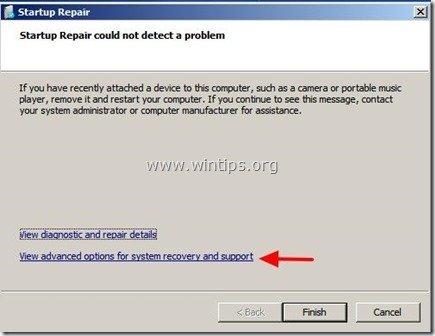 2. kliknij na Przywracanie systemu aby przywrócić komputer do poprzedniego stanu roboczego.
2. kliknij na Przywracanie systemu aby przywrócić komputer do poprzedniego stanu roboczego.  3. postępuj zgodnie z instrukcjami zawartymi w tym samouczku Jak przywrócić system Windows 7 lub Vista do poprzedniego stanu roboczego.
3. postępuj zgodnie z instrukcjami zawartymi w tym samouczku Jak przywrócić system Windows 7 lub Vista do poprzedniego stanu roboczego.
- Wyjmij dysk Recovery z napędu DVD. Naciśnij przycisk " Napraw i uruchom ponownie komputer "Sprawdź, czy komputer może normalnie uruchomić się w systemie Windows *.
Dla Windows 8 or 8.1 OS :
- Wybierz Rozwiązywanie problemów na poniższym ekranie:
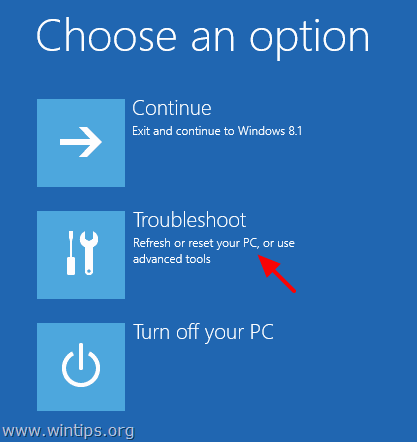 Następnie wybierz Opcje zaawansowane .
Następnie wybierz Opcje zaawansowane . 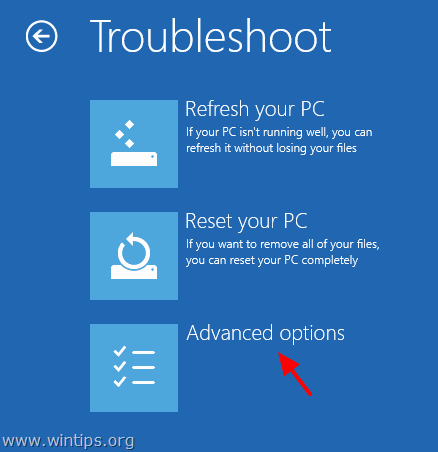 Na koniec wybierz Automatyczna naprawa opcje i postępuj zgodnie z monitami, aby naprawić system Windows.
Na koniec wybierz Automatyczna naprawa opcje i postępuj zgodnie z monitami, aby naprawić system Windows. 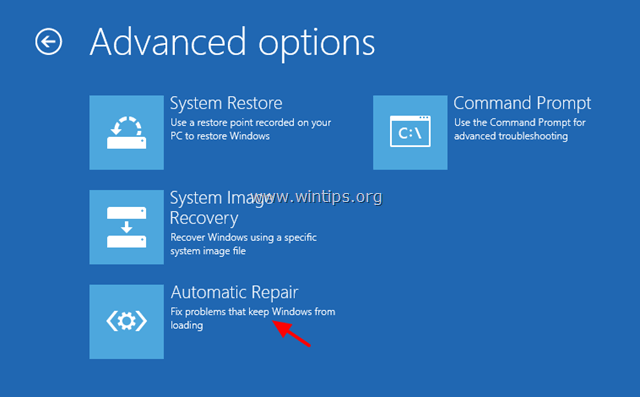 Wybierz swój system operacyjny.
Wybierz swój system operacyjny. 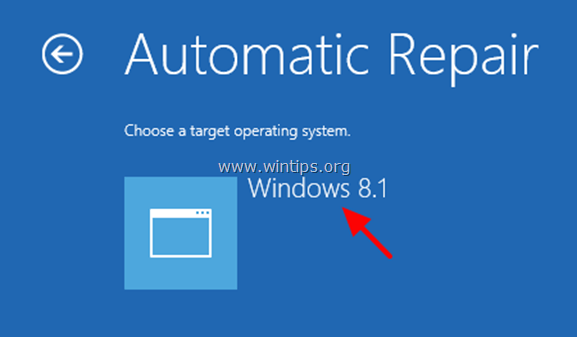 (Poczekaj, aż proces naprawy zakończy diagnozowanie komputera)
(Poczekaj, aż proces naprawy zakończy diagnozowanie komputera) 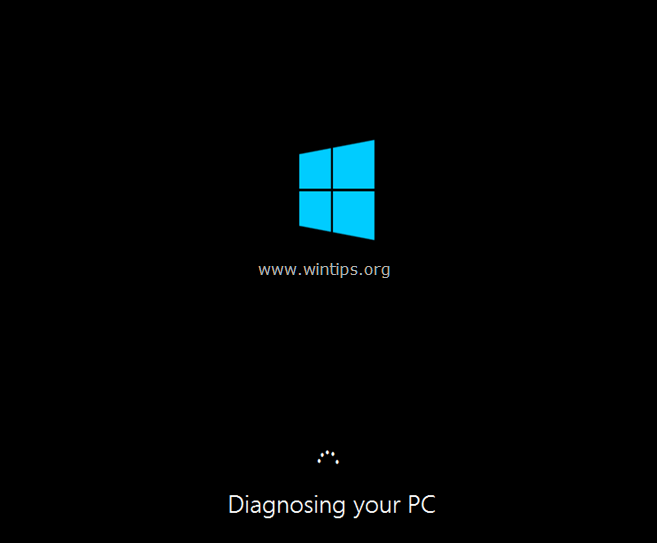 Na koniec procesu naprawy mogą zdarzyć się dwie rzeczy (przypadki):
Na koniec procesu naprawy mogą zdarzyć się dwie rzeczy (przypadki):
C ase No1: Automatic Repair znajduje problemy i może je naprawić. Jeśli tak się stanie:
- Wyjmij dysk Recovery z napędu DVD. Naciśnij przycisk " Napraw i uruchom ponownie komputer "Sprawdź, czy komputer może normalnie uruchomić system Windows.* * Uwagi, jeśli naprawa rozruchu nie może naprawić problemu (problemów) z rozruchem:
a. Spróbuj uruchomić " Naprawa rozruchu " proces jeszcze dwa razy, ponieważ " Naprawa rozruchu " w większości przypadków musi być uruchomiony trzy (3) razy, aż rozwiąże wszystkie problemy. b. Jeśli Naprawa rozruchu nie może naprawić błędu 0x00000e9, a następnie przejdź do kroków na Sprawa nr 2 poniżej. Przypadek nr 2: Automatyczna naprawa nie mogła naprawić Twojego komputera. Jeśli tak się stanie, to: 1. Wybierz Opcje zaawansowane .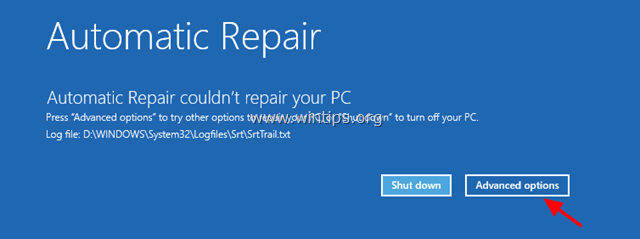 2. wybierz Rozwiązywanie problemów na poniższym ekranie:
2. wybierz Rozwiązywanie problemów na poniższym ekranie: 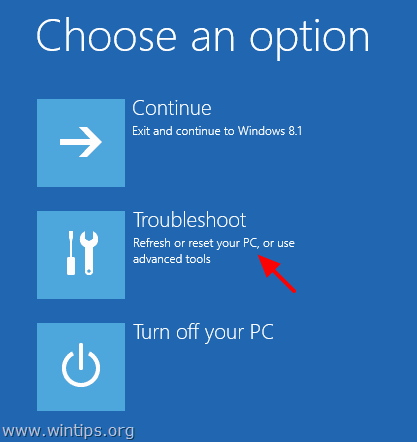 3. następnie wybierz Opcje zaawansowane .
3. następnie wybierz Opcje zaawansowane . 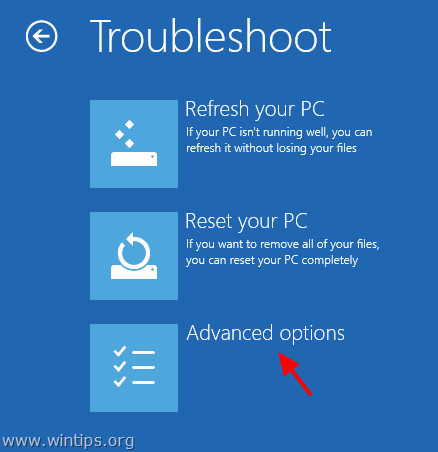 4. Wybierz System Restore.
4. Wybierz System Restore. 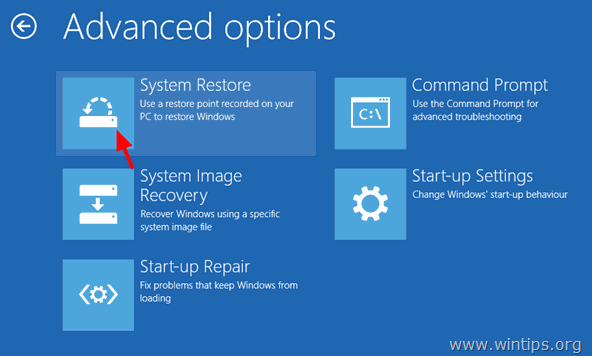 5. (Jeśli zostaniesz poproszony) Wybierz konto z uprawnieniami administracyjnymi. Wpisz hasło dla tego konta i kliknij Kontynuuj .
5. (Jeśli zostaniesz poproszony) Wybierz konto z uprawnieniami administracyjnymi. Wpisz hasło dla tego konta i kliknij Kontynuuj . 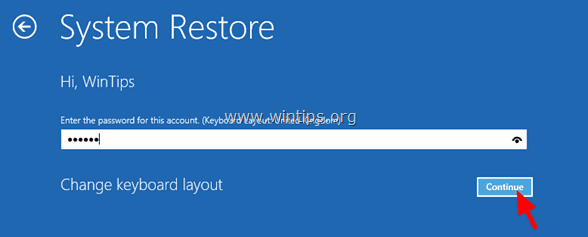 6. postępuj zgodnie z instrukcjami zawartymi w tym samouczku Jak przywrócić system Windows 8 lub Windows 8.1 do wcześniejszego stanu roboczego.
6. postępuj zgodnie z instrukcjami zawartymi w tym samouczku Jak przywrócić system Windows 8 lub Windows 8.1 do wcześniejszego stanu roboczego.
Dodatkowa pomoc:
- Jeśli nie możesz ominąć " 0Xc00000e9" W przypadku wystąpienia błędu, wykonując powyższe kroki, należy spróbować następujących czynności: 1. Ponownie uruchomić komputer z nośnika instalacyjnego Windows i przy Zaawansowane opcje wybrały Wiersz poleceń W wierszu poleceń wpisz i wykonaj następujące polecenie, aby sprawdzić i usunąć problemy z dyskiem twardym: chkdsk /f /r C: Po zakończeniu operacji Uruchom ponownie stronę komputer i sprawdzić, czy system Windows może się normalnie uruchomić.Jeśli system Windows nadal nie może się uruchomić: 2. Wykonaj kopię zapasową danych osobowych, a następnie przeprowadź czystą instalację systemu Windows.Po instalacji nie zapomnij zdiagnozować dysku twardego pod kątem błędów sprzętowych.Jeśli dysk jest uszkodzony, należy go wymienić.Powodzenia!

Andy'ego Davisa
Blog administratora systemu o systemie Windows





