Indholdsfortegnelse
Som du måske ved, tilføjer mange programmer en genvej til systemopstart ved installationen for automatisk at starte med Windows. Dette sker, fordi nogle af disse programmer skal køre i Windows-opstart af sikkerhedshensyn (f.eks. antivirusprogrammet) eller af praktiske årsager (f.eks. Skype, Dropbox osv.). På den anden side ønsker nogle brugere at tilføje et bestemt program eller en bestemt mappe, der skal åbnes ved opstart af Windows 10.af bekvemmelighedshensyn.

I denne artikel viser jeg dig, hvordan du manuelt kan tilføje en genvej til et program, en fil eller en mappe i Windows 10 Startup, så de automatisk starter eller åbnes i Windows 10.
Sådan åbner du et program, en fil eller en mappe ved systemstart i Windows 10.
Trin 1. Åbn Windows 10 Startup-mappen.
1. Tryk samtidig på Vind  + R for at åbne kommandoboksen Kør.
+ R for at åbne kommandoboksen Kør.
2. Indtast følgende kommando* og tryk på OK :
- shell:opstart

Bemærk: Ovenstående kommando åbner din brugeropstartmappe:
- C:\Users\\\AppData\Roaming\Microsoft\Windows\Start Menu\Programmer\Startup
- Hvis du vil tilføje et program eller en fil, der skal startes ved opstart af Windows for alle de brugere, der bruger computeren, skal du i stedet for shell:opstart type shell:fælles opstart
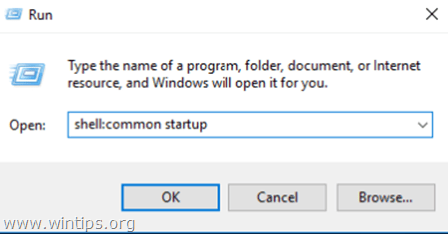
3. Fortsæt til næste trin uden at lukke vinduet "Startup"-mappe uden at lukke vinduet "Startup".
Trin 2. Placer en genvej til et program, en fil eller en mappe i Startup.
A. Sådan tilføjer du en programgenvej til Windows 10 Startup.
1. Træk og slip det program, som du vil tilføje i Windows 10 Startup, på skrivebordet fra listen over installerede programmer.
2. Højreklik på den nyoprettede genvej på skrivebordet, og vælg Skær .
3. Naviger til den opstartsmappe, som du åbnede i trin 1 .
4. Højreklik på et tomt felt, og vælg Indsæt .

B. Sådan tilføjer du en fil eller mappe til Windows 10 Startup.
1. Højreklik på den fil eller mappe, som du vil åbne med Windows 10 Startup, og vælg Opret genvej .
2. Højreklik derefter på den nyoprettede genvej, og vælg Skær .
3. Naviger til den opstartsmappe, som du åbnede i trin 1 .
4. Højreklik på et tomt felt, og vælg Indsæt .
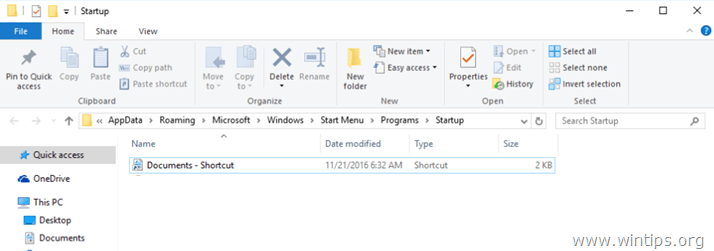
Lad mig vide, om denne guide har hjulpet dig ved at skrive en kommentar om dine erfaringer. Synes godt om og del denne guide for at hjælpe andre.

Andy Davis
En systemadministrators blog om Windows





