Inhaltsverzeichnis
Wie Sie vielleicht wissen, fügen viele Programme bei der Installation eine Verknüpfung zum Systemstart hinzu, um automatisch mit Windows zu starten. Dies geschieht, weil einige dieser Programme aus Sicherheitsgründen (z. B. das Antivirenprogramm) oder aus Bequemlichkeit (z. B. Skype, Dropbox usw.) beim Windows-Start ausgeführt werden müssen. Andererseits möchten einige Benutzer ein bestimmtes Programm oder einen bestimmten Ordner hinzufügen, der beim Windows 10-Start geöffnet werden sollaus Bequemlichkeitsgründen.

In diesem Artikel zeige ich Ihnen, wie Sie manuell eine Verknüpfung zu einem beliebigen Programm, einer Datei oder einem Ordner im Windows 10-Startmenü hinzufügen können, um es automatisch zu starten oder mit Windows 10 zu öffnen.
So öffnen Sie ein Programm, eine Datei oder einen Ordner beim Systemstart in Windows 10.
Schritt 1: Öffnen Sie den Windows 10 Autostart-Ordner.
1. Drücken Sie gleichzeitig die Gewinnen Sie  + R Tasten, um das Befehlsfeld Ausführen zu öffnen.
+ R Tasten, um das Befehlsfeld Ausführen zu öffnen.
2. Geben Sie den folgenden Befehl* ein und drücken Sie OK :
- shell:startup

Anmerkung: Mit dem obigen Befehl wird der Startordner des Benutzers geöffnet:
- C:\Benutzer\\AppData\Roaming\Microsoft\Windows\Startmenü\Programme\Startup
- Wenn Sie ein Programm oder eine Datei hinzufügen möchten, das/die beim Start von Windows für alle Benutzer, die den Computer verwenden, gestartet wird, müssen Sie anstelle von shell:startup Typ shell:common startup
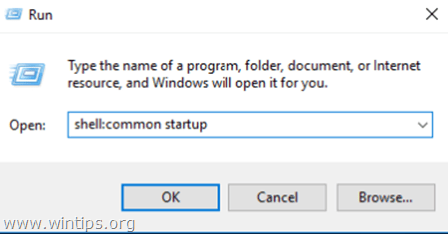
3. Fahren Sie mit dem nächsten Schritt fort, ohne das Fenster des Ordners "Startup" zu schließen.
Schritt 2: Legen Sie eine Verknüpfung eines Programms, einer Datei oder eines Ordners im Startmenü ab.
A. So fügen Sie eine Programmverknüpfung zum Windows 10-Start hinzu.
1. Ziehen Sie aus der Liste der installierten Programme das Programm, das Sie zum Windows 10-Start hinzufügen möchten, auf Ihren Desktop.
2. Klicken Sie mit der rechten Maustaste auf die neu erstellte Verknüpfung auf Ihrem Desktop und wählen Sie Schnitt .
3. Navigieren Sie zu dem Startordner, den Sie in Schritt 1 geöffnet haben .
4. Klicken Sie mit der rechten Maustaste auf eine leere Stelle und wählen Sie Kleister .

B. So fügen Sie eine Datei oder einen Ordner zum Windows 10-Start hinzu.
1. Klicken Sie mit der rechten Maustaste auf die Datei oder den Ordner, den Sie mit Windows 10 Startup öffnen möchten, und wählen Sie Verknüpfung erstellen .
2. Klicken Sie dann mit der rechten Maustaste auf die neu erstellte Verknüpfung und wählen Sie Schnitt .
3. Navigieren Sie zu dem Startordner, den Sie in Schritt 1 geöffnet haben .
4. Klicken Sie mit der rechten Maustaste auf eine leere Stelle und wählen Sie Kleister .
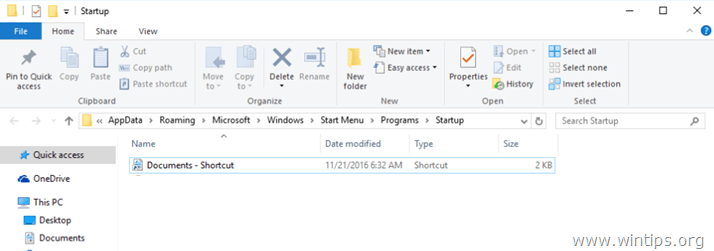
Das war's! Lassen Sie mich wissen, ob dieser Leitfaden Ihnen geholfen hat, indem Sie einen Kommentar über Ihre Erfahrungen hinterlassen. Bitte mögen und teilen Sie diesen Leitfaden, um anderen zu helfen.

Andy Davis
Der Blog eines Systemadministrators über Windows





