目次
ご存知のように、多くのプログラムは、インストール時にシステムのスタートアップにショートカットを追加し、Windowsと一緒に自動的に起動します。 これは、安全上の理由(例:アンチウイルスプログラム)や利便性(例:Skype、Dropboxなど)のために、これらのプログラムの一部がWindowsスタートアップで実行する必要があるからです。 一方、Windows 10スタートアップで開く特定のプログラムやフォルダを追加したいユーザーもいらっしゃるでしょうは、利便性を考慮したものです。

今回は、Windows 10のスタートアップに任意のプログラム、ファイル、フォルダーのショートカットを手動で追加し、Windows 10で自動的に起動したり開いたりする方法を紹介します。
Windows 10でシステム起動時にプログラム、ファイル、またはフォルダーを開く方法。
手順1.Windows10のスタートアップフォルダを開く。
1. を同時に押してください。 勝利  + R キーを押すと、実行コマンドボックスが表示されます。
+ R キーを押すと、実行コマンドボックスが表示されます。
2. 次のコマンド*を入力し OK :
- シェル:スタートアップ

注 上記のコマンドを実行すると、ユーザーのスタートアップフォルダが開かれます。
- C:\UsersAppData﹑Roaming﹑Microsoft﹑Windows﹑Start Menu﹑Programs﹑Startup
- コンピュータを使用しているすべてのユーザーに対して、Windowsの起動時に起動するプログラムやファイルを追加したい場合、代わりに シェル:スタートアップ タイプ shell:common startup
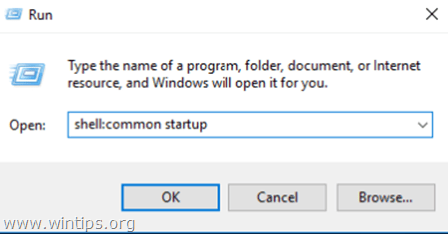
3. スタートアップ」フォルダのウィンドウを閉じずに、次のステップに進みます。
ステップ2.スタートアップにプログラム、ファイル、フォルダのショートカットを配置する。
A. Windows 10のスタートアップにプログラムのショートカットを追加するには。
1. インストールされているプログラムの一覧から、Windows 10のスタートアップに追加したいプログラムをデスクトップにドラッグ&ドロップします。
2. デスクトップに新しく作成されたショートカットを右クリックし カット .
3. 手順1で開いたスタートアップフォルダーに移動します。 .
4. 何もないところで右クリックし 貼り付け .

B. Windows 10のスタートアップにファイルやフォルダーを追加するには。
1. Windows 10のスタートアップで開きたいファイルまたはフォルダーを右クリックし、次のように選択します。 ショートカットの作成 .
2. 次に、新しく作成されたショートカットの上で右クリックし カット .
3. 手順1で開いたスタートアップフォルダーに移動します。 .
4. 何もないところで右クリックし 貼り付け .
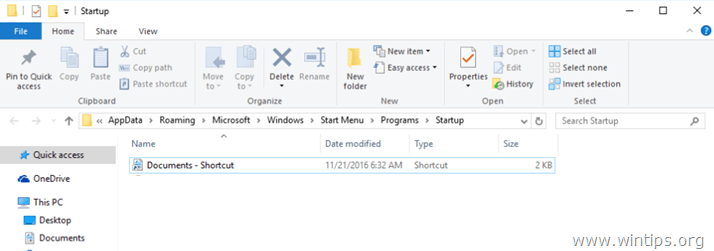
以上です!このガイドが役に立ったかどうか、あなたの経験についてコメントを残してください。 他の人のために、このガイドを「いいね!」と「シェア」してください。

アンディ・デイビス
Windows に関するシステム管理者のブログ




