Πίνακας περιεχομένων
Όπως ίσως γνωρίζετε, πολλά προγράμματα προσθέτουν μια συντόμευση στην εκκίνηση του συστήματος κατά την εγκατάσταση, προκειμένου να ξεκινούν αυτόματα με τα Windows. Αυτό συμβαίνει επειδή ορισμένα από αυτά τα προγράμματα πρέπει να εκτελούνται στην εκκίνηση των Windows για λόγους ασφαλείας (π.χ. το πρόγραμμα Antivirus) ή ευκολίας (π.χ. Skype, Dropbox κ.λπ.). Από την άλλη πλευρά, ορισμένοι χρήστες θέλουν να προσθέσουν ένα συγκεκριμένο πρόγραμμα ή φάκελο για να ανοίγει κατά την εκκίνηση των Windows 10.για λόγους ευκολίας.

Σε αυτό το άρθρο θα σας δείξω τον τρόπο με τον οποίο μπορείτε να προσθέσετε χειροκίνητα μια συντόμευση οποιουδήποτε προγράμματος, αρχείου ή φακέλου στην εκκίνηση των Windows 10, ώστε να ξεκινά ή να ανοίγει αυτόματα με τα Windows 10.
Πώς να ανοίξετε ένα πρόγραμμα, αρχείο ή φάκελο κατά την εκκίνηση του συστήματος στα Windows 10.
Βήμα 1. Ανοίξτε το φάκελο εκκίνησης των Windows 10.
1. Πατήστε ταυτόχρονα το πλήκτρο Κερδίστε  + R για να ανοίξετε το πλαίσιο εντολών εκτέλεσης.
+ R για να ανοίξετε το πλαίσιο εντολών εκτέλεσης.
2. Πληκτρολογήστε την ακόλουθη εντολή* και πατήστε OK :
- shell:startup

Σημείωση: Η παραπάνω εντολή θα ανοίξει το φάκελο εκκίνησης του χρήστη σας:
- C:\Users\\AppData\Roaming\Microsoft\Windows\Μενού εκκίνησης\Προγράμματα\Έναρξη
- Αν θέλετε να προσθέσετε ένα πρόγραμμα ή αρχείο για να ξεκινήσει με την εκκίνηση των Windows, για όλους τους χρήστες που χρησιμοποιούν τον υπολογιστή, τότε αντί για shell:startup τύπος κέλυφος:κοινή εκκίνηση
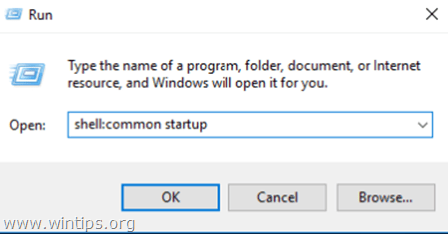
3. Χωρίς να κλείσετε το παράθυρο του φακέλου "Εκκίνηση", συνεχίστε στο επόμενο βήμα.
Βήμα 2. Τοποθετήστε μια συντόμευση ενός προγράμματος, αρχείου ή φακέλου στην Έναρξη λειτουργίας.
Α. Για να προσθέσετε μια συντόμευση προγράμματος στην εκκίνηση των Windows 10.
1. Από τη λίστα των εγκατεστημένων προγραμμάτων, σύρετε και αφήστε το πρόγραμμα που θέλετε να προσθέσετε στην εκκίνηση των Windows 10, στην επιφάνεια εργασίας σας.
2. Κάντε δεξί κλικ στη συντόμευση που δημιουργήθηκε πρόσφατα στην επιφάνεια εργασίας σας και επιλέξτε Κόψτε το .
3. Πλοηγηθείτε στο φάκελο εκκίνησης που ανοίξατε στο βήμα 1. .
4. Κάντε δεξί κλικ σε ένα κενό χώρο και επιλέξτε Επικόλληση .

B. Για να προσθέσετε ένα αρχείο ή φάκελο στην εκκίνηση των Windows 10.
1. Κάντε δεξί κλικ στο αρχείο ή το φάκελο που θέλετε να ανοίξετε με την εκκίνηση των Windows 10 και επιλέξτε Δημιουργία συντόμευσης .
2. Στη συνέχεια, κάντε δεξί κλικ στη νεοδημιουργηθείσα συντόμευση και επιλέξτε Κόψτε το .
3. Πλοηγηθείτε στο φάκελο εκκίνησης που ανοίξατε στο βήμα 1. .
4. Κάντε δεξί κλικ σε ένα κενό χώρο και επιλέξτε Επικόλληση .
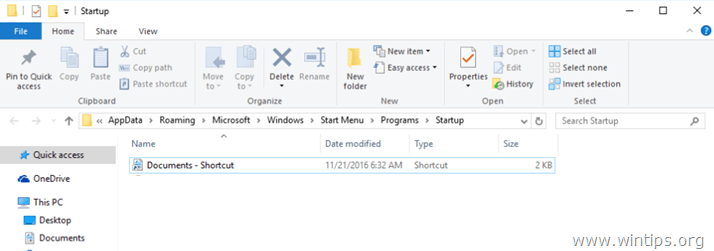
Αυτό είναι όλο! Πείτε μου αν αυτός ο οδηγός σας βοήθησε αφήνοντας το σχόλιό σας για την εμπειρία σας. Παρακαλώ κάντε like και μοιραστείτε αυτόν τον οδηγό για να βοηθήσετε και άλλους.

Άντι Ντέιβις
Ιστολόγιο διαχειριστή συστήματος σχετικά με τα Windows





