Innehållsförteckning
Som du kanske vet lägger många program till en genväg till systemets start vid installationen för att automatiskt starta med Windows. Detta sker eftersom vissa av dessa program måste köras i Windows start av säkerhetsskäl (t.ex. antivirusprogrammet) eller av bekvämlighetsskäl (t.ex. Skype, Dropbox etc.). Å andra sidan vill vissa användare lägga till ett specifikt program eller en specifik mapp som ska öppnas vid starten av Windows 10.av bekvämlighetsskäl.

I den här artikeln visar jag hur du manuellt lägger till en genväg till ett program, en fil eller en mapp i Windows 10 Startup för att automatiskt starta eller öppna med Windows 10.
Så här öppnar du ett program, en fil eller en mapp vid systemstart i Windows 10.
Steg 1. Öppna mappen Startup i Windows 10.
1. Tryck samtidigt på Vinn  + R för att öppna kommandorutan kör.
+ R för att öppna kommandorutan kör.
2. Skriv följande kommando* och tryck på OK :
- shell:startup

Observera: Ovanstående kommando kommer att öppna användarens startmapp:
- C:\Users\\AppData\Roaming\Microsoft\Windows\Start Meny\Program\Startup
- Om du vill lägga till ett program eller en fil som ska startas vid start av Windows för alla användare som använder datorn, kan du i stället för shell:startup typ shell:gemensam uppstart
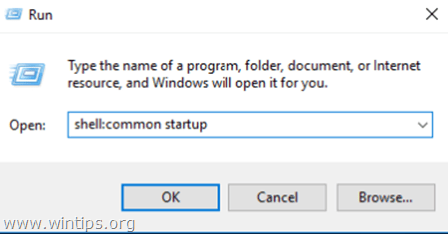
3. Fortsätt till nästa steg utan att stänga mappfönstret "Startup".
Steg 2. Placera en genväg till ett program, en fil eller en mapp i Startup.
A. Lägg till en programgenväg i Windows 10 Startup.
1. Dra och släpp det program som du vill lägga till i Windows 10 Startup på skrivbordet från listan över installerade program.
2. Högerklicka på den nyskapade genvägen på skrivbordet och välj Skär .
3. Navigera till startmappen som du öppnade i steg 1. .
4. Högerklicka på ett tomt utrymme och välj Klistra in .

B. Lägg till en fil eller mapp i Windows 10 Startup.
1. Högerklicka på filen eller mappen som du vill öppna med Windows 10 Startup och välj Skapa genväg .
2. Högerklicka sedan på den nyskapade genvägen och välj Skär .
3. Navigera till startmappen som du öppnade i steg 1. .
4. Högerklicka på ett tomt utrymme och välj Klistra in .
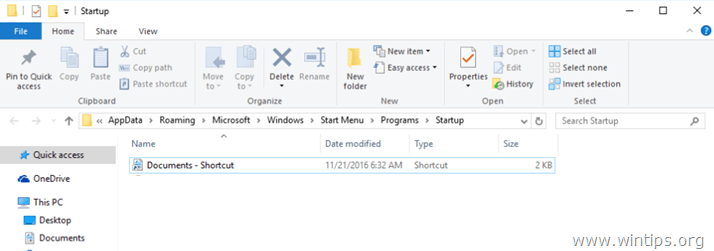
Låt mig veta om den här guiden har hjälpt dig genom att lämna en kommentar om dina erfarenheter. Gilla och dela den här guiden för att hjälpa andra.

Andy Davis
En systemadministratörs blogg om Windows





