Cuprins
După cum probabil știți, multe programe adaugă o comandă rapidă la pornirea sistemului la instalare, pentru a porni automat odată cu Windows. Acest lucru se întâmplă deoarece unele dintre aceste programe trebuie să ruleze la pornirea Windows din motive de siguranță (de exemplu, programul Antivirus) sau de comoditate (de exemplu, Skype, Dropbox etc.). Pe de altă parte, unii utilizatori doresc să adauge un anumit program sau dosar pentru a se deschide la pornirea Windows 10din motive de comoditate.

În acest articol vă voi arăta cum să adăugați manual o comandă rapidă a oricărui program, fișier sau dosar în Windows 10 Startup, pentru a fi lansat sau deschis automat cu Windows 10.
Cum să deschideți un program, un fișier sau un dosar la pornirea sistemului în Windows 10.
Pasul 1. Deschideți folderul Windows 10 Startup.
1. Apăsați simultan butonul Câștigă  + R pentru a deschide caseta de comandă Run.
+ R pentru a deschide caseta de comandă Run.
2. Introduceți următoarea comandă* și apăsați OK :
- shell:startup

Notă: Comanda de mai sus va deschide dosarul de pornire al utilizatorului:
- C:\Users\AppData\Roaming\Microsoft\Windows\Start Menu\Programs\Startup
- Dacă doriți să adăugați un program sau un fișier care să se lanseze la pornirea Windows, pentru toți utilizatorii care folosesc calculatorul, atunci în loc de shell:startup tip shell:pornire comună
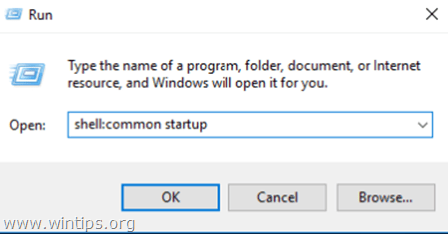
3. Fără a închide fereastra dosarului "Startup", treceți la pasul următor.
Pasul 2. Așezați o comandă rapidă a unui program, fișier sau dosar la Startup.
A. Pentru a adăuga o comandă rapidă a unui program la Windows 10 Startup.
1. Din lista de programe instalate, trageți și fixați programul pe care doriți să îl adăugați în Windows 10 Startup, pe desktop.
2. Faceți clic dreapta pe scurtătura nou creată pe desktop și selectați Tăiați .
3. Navigați în folderul de pornire, pe care l-ați deschis la pasul 1 .
4. Faceți clic dreapta pe un spațiu gol și selectați Paste .

B. Pentru a adăuga un fișier sau un dosar la Windows 10 Startup.
1. Faceți clic dreapta pe fișierul sau dosarul pe care doriți să îl deschideți cu Windows 10 Startup și selectați Creați o comandă rapidă .
2. Apoi faceți clic dreapta pe comanda rapidă nou creată și selectați Tăiați .
3. Navigați în folderul de pornire, pe care l-ați deschis la pasul 1 .
4. Faceți clic dreapta pe un spațiu gol și selectați Paste .
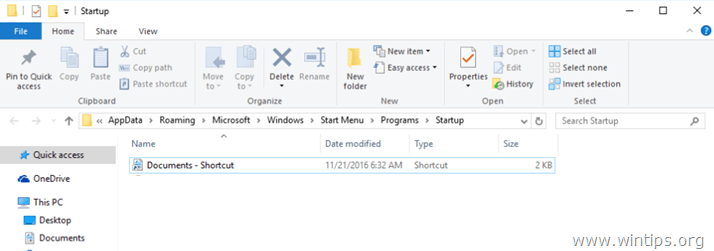
Asta este! Spuneți-mi dacă acest ghid v-a ajutat, lăsând un comentariu despre experiența dvs. Vă rugăm să dați like și să distribuiți acest ghid pentru a-i ajuta și pe alții.

Andy Davis
Blogul unui administrator de sistem despre Windows





