Зміст
Як відомо, багато програм при установці додають ярлик в автозавантаження системи, щоб автоматично запускатися разом з Windows. Це відбувається тому, що деякі з цих програм повинні запускатися в автозавантаженні Windows з міркувань безпеки (наприклад, антивірусна програма) або зручності (наприклад, Skype, Dropbox і т.д.). З іншого боку, деякі користувачі хочуть додати певну програму або папку, яка буде відкриватися при старті Windows 10.з міркувань зручності.

У цій статті я покажу вам, як вручну додати ярлик будь-якої програми, файлу або папки в Пуск Windows 10, щоб автоматично запускати або відкривати його в Windows 10.
Як відкрити програму, файл або папку при запуску системи в Windows 10.
Крок 1. Відкрийте папку "Пуск" Windows 10.
1. Одночасно натисніть кнопку Перемога  + R клавіші для відкриття командного вікна запуску.
+ R клавіші для відкриття командного вікна запуску.
2. Введіть наступну команду* і натисніть OK :
- shell:startup

Зауважте: Вищевказана команда відкриє папку запуску користувача:
- C:\Users\\AppData\Roaming\Microsoft\Windows\Меню Пуск\Програми\Запуск
- Якщо Ви хочете додати програму або файл для запуску при запуску Windows, для всіх користувачів, які користуються комп'ютером, то замість shell:startup тип shell:common startup
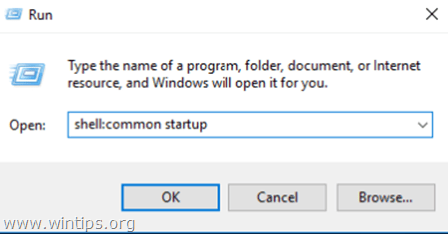
3. Не закриваючи вікно папки "Startup", перейти до наступного кроку.
Крок 2. Розмістіть ярлик програми, файлу або папки на панелі "Пуск".
А. Додавання ярлика програми в меню "Пуск" Windows 10.
1. Зі списку встановлених програм перетягніть програму, яку Ви бажаєте додати в Пуск Windows 10, на Робочий стіл.
2. Клацніть правою кнопкою миші по новоствореному ярлику на робочому столі і виберіть Вирізати .
3. Перейдіть до папки запуску, яку ви відкрили на кроці 1 .
4. Клацніть правою кнопкою миші по порожньому місцю і виберіть Паста .

Б. Додавання файлу або папки в меню "Пуск" Windows 10.
1. Клацніть правою кнопкою миші по файлу або папці, яку потрібно відкрити за допомогою програми "Пуск" Windows 10 і виберіть Створити ярлик .
2. Потім клацніть правою кнопкою миші по новоствореному ярлику і виберіть Вирізати .
3. Перейдіть до папки запуску, яку ви відкрили на кроці 1 .
4. Клацніть правою кнопкою миші по порожньому місцю і виберіть Паста .
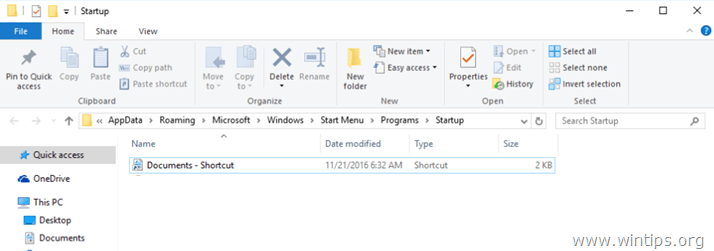
Ось і все! Дайте мені знати, якщо цей посібник допоміг вам, залишивши свій коментар про ваш досвід. Будь ласка, поставте лайк і поділіться цим посібником, щоб допомогти іншим.

Енді Девіс
Блог системного адміністратора про Windows





