Daftar Isi
Seperti yang mungkin Anda ketahui, banyak program menambahkan pintasan ke startup sistem saat instalasi untuk memulai secara otomatis dengan Windows. Ini terjadi karena beberapa program ini perlu dijalankan di startup Windows untuk alasan keamanan (misalnya program Antivirus) atau kenyamanan (misalnya Skype, Dropbox, dll.). Di sisi lain, beberapa pengguna ingin menambahkan program atau folder tertentu untuk dibuka pada startup Windows 10untuk alasan kenyamanan.

Pada artikel ini saya akan menunjukkan kepada Anda cara untuk secara manual menambahkan pintasan program, file, atau folder apa pun di Windows 10 Startup, untuk secara otomatis meluncurkan atau membuka dengan Windows 10.
Cara Membuka Program, File, atau Folder saat Startup Sistem di Windows 10.
Langkah 1. Buka folder Startup Windows 10.
1. Secara bersamaan tekan tombol Menang  + R untuk membuka kotak perintah run.
+ R untuk membuka kotak perintah run.
2. Ketik perintah berikut* dan tekan OK :
- shell:startup

Catatan: Perintah di atas akan membuka folder startup pengguna Anda:
- C:\Users\\AppData\Roaming\Microsoft\Windows\Start Menu\Programs\Startup
- Jika Anda ingin menambahkan program atau file untuk diluncurkan dengan startup Windows, untuk semua pengguna yang menggunakan komputer, maka alih-alih shell:startup jenis shell:startup umum
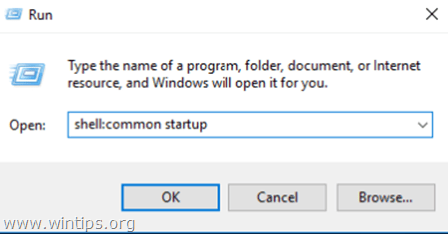
3. Tanpa menutup jendela folder "Startup", lanjutkan ke langkah berikutnya.
Langkah 2. Tempatkan pintasan program, file atau folder di Startup.
A. Untuk menambahkan Pintasan Program ke Startup Windows 10.
1. Dari daftar program yang terinstal, seret dan jatuhkan program yang ingin Anda tambahkan di Windows 10 Startup, di Desktop Anda.
2. Klik kanan pada pintasan yang baru dibuat pada desktop Anda dan pilih Potong .
3. Navigasikan ke folder startup, yang telah Anda buka pada langkah 1 .
4. Klik kanan pada ruang kosong dan pilih Tempel .

B. Untuk menambahkan File atau Folder ke Startup Windows 10.
1. Klik kanan pada file atau folder yang ingin Anda buka dengan Windows 10 Startup dan pilih Buat Pintasan .
2. Kemudian klik kanan pada shortcut yang baru dibuat dan pilih Potong .
3. Navigasikan ke folder startup, yang telah Anda buka pada langkah 1 .
4. Klik kanan pada ruang kosong dan pilih Tempel .
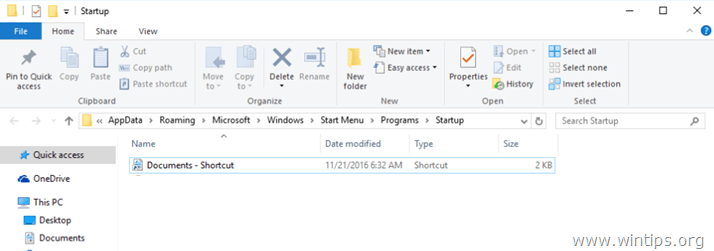
Itu saja! Beri tahu saya jika panduan ini telah membantu Anda dengan meninggalkan komentar tentang pengalaman Anda. Silakan sukai dan bagikan panduan ini untuk membantu orang lain.

Andy Davis
Blog administrator sistem tentang Windows





