Inhaltsverzeichnis
Der Store-Fehler "0x80073D02" erscheint häufig auf Windows 10-Computern, wenn Sie versuchen, die Microsoft Store-Anwendung zu öffnen oder zu aktualisieren. In anderen Fällen erscheint der Fehler 0x80073D02, wenn Sie versuchen, ein Spiel oder eine App aus dem Windows Store herunterzuladen oder zu aktualisieren.
Dieses Tutorial enthält detaillierte Anweisungen, wie Sie den Microsoft Store-Fehler 0x80073D02 in Windows 10 beheben können.
So beheben Sie den Fehlercode 0x80073D02 im Microsoft Store.
Methode 1. den Windows Store Cache zurücksetzen.Methode 2. die Microsoft Store App deinstallieren - neu installieren.Methode 3. alle standardmäßig eingebauten Apps neu registrieren (neu installieren).Methode 4. Windows Korruptionsfehler mit DISM & SFC Tools beheben.Methode 5. Windows 10 mit einem In-Place Upgrade reparieren. Methode 1. den Windows Store Cache zurücksetzen.
Die erste Methode, um den Store-Fehler 0x80073D02 und viele andere Probleme mit den Store-Apps in Windows 10 zu beheben, besteht darin, den Windows Store-Cache zurückzusetzen, um dies zu tun:
1. Drücken Sie gleichzeitig die Windows  + R Tasten, um das Feld Ausführen zu öffnen.
+ R Tasten, um das Feld Ausführen zu öffnen.
2. Typ WSReset.exe und drücken Sie Eingabe .
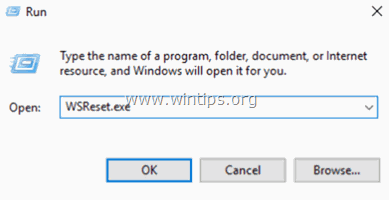
3. Normalerweise wird der Microsoft Store geöffnet. Überprüfen Sie, ob der Fehler 0x80073D02 behoben wurde.
Methode 2: Deinstallieren und erneutes Installieren der Microsoft Store-App.
Die nächste Methode, um das Problem 0x80073D02 im Microsoft Store zu beheben, ist die Deinstallation und Neuinstallation der Microsoft Store-App in Windows 10. Um das zu tun:
1. Geben Sie in das Suchfeld von Cortana ein powershell *
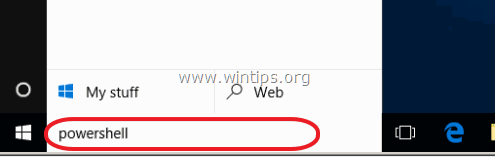
2. Rechtsklick auf Windows PowerShell auf die Ergebnisse und wählen Sie Als Administrator ausführen .
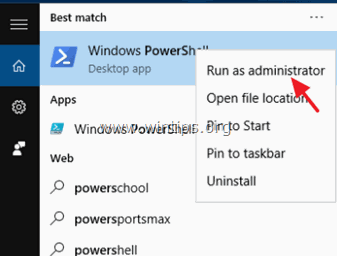
3 Geben Sie in PowerShell diesen Befehl ein, um eine Liste aller installierten Anwendungen und die Namen ihrer Installationspakete zu erhalten.
- Get-AppxPackage -AllUsers
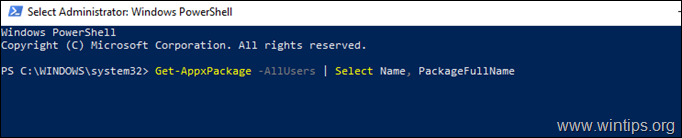
4. in der Liste der installierten Anwendungen/Pakete:
a. Suchen Sie das Feld " Microsoft.WindowsStore " in der Liste und den vollständigen Namen des Pakets hervorheben (e.g. "Microsoft.WindowsStore_11905.1001.4.0_x86__8wekyb3d8bbwe" )
b.. Dann drücken Sie STRG + C zu kopieren. den Paketnamen in der Zwischenablage.
c. Öffnen Sie Notepad und drücken Sie CTRL + V um den Paketnamen einzufügen.
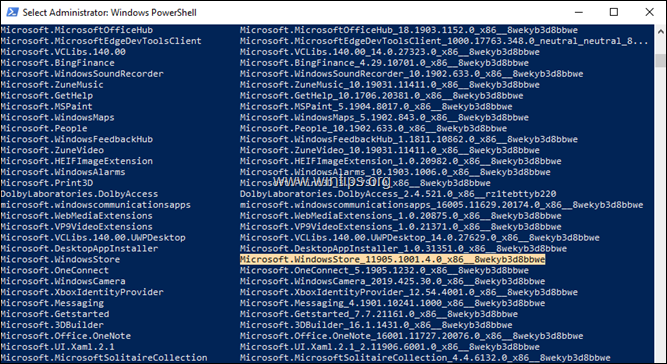
3 Geben Sie in PowerShell diesen Befehl ein, um den MS Store zu deinstallieren, und drücken Sie Eingabe :
- Get-AppxPackage *Windowsstore*
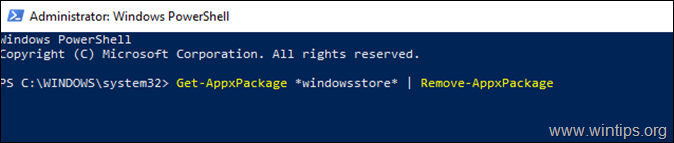
4. geben Sie dann diesen Befehl ein, um den MS Store aus seinem Installationspaket neu zu installieren:
- Get-AppXPackage PackageFullName \appxmanifest.xml" -DisableDevelopmentMode
Hinweis: Ersetzen Sie im obigen Befehl den Wert "PackageFullName" durch den Paketnamen, den Sie in Notepad kopiert haben.
z.B. In unserem Beispiel lautet der PackageFullName: "Microsoft.WindowsStore_11905.1001.4.0_x86__8wekyb3d8bbwe". Der Befehl sollte also lauten:
Get-AppXPackage

5. wenn der Befehl abgeschlossen ist, starten Sie store und sehen Sie nach, ob das Problem weiterhin besteht.
Methode 3: Registrieren Sie alle standardmäßig integrierten Anwendungen neu (installieren Sie sie neu).
1 Um alle integrierten Apps in Windows 10 neu zu installieren (neu zu registrieren), geben Sie den folgenden Befehl in PowerShell (Verwaltung):
- Get-AppxPackage -allusers

Methode 4: Beheben Sie Windows-Korruptionsfehler mit DISM- und SFC-Tools.
1. Öffnen Sie die Eingabeaufforderung als Administrator, um dies zu tun:
1. in das Suchfeld eingeben: cmd or Eingabeaufforderung
2. rechtsklicken Sie auf das Eingabeaufforderung (Ergebnis) und wählen Sie Als Administrator ausführen .
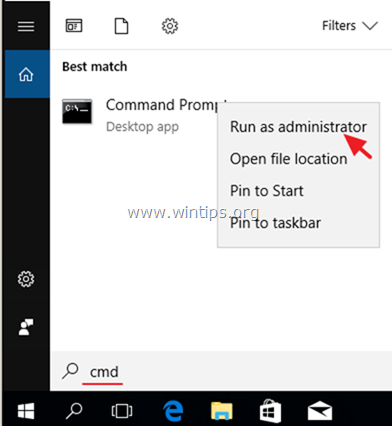
2. Geben Sie in der Eingabeaufforderung den folgenden Befehl ein und drücken Sie Eintreten:
- Dism.exe /Online /Aufräumen-Bilder /Gesundheit wiederherstellen
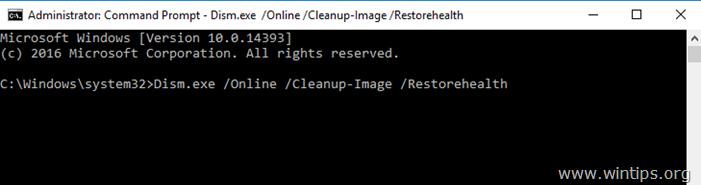
3. Warten Sie, bis DISM den Komponentenspeicher repariert hat. Wenn der Vorgang abgeschlossen ist (Sie sollten darüber informiert werden, dass die Beschädigung des Komponentenspeichers repariert wurde), geben Sie diesen Befehl ein und drücken Sie Eingabe :
- SFC /SCANNOW
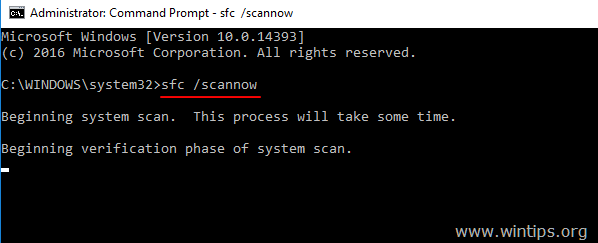
4. Wenn der SFC-Scan abgeschlossen ist, Neustart Ihren Computer.
5. Versuchen Sie, den Microsoft Store zu starten.
Methode 5: Reparieren Sie Windows 10 mit einem In-Place-Upgrade.
Eine andere Methode, die in der Regel funktioniert, um Windows 10-Update-Probleme zu beheben, ist die Durchführung eines Windows 10-Reparatur-Upgrades, indem Sie mit dem Tool zur Medienerstellung ein ISO- oder USB-Windows 10-Installationsmedium erstellen. Folgen Sie dazu den detaillierten Anweisungen in diesem Artikel: So reparieren Sie Windows 10.
Das war's! Welche Methode hat bei Ihnen funktioniert?
Lassen Sie mich wissen, ob dieser Leitfaden Ihnen geholfen hat, indem Sie einen Kommentar über Ihre Erfahrungen hinterlassen. Bitte liken und teilen Sie diesen Leitfaden, um anderen zu helfen.

Andy Davis
Der Blog eines Systemadministrators über Windows





