Inhaltsverzeichnis
In manchen Fällen wird das Benutzerprofil aus verschiedenen Gründen beschädigt, z. B. durch ein Hardwareproblem (z. B. fehlerhafter Speicher oder Festplatte), eine Malware-Infektion, ein erzwungenes Herunterfahren usw. In diesem Fall kann Windows Ihr Benutzerprofil nicht laden und Sie erhalten bei der Windows-Anmeldung folgende Meldung " Der User Profile Service hat die Anmeldung fehlgeschlagen. Das Benutzerprofil kann nicht geladen werden "Wenn Sie dieses Problem haben, brauchen Sie nicht in Panik zu geraten, denn es gibt mehrere Lösungen, um das Problem zu beheben... Befolgen Sie einfach die unten aufgeführten Schritte.

In diesem Tutorial finden Sie detaillierte Anweisungen, wie Sie die " Der Benutzerprofildienst hat die Anmeldung fehlgeschlagen. Das Benutzerprofil kann nicht geladen werden" Fehler, wenn Sie versuchen, sich bei einem Benutzerprofil anzumelden.
So lösen Sie den Fehler "Der Benutzerprofildienst hat sich nicht angemeldet" in Windows 7, Vista und XP.
Methode 1: Scannen Sie Ihren Computer auf Malware.
Vergewissern Sie sich zunächst, dass Ihr Computer frei von Malware ist, indem Sie die Schritte 1 bis 12 aus dieser Anleitung befolgen: Anleitung zur Entfernung von Malware, um Ihren infizierten Computer zu säubern, und versuchen Sie dann, sich normal bei dem beschädigten Profil anzumelden.
Wenn Sie immer noch das " Der Benutzerprofildienst hat die Anmeldung fehlgeschlagen. Das Benutzerprofil kann nicht geladen werden" Fehler-Problem, dann weiter mit Methode 2.
Methode 2: Stellen Sie Ihren Computer in einem früheren Arbeitszustand wieder her.
Versuchen Sie, Ihren Computer in einem früheren Arbeitszustand wiederherzustellen, um herauszufinden, ob der Fehler des beschädigten Benutzerprofils behoben ist. Um Ihr System in einem früheren Arbeitszustand wiederherzustellen, folgen Sie den Schritten aus diesen Artikeln:
Windows XP: So starten und verwenden Sie die Systemwiederherstellung in Windows XP.
Windows 7 und Vista: So starten und verwenden Sie die Systemwiederherstellung in Windows 7 oder Vista.
Warten Sie bis " Systemwiederherstellung "Prozess abgeschlossen ist, starten Sie Ihr System neu und versuchen Sie, sich bei dem beschädigten Benutzerprofil anzumelden. Wenn Sie immer noch die Meldung " Der Benutzerprofildienst hat die Anmeldung fehlgeschlagen. Das Benutzerprofil kann nicht geladen werden" Fehler-Problem, dann weiter mit Methode 3.
Methode 3: Melden Sie sich bei einem anderen Benutzer mit Admin-Rechten an und reparieren Sie das beschädigte Benutzerprofil.
Für diesen Schritt müssen Sie Windows im abgesicherten Modus starten und sich mit einem anderen Arbeitskonto anmelden, das über Administratorrechte* verfügt.
* Anmerkung: Wenn Sie kein anderes Konto mit Administratorrechten haben, folgen Sie dem Schritt in dieser Anleitung, um das versteckte Administratorkonto zu aktivieren, und fahren Sie dann mit den restlichen Schritten fort.
Schritt 1: Starten Sie Ihren Computer im abgesicherten Modus.
So starten Sie Windows 7, Vista und XP im abgesicherten Modus:
- Schließen Sie alle Programme und Neustart Drücken Sie die Taste ". F8 "Taste, während der Computer hochfährt, bevor das Windows-Logo erscheint. Wenn die " Menü "Erweiterte Optionen" von Windows " auf dem Bildschirm erscheint, markieren Sie mit den Pfeiltasten Ihrer Tastatur das Feld " Abgesicherter Modus " und drücken Sie dann " EINGEBEN ".
Alternatives Verfahren wenn die " F8 Die Methode "Schlüssel" funktioniert nicht:
- Drücken Sie die " Strom EIN/AUS " mindestens (5) Sekunden, wenn Windows geladen ist, um den Computer auszuschalten. Drücken Sie dann die " Strom EIN/AUS ", um den Computer wieder einzuschalten. Normalerweise werden Sie darüber informiert, dass Windows nicht gestartet werden konnte. An dieser Stelle:
-
- Windows XP: Es sollte Sie bei " Menü "Erweiterte Optionen " automatisch. Windows 7 oder Vista: Wenn Windows Sie nicht bei " Menü "Erweiterte Optionen " automatisch, dann wählen Sie den " Windows normal starten " Option > drücken Sie " Eingabe " > und sofort drücken Sie die " F8 " Taste zur Eingabe von " Erweiterte Optionen ”.
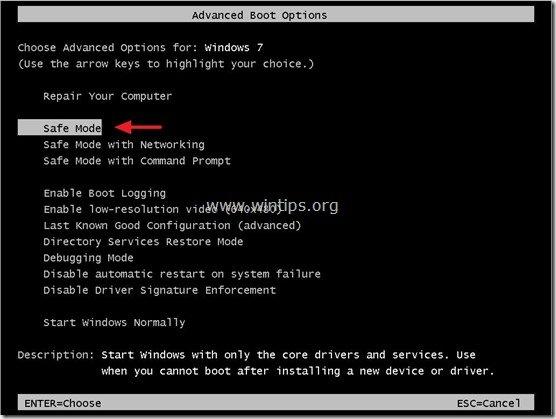
Schritt 2: Suchen Sie den beschädigten Profilunterschlüssel in der Windows-Registrierung.
1. Offene Fenster Registrierungs-Editor Um das zu tun:
- Presse " Windows ”
 + " R "Tasten zum Laden der ausführen. Geben Sie " " ein. regedit " und drücken Sie Eingabe .
+ " R "Tasten zum Laden der ausführen. Geben Sie " " ein. regedit " und drücken Sie Eingabe .
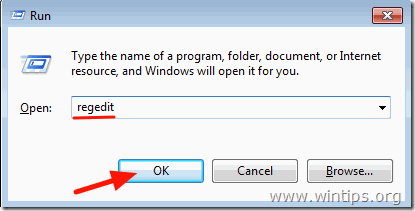
Das ist wichtig: Bevor Sie mit der Änderung der Registrierung fortfahren, sollten Sie zunächst eine Sicherungskopie erstellen, um dies zu tun:
a. Gehen Sie im Hauptmenü auf Datei & auswählen Exportieren .
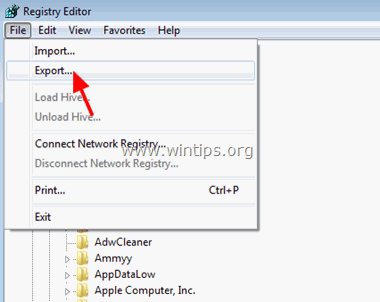
b. Geben Sie einen Zielort an (z. B. Ihr Schreibtisch ), geben Sie einen Dateinamen an (z.B. " RegistryBackup ") und drücken Sie Sparen.
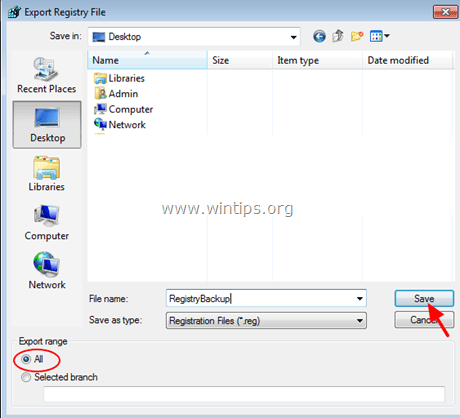
3. Navigieren Sie in der Windows-Registrierung (im linken Fensterbereich) zu diesem Schlüssel:
HKEY_LOCAL_MACHINE\SOFTWARE\Microsoft\Windows NT\CurrentVersion\ProfileList
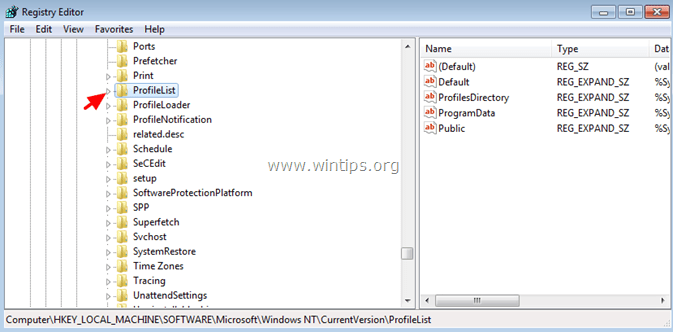
4. Unter ' ProfilListe Registrierungsschlüssel sollten Sie einige Unterschlüssel namens ' S-1-5 ', gefolgt von einer langen Zahl (z. B. ' S-1-5-21-2437038405-1741144717-1541778728-1000’ ).
Schauen Sie jetzt genau hin, und wenn Sie sehen:
A. Zwei Unterschlüssel mit demselben Namen, aber einer von ihnen hat die .bak Erweiterung auf seiner Seite (z.B. ’S-1-5-21-2437038405-1741144717-1541778728-1003’ & ' S-1-5-21-2437038405-1741144717-1541778728-1003’.bak’ ), dann weiter zu Schritt 3.
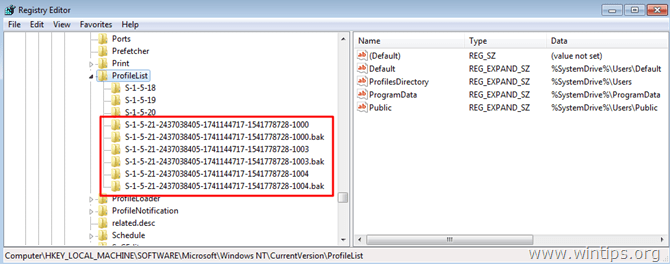
B. Unterschlüssel mit anderen Namen und ohne '.bak ' (siehe Screenshot unten), dann fahren Sie mit Schritt 4 fort.
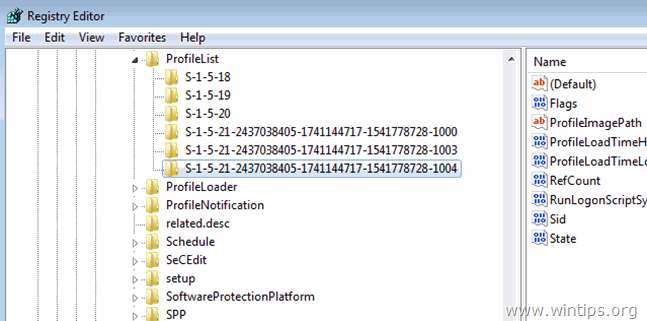
C. Ein oder mehrere Unterschlüssel mit der Bezeichnung '. bak " auf ihrer Seite (siehe Screenshot unten), dann fahren Sie mit Schritt 4 fort.
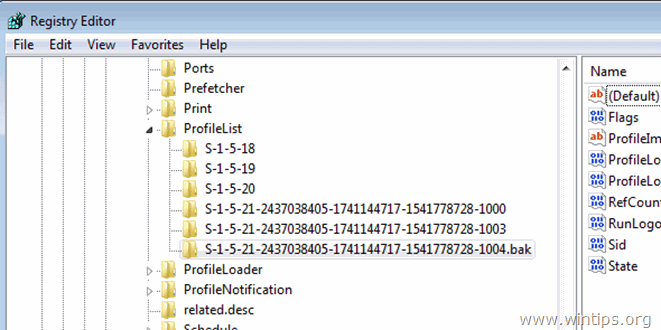
Schritt 3: Reparieren Sie das beschädigte Benutzerprofil mit dem Unterschlüssel '.bak'.
1. Klicken Sie jeweils ' S-1-5-x-xxxxxxx'' Unterschlüssel ohne den .bak Erweiterung und im rechten Fenster die Daten in " ProfilBildPfad Wert", um den Profilunterschlüssel zu finden, der dem beschädigten Benutzerprofil entspricht.
z.B.: Wenn der Benutzer mit dem Problem des beschädigten Profils, genannt " Benutzer1 " dann die " ProfilBildPfad" sollte der Datenwert " C:\Benutzer\Benutzer1 ”.
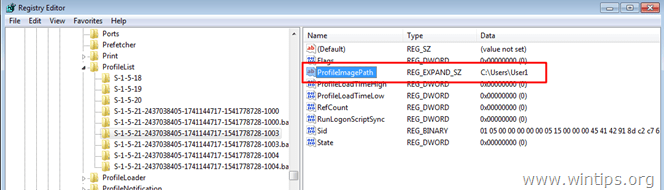
2. Nachdem Sie den entsprechenden Unterschlüssel für das beschädigte Profil gefunden haben, benennen Sie diesen Unterschlüssel im linken Fensterbereich um, indem Sie das ". ba " bis zum Ende zu verlängern, um dies zu tun:
- Rechtsklick auf den Unterschlüssel (im linken Fensterbereich) und wählen Sie " Umbenennen ”.
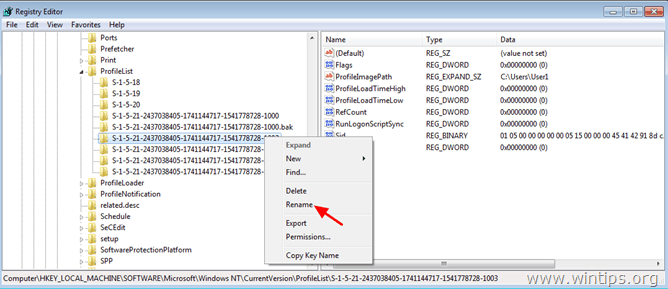
– Fügen Sie den '. ba an das Ende des Namens des Unterschlüsselprofils und drücken Sie " Eingabe ”.
z.B. Umbenennen der ‘S-1-5-21-2437038405-1741144717-1541778728-1003’ Unterschlüssel zu ' S-1-5-21-2437038405-1741144717-1541778728-1003.ba’ .
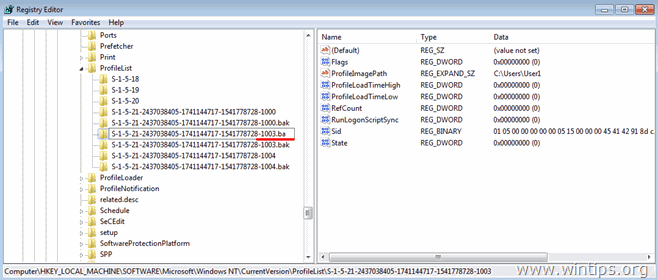
3. Wählen Sie den Unterschlüssel mit demselben Namen und mit dem Symbol '. baκ ' am Ende und entfernen Sie die '.bak' Erweiterung aus diesem Unterschlüssel zu entfernen:
– Klicken Sie mit der rechten Maustaste auf . auf den Unterschlüssel und wählen Sie " Umbenennen ”.
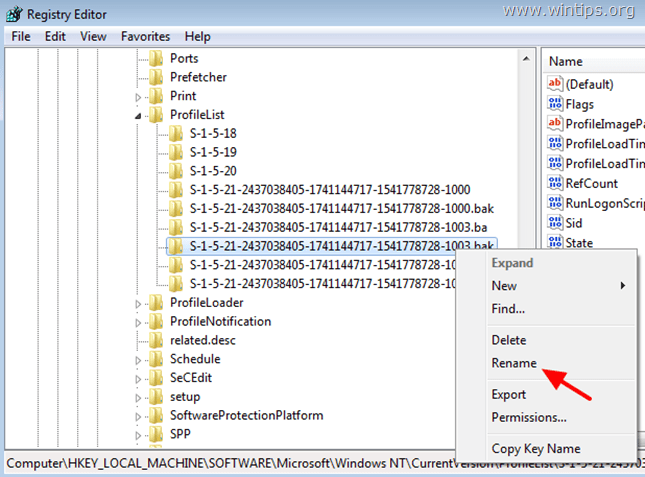
– Löschen Sie die ". bak " von seinem Ende aus und drücken Sie " Eingabe ”.
z.B. Umbenennen der ' S-1-5-21-2437038405-1741144717-1541778728-1003.bak’ Unterschlüssel zu ' S-1-5-21-2437038405-1741144717-1541778728-1003’ .
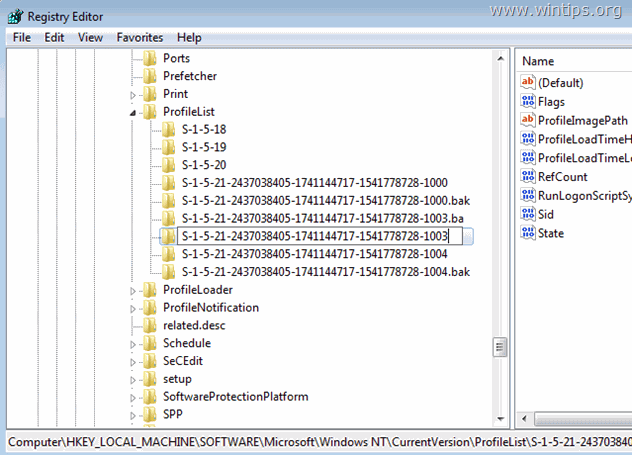
4. Klicken Sie nun auf diesen Unterschlüssel (der Unterschlüssel, von dem Sie die '. bak ') und im rechten Fensterbereich:
– Doppelklick zum Öffnen von " RefCount Schlüssel".
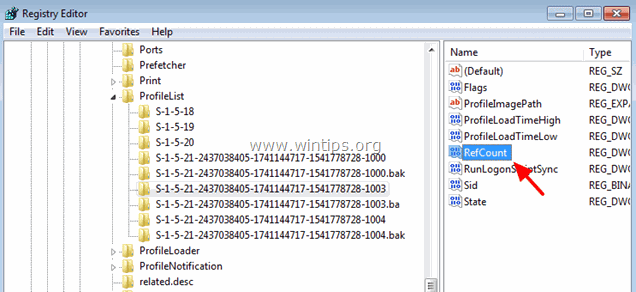
– Stellen Sie die RefCount Wert Daten zu " 0 " (Null).
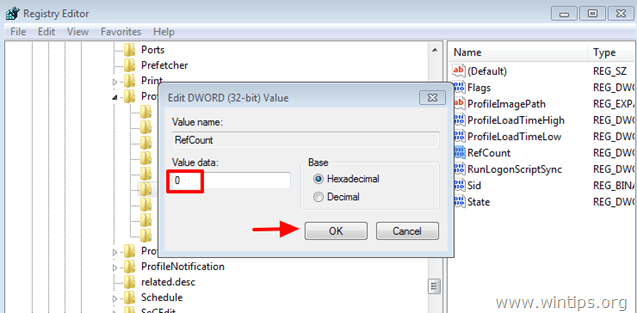
5. Führen Sie den gleichen Vorgang mit dem " Staat Schlüssel" (setzen Sie den Wert auf " 0 ").
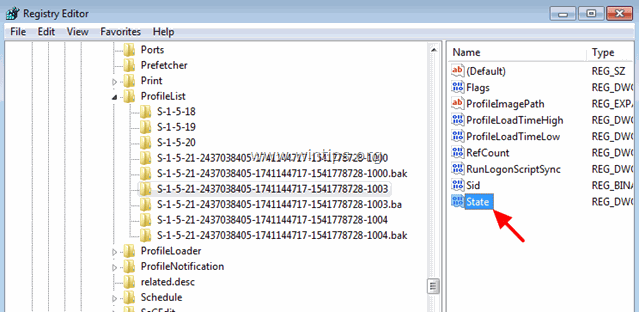
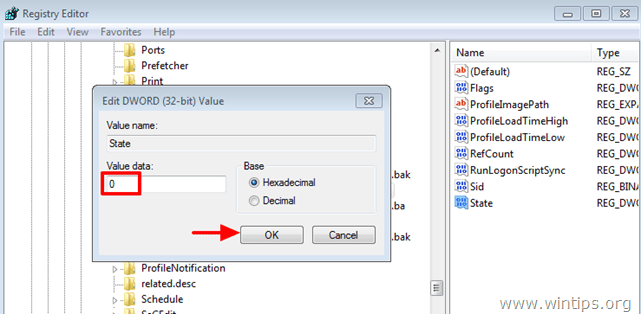
6. Schließen Sie den Registrierungseditor und starten Sie den Computer neu.
Schritt 4: Löschen Sie das beschädigte Benutzerprofil aus der Registry.
1. Klicken Sie jeweils ' S-1-5-x-xxxxxxx'' und im rechten Fensterbereich die Daten in " ProfilBildPfad Wert", um den Profilunterschlüssel zu finden, der dem beschädigten Benutzerprofil entspricht.
z.B.: Wenn der Benutzer mit dem Problem des beschädigten Profils, genannt " Benutzer1 " dann die " ProfilBildPfad" sollte der Datenwert " C:\Benutzer\Benutzer1 ”.

2. Wählen Sie nun im linken Fensterbereich den Unterschlüssel aus, der dem beschädigten Benutzerprofil entspricht, und löschen Sie ihn.
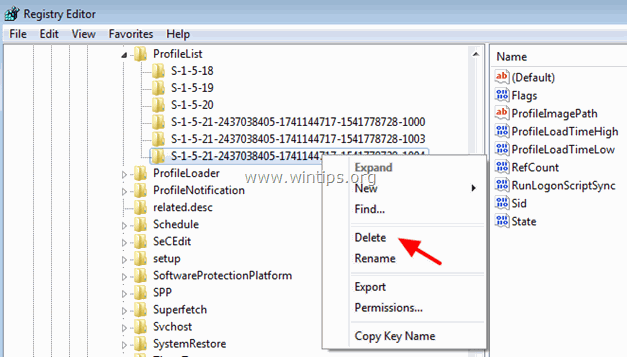
3. Schließen Sie den Registrierungseditor und starten Sie Ihren Computer neu.
4. Melden Sie sich nach dem Neustart bei Ihrem Corrupter-Benutzerkonto (Profil) an (Ihr Profil sollte jetzt sauber sein).
5. Melden Sie sich nun ab und melden Sie sich mit Ihrem Admin-Konto an.
6. Öffnen Sie den Registrierungseditor und navigieren Sie erneut zu diesem Unterschlüssel:
HKEY_LOCAL_MACHINE\SOFTWARE\Microsoft\Windows NT\CurrentVersion\ProfileList
7. Jetzt sollten Sie unter ProfilListe einen neuen Unterschlüssel mit dem Wert " CorruptedProfileName.YourComputerName " auf der ProfilBildPfad Schlüssel.
(z.B.: Wenn Ihr beschädigtes Benutzerprofil zu " Benutzer1 "Benutzer und der Computername lautet " WINTIPS ", dann werden die Wertangaben auf der Seite ProfilBildPfad Schlüssel sollte sein “ C:\Benutzer\Benutzer1.WINTIPS ").
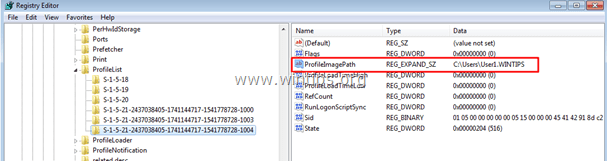
8. Doppelklicken Sie auf . unter ProfilBildPfad Taste und entfernen Sie die ". ComputerName "Eintrag aus dem Datenwert.
z.B. Umbenennen in ' C:\Benutzer\Benutzer1.WINTIPS' zu ' C:\Benutzer\Benutzer1'
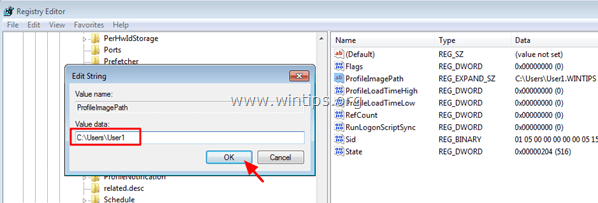
9. Schließen Sie den Registrierungseditor.
10. Öffnen Sie den Windows-Explorer und navigieren Sie zu ' C:\Benutzer ' Ordner.
11. die Ansicht "Versteckte Dateien und Ordner" aktivieren Um das zu tun:
a. Klicken Sie auf die Werkzeuge Menü und wählen Sie Ordner-Optionen .
b. Klicken Sie auf die Siehe tab.
c. Wählen Sie die Versteckte Dateien, Ordner und Laufwerke anzeigen Kontrollkästchen.
d. Klar die Ausblenden geschützter Betriebssystemdateien Kontrollkästchen.
e. Klicken Sie auf Ja um zu bestätigen, und klicken Sie dann auf OK .
12. Schließlich müssen Sie in dem Ordner mit dem " CorruptedProfileName.YourComputerName "(z. B. "C:\Users\User1.WINTIPS") kopieren Sie die folgenden drei (3) Dateien in den Benutzerprofilordner des Korrupters (z. B. "C:\Users\User1"):
Ntuser.dat
Ntuser.dat.log
Ntuser.ini
13. Starten Sie Ihren Computer neu und melden Sie sich nun mit dem beschädigten Benutzerprofil an. Sie sollten sich nun problemlos anmelden können, ohne dass Ihre Dateien und Einstellungen verloren gehen!
Das war's! Lassen Sie mich wissen, ob dieser Leitfaden Ihnen geholfen hat, indem Sie einen Kommentar über Ihre Erfahrungen hinterlassen. Bitte mögen und teilen Sie diesen Leitfaden, um anderen zu helfen.

Andy Davis
Der Blog eines Systemadministrators über Windows





