Inhaltsverzeichnis
Microsoft Edge ist der neue und leichtgewichtige Standard-Webbrowser in Windows 10 und soll in Zukunft den Internet Explorer ersetzen. Microsoft Edge ist eine Kernkomponente in Windows 10 und aus diesem Grund können Sie den neuen Browser nicht mit der klassischen Entfernungsmethode über "Programme und Funktionen" in der Systemsteuerung deinstallieren. Aber in einigen Fällen ist Microsoft Edge nichtnicht wie erwartet funktioniert und Sie müssen es entfernen und neu auf Ihrem Computer installieren.

In diesem Tutorial finden Sie eine detaillierte Anleitung, wie Sie Microsoft Edge auf Ihrem Windows 10 PC deinstallieren/entfernen und neu installieren können.
Entfernen/Deinstallieren & Neuinstallieren von Microsoft Edge (Windows 10)
Methode 1: Deinstallieren Sie Edge vollständig von Ihrem PC. Methode 2: Entfernen Sie Edge nur von Ihrem Konto. Methode 1: Deinstallieren Sie Edge vollständig von Ihrem PC.
Wenn Sie den Edge-Browser vollständig von Ihrem Computer entfernen möchten, folgen Sie den nachstehenden Anweisungen:
1. Öffnen Sie den Datei-Explorer und navigieren Sie zu diesem Ort:
- C:\Programmdateien (x86)\Microsoft\Edge\Anwendung\XX.X.XXX.XX\Installer
Dabei ist XX.X.XXX.XX= die installierte Edge-Version.
2. hervorheben und Rechtsklick auf auf den Ordnerpfad in der Adressleiste und wählen Sie Kopieren .
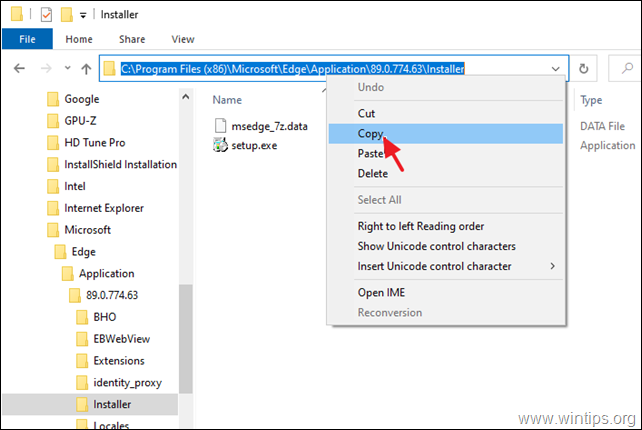
3. Jetzt geöffnet Eingabeaufforderung als Administrator.
4. Typ cd und drücken Sie dann CTRL + V zu einfügen den kopierten Pfad und drücken Sie Eintreten.
In diesem Beispiel lautet der Befehl z.B.:
- cd C:\Programme (x86)\Microsoft\Edge\Anwendung\89.0.774.63\Installer
5. Geben Sie schließlich den folgenden Befehl ein und drücken Sie Eingabe , um Edge vollständig von Ihrem PC zu deinstallieren:
- setup.exe -uninstall -system-level -verbose-logging -force-uninstall

6. Schließen Sie die Eingabeaufforderung und Sie sind bereit. *
Hinweis: Wenn Sie den Microsoft Edge-Browser in Zukunft neu installieren möchten:
a. Navigieren Sie zur Edge-Seite von Microsoft.
b. Klicken Sie auf das Symbol MICROSOFT EDGE STARTEN und folgen Sie dann den Anweisungen auf dem Bildschirm, um die neueste Version des Edge-Browsers herunterzuladen.
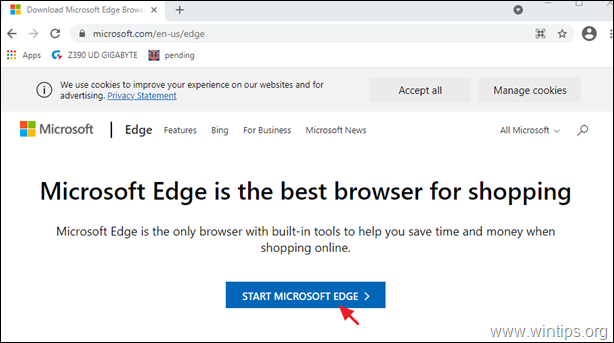
Methode 2: Deinstallieren Sie Edge nur von Ihrem Konto.
Die zweite Methode zum Entfernen des Microsoft Edge-Browsers aus Windows 10 besteht darin, das entsprechende App-Paket aus Ihrem Konto zu entfernen/löschen:
Schritt 1: Starten Sie Windows im abgesicherten Modus.
So starten Sie Windows 10 im abgesicherten Modus:
- Presse Windows
 + R Tasten auf Ihrer Tastatur, um die ausführen. Tippen Sie in das Dialogfeld msconfig und drücken Sie Eingabe .
+ R Tasten auf Ihrer Tastatur, um die ausführen. Tippen Sie in das Dialogfeld msconfig und drücken Sie Eingabe . 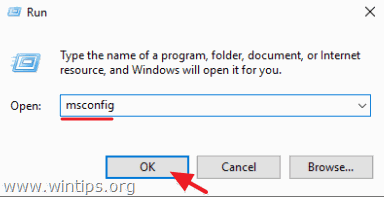 Klicken Sie auf die Boot Registerkarte und dann siehe die Sicherer Start Klicken Sie auf OK und Neustart Ihren Computer.
Klicken Sie auf die Boot Registerkarte und dann siehe die Sicherer Start Klicken Sie auf OK und Neustart Ihren Computer.
Anmerkung: Um Windows zu starten, müssen Sie in " Normaler Modus ", müssen Sie das Häkchen bei " Sicherer Start " nach demselben Verfahren.
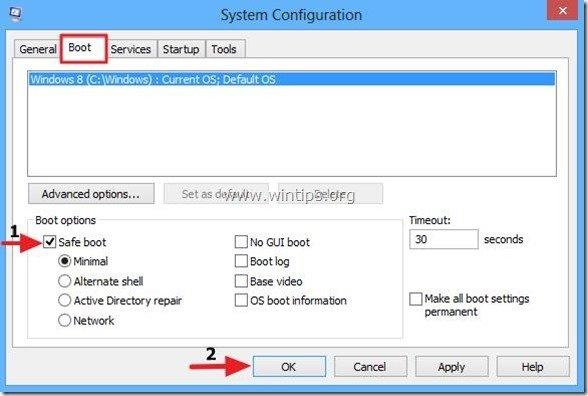
Schritt 2: Aktivieren Sie die Ansicht Versteckte Dateien.
1. Rechtsklick auf Start Menü  und wählen Sie Bedienfeld .
und wählen Sie Bedienfeld .
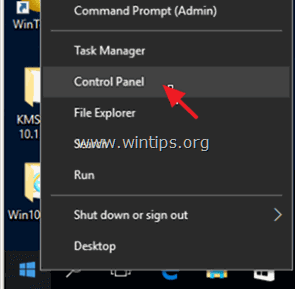
2. Ändern Sie die Ansicht von: zu Kleine Ikonen .
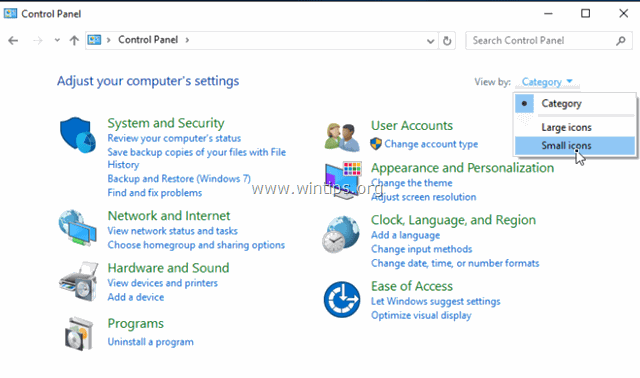
3. Öffnen Sie Datei-Explorer-Optionen .
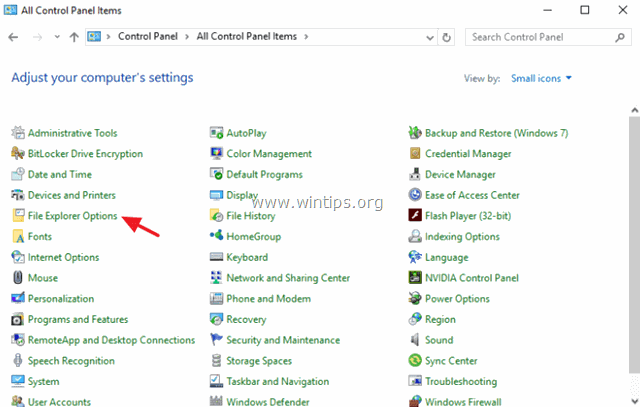
4. Unter Siehe Reiter: auswählen Versteckte Dateien, Ordner oder Laufwerke anzeigen und klicken Sie OK .
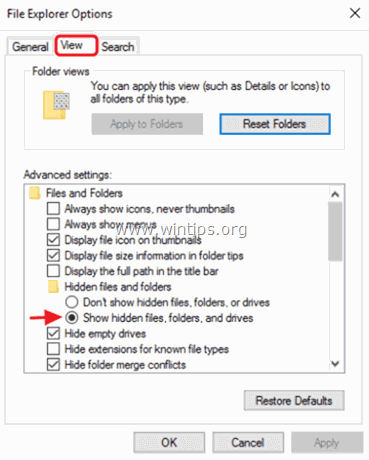
Schritt 3: Entfernen Sie den Paketordner von Microsoft Edge.
1. Öffnen Sie den Windows Explorer und navigieren Sie zu dem folgenden Ordner auf Ihrem Computer:
- C:\Benutzer\%Benutzername%\AppData\Local\Packages
(Ersetzen %Benutzername% mit Ihrem eigenen Benutzernamen)
2. umbenennen * der Ordner Microsoft.MicrosoftEdge_8wekyb3d8bbwe zu Microsoft.MicrosoftEdge_8wekyb3d8bbwe.BAK.
* Anmerkung: Sie können auch die Microsoft.MicrosoftEdge_8wekyb3d8bbwe'. aber bedenken Sie, dass Sie beim Löschen des Ordners alle gespeicherten Favoriten in Microsoft Edge verlieren, die im folgenden Ordner (fett gedruckt) gespeichert sind:
"C:\Benutzer\%Benutzername%\AppData\Local\Packages\Microsoft.MicrosoftEdge_8wekyb3d8bbwe\AC\MicrosoftEdge\User\Default\DataStore\Data\nouser1\ 120712-0049 "
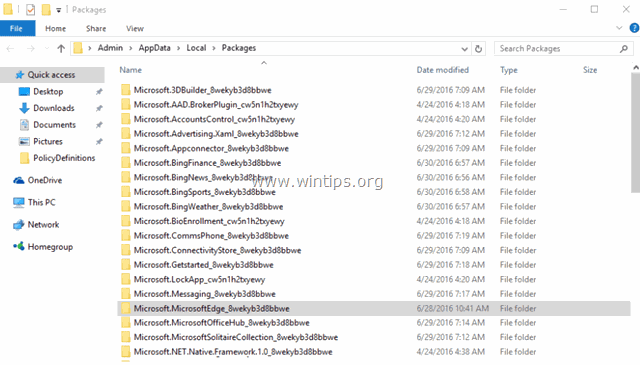
3. Schließen Sie den Windows Explorer und Neustart Normalerweise Windows *.
So starten Sie Windows im normalen Modus neu:
-
- Presse Windows
 + R Tasten auf Ihrer Tastatur, um die ausführen. Tippen Sie in das Dialogfeld msconfig und drücken Sie Eingabe Klicken Sie die Boot Registerkarte und dann abhaken. die Sicherer Start Option.
+ R Tasten auf Ihrer Tastatur, um die ausführen. Tippen Sie in das Dialogfeld msconfig und drücken Sie Eingabe Klicken Sie die Boot Registerkarte und dann abhaken. die Sicherer Start Option.
- Presse Windows
Schritt 4: Installieren Sie Microsoft Edge (neu registrieren).
Anmerkung: Nachdem Sie die oben genannten Schritte durchgeführt haben, müssen Sie in der neuesten Version von Windows 10 (Version 1709, Build: 16299.125) keine weiteren Aktionen durchführen, um Edge neu zu installieren. Gehen Sie einfach wie folgt vor:
1. versuchen Sie, den Edge-Browser zu öffnen. Edge wird nun für einige Sekunden geöffnet und dann geschlossen.
2. öffnen Sie dann den Edge-Browser erneut. Der Browser sollte automatisch neu installiert werden und ohne Probleme laufen. Falls nicht, führen Sie die folgenden Schritte aus, um EDGE manuell neu zu installieren.
So installieren (registrieren) Sie Microsoft Edge unter Windows 10 (manuell) neu:
1. Öffnen Sie PowerShell mit Administratorrechten, um dies zu tun:
1 Geben Sie in das Suchfeld von Cortana powershell
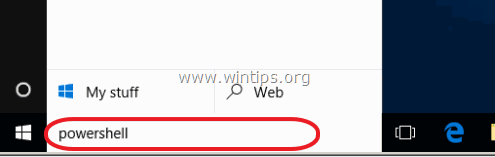
2. rechtsklicken Sie auf Windows PowerShell auf die Ergebnisse und wählen Sie Als Administrator ausführen .
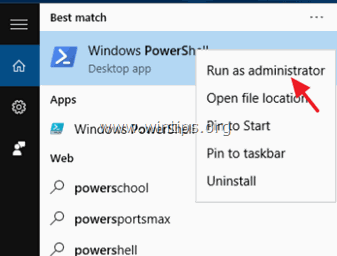
2. Kopieren Sie in PowerShell den folgenden Befehl und fügen Sie ihn ein:
- Get-AppXPackage -Name Microsoft.MicrosoftEdge

3. Schließen Sie das PowerShell-Fenster und starten Sie Microsoft Edge.
Zusätzliche Hilfe zur Behebung von Edge-Problemen:
Wenn Sie nach der Durchführung der oben genannten Schritte immer noch Probleme mit dem EDGE-Browser haben, versuchen Sie Folgendes:
1. ein neues lokales Konto (mit Administratorrechten) unter Windows 10 erstellen.
2. melden Sie sich einmalig bei dem neuen Konto an.
3) Kopieren Sie dann aus dem Ordner des neuen Benutzerprofils den Ordner "C:\Users\%UserName%\AppData\Local\Packages\". Microsoft.MicrosoftEdge_8wekyb3d8bbwe " in Ihren Benutzerprofilordner.
Das war's! Lassen Sie mich wissen, ob dieser Leitfaden Ihnen geholfen hat, indem Sie einen Kommentar über Ihre Erfahrungen hinterlassen. Bitte mögen und teilen Sie diesen Leitfaden, um anderen zu helfen.

Andy Davis
Der Blog eines Systemadministrators über Windows





