Table des matières
Lorsque vous téléchargez un fichier ISO Windows 10 ou 8, en utilisant l'outil de création de supports, vous vous rendez compte qu'il existe un fichier "install.esd" dans le dossier "sources" (X:³Source³install.esd). Le fichier install.esd est un fichier compressé et crypté qui contient une copie complète du système d'exploitation Windows dans un conteneur de protection.
Le fichier install.esd peut être utilisé comme source de réparation, lorsque vous utilisez l'outil de ligne de commande DISM avec le commutateur /Source pour réparer Windows 10 ou Windows 8/8.1.
- DISM /Online /Cleanup-Image /RestoreHealth /Source:ESD:X:\Sources\install.esd
Mais de nombreux utilisateurs se sont plaints que, même en utilisant le fichier install.esd correct, l'outil DISM ne pouvait pas trouver les fichiers sources nécessaires à la réparation.
Après de nombreux tests, j'ai réalisé que l'erreur DISM n'a pas pu trouver les fichiers source est due au fait que, dans les dernières versions de Windows, le fichier install.esd peut contenir plusieurs images Windows 10 (fichiers install.wim), pour plusieurs versions de Windows (par exemple Windows 10 Pro, Windows 10 Home, etc.), de sorte que DISM n'a pas pu trouver les fichiers corrects nécessaires à la réparation de Windows.fichier install.esd (vous pouvez utiliser 7zip)
Dans ce tutoriel, vous trouverez des instructions détaillées sur la façon d'extraire le fichier install.esd, afin d'obtenir le fichier install.wim correct, nécessaire pour réparer Windows 10 ou Windows 8/8.1 (Export Install.WIM from Install.ESD).
Article connexe :
- Comment extraire un fichier INSTALL.WIM qui contient plusieurs fichiers INSTALL.WIM.
Comment convertir install.esd en install.wim (Windows 10/8)
1. À partir du support d'installation de Windows, copie le site installer.esd du dossier "sources" (par exemple, X:\sources\install.esd) vers le fichier racine dossier de conduire C : *
* Note : Si vous utilisez un fichier image ISO, commencez par mont Si vous utilisez Windows 8/8.1, lisez cet article : Comment monter des fichiers ISO.

3. Cliquez avec le bouton droit de la souris sur Début menu  et sélectionnez Invite de commande (Admin).
et sélectionnez Invite de commande (Admin).
4. Type cd\N pour aller au dossier racine du lecteur C:\N
5. Ensuite, tapez la commande suivante et appuyez sur Entrez afin de trouver les images qui se trouvent dans le fichier "install.esd" :
- dism /Get-WimInfo /WimFile:install.esd
6. Selon la version de Windows 10 installée, notez le numéro d'index *.
Par exemple, si vous avez installé l'édition familiale de Windows 10 sur votre système, le numéro d'index est "2".
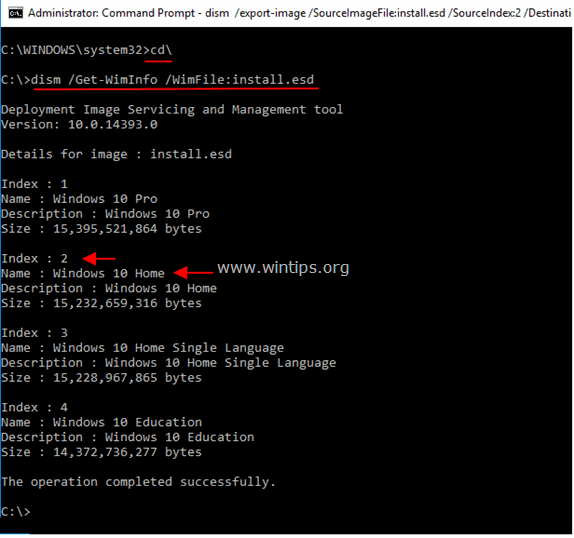
7. Ensuite, donnez la commande ci-dessous pour extraire le fichier "install.wim" (numéro d'index) correspondant à votre version de Windows : *.
- dism /exportation-image /SourceImageFile:install.esd /SourceIndex:IndexNumber /DestinationImageFile:install.wim /Compress:max /CheckIntegrity
* Notes :
1. Remplacez l'IndexNumber en fonction de la version installée de Windows 10.
Par exemple, pour cet exemple (pour un ordinateur basé sur Windows 10 Home), nous voulons extraire le fichier install.wim avec le numéro d'index=2. Donc, la commande sera :
- dism /exportation-image /SourceImageFile:install.esd /SourceIndex:2 /DestinationImageFile:install.wim /Compress:max /CheckIntegrity

2. Si vous recevez le " Erreur 11 : Une tentative a été faite pour charger un programme avec un format incorrect. "après avoir exécuté la commande ci-dessus, changez le /Compress argument* de "max" à "fast" ou à "none" ou à "recovery".
Le site /Compress le type de compression utilisé pour l'opération de capture initiale. L'argument max imum fournit la meilleure compression, mais prend plus de temps pour capturer l'image. L'option rapide permet une compression plus rapide des images, mais les fichiers résultants sont plus volumineux que ceux compressés à l'aide de l'option max Il s'agit également du type de compression par défaut qui est utilisé si vous ne spécifiez pas l'argument. Utilisez l'option récupération pour exporter les images de réinitialisation des boutons-poussoirs. Les fichiers obtenus sont beaucoup plus petits, ce qui réduit considérablement l'espace disque nécessaire pour sauvegarder l'image de réinitialisation des boutons-poussoirs sur un lecteur de récupération. Le fichier de destination doit être spécifié avec une extension .esd. L'option aucun L'option ne compresse pas du tout l'image capturée.
7. Une fois le processus terminé, vous devriez avoir le fichier exporté install.wim sur le lecteur C : (C:\install.wim).
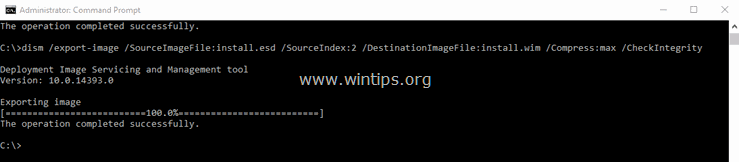
C'est tout ! Dites-moi si ce guide vous a aidé en laissant un commentaire sur votre expérience. Merci d'aimer et de partager ce guide pour aider les autres.

Andy Davis
Blog d'un administrateur système sur Windows





