Índice
Ao baixar um arquivo ISO do Windows 10 ou 8, usando a ferramenta Criação de Mídia, você perceberá que existe um arquivo "install.esd" sob a pasta "sources" (X:\Source\install.esd). O arquivo install.esd é um arquivo comprimido e criptografado que contém uma cópia completa do sistema operacional Windows em um container protetor.
O ficheiro install.esd, pode ser utilizado como fonte de reparação, quando se utiliza a ferramenta de linha de comando DISM com a chave /Source para reparar o Windows 10 ou Windows 8/8.1.
- DISM /Online /Cleanup-Image /RestoreHealth /Source:ESD:X:\Sources\install.esd
Mas muitos usuários reclamaram, que mesmo usando o arquivo install.esd correto, a ferramenta DISM não conseguiu encontrar os arquivos fonte necessários para o reparo.
Após muitos testes, percebi que o DISM não conseguiu encontrar o erro dos arquivos fonte porque, nas últimas versões do Windows, o arquivo install.esd pode conter várias imagens do Windows 10 (arquivos install.wim), para várias versões do Windows (por exemplo, Windows 10 Pro, Windows 10 Home, etc.) , então o DISM não conseguiu encontrar os arquivos corretos necessários para reparar o Windows. (Para ver todo o conteúdo de uminstall.esd você pode usar o arquivo 7zip)
Neste tutorial você pode encontrar instruções detalhadas sobre como extrair o arquivo install.esd, a fim de obter o arquivo install.wim correto, necessário para reparar o Windows 10 ou Windows 8/8.1 (Exportar Install.WIM do Install.ESD)
Artigo relacionado:
- Como extrair um arquivo INSTALL.WIM que contém vários arquivos INSTALL.WIM.
Como Converter install.esd para install.wim (Windows 10/8)
1. A partir da mídia de instalação do Windows, cópia o install.esd da pasta "sources" (por exemplo, X:\sources\install.esd) para o arquivo raiz pasta de conduzir C: *
* Nota: Se você estiver usando um arquivo de imagem ISO, primeiro monte Se você está usando Windows 8/8.1, então leia este artigo: Como montar arquivos ISO.

3. Clique com o botão direito em Início menu  e selecione Pronta de Comando (Admin).
e selecione Pronta de Comando (Admin).
4. Tipo cd\ para ir para a pasta raiz da unidade C:\
5. Em seguida, digite o seguinte comando e pressione Entre para encontrar quais imagens estão no arquivo "install.esd":
- desmontar /Get-WimInfo /WimFile:install.esd
6. De acordo com a sua versão instalada do Windows 10, anote o número de índice. *
por exemplo: Se você instalou a edição Home do Windows 10 no seu sistema, então o número do índice é "2".
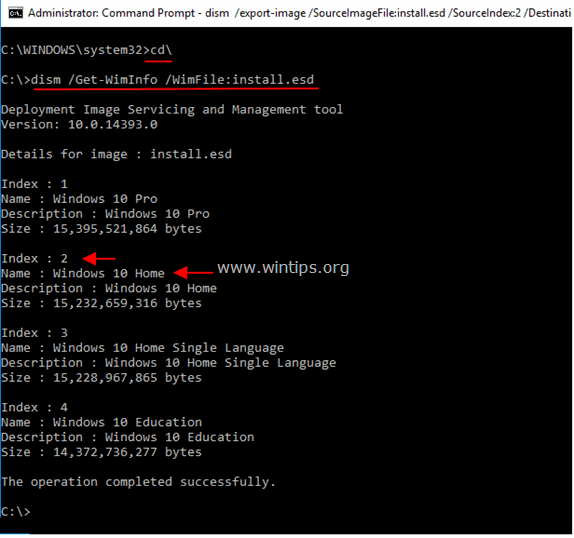
7. Em seguida, dê o comando abaixo para extrair o correspondente ao seu arquivo "install.wim" da versão Windows (número de índice): *
- desmontar /exportar-imagem /SourceImageFile:install.esd /SourceIndex:IndexNumber /DestinationImageFile:install.wim /Compress:max /CheckIntegrity
* Notas:
1. Substitua o IndexNumber de acordo com a sua versão instalada do Windows 10.
Por exemplo, para este exemplo (para um computador baseado em Windows 10 Home) queremos extrair o arquivo install.wim com o número de índice=2. Assim, o comando será:
- desmontar /exportar-imagem /SourceImageFile:install.esd /SourceIndex:2 /DestinationImageFile:install.wim /Compress:max /CheckIntegrity

2. Se você receber o " Erro 11. foi feita uma tentativa de carregar um programa com um formato incorreto "depois de executar o comando acima, altere o /Comprimir argumento* de "max" para "fast" ou para "none" ou para "recovery".
O /Comprimir o tipo de compressão utilizada para a operação inicial de captura. O argumento máximo imum oferece a melhor compressão, mas leva mais tempo para capturar a imagem. A opção rápido oferece uma compressão de imagem mais rápida, mas os arquivos resultantes são maiores do que aqueles comprimidos usando a opção máximo Este também é o tipo de compressão padrão que é usado se você não especificar o argumento. Use a recuperação Os arquivos resultantes são muito menores em tamanho, o que, por sua vez, reduz muito a quantidade de espaço em disco necessária para salvar a imagem de reinicialização com o botão de pressão em uma unidade de recuperação. O arquivo de destino deve ser especificado com uma extensão .esd. O arquivo de destino deve ser especificado com uma extensão .esd. nenhuma não comprime em nada a imagem capturada.
7. Quando o processo estiver concluído você deve ter o install.wim exportado no drive C: (C:\install.wim).
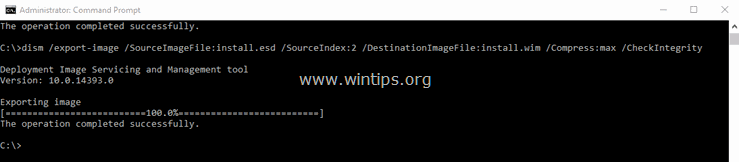
É isso! Diga-me se este guia o ajudou deixando o seu comentário sobre a sua experiência. Por favor, goste e partilhe este guia para ajudar os outros.

Andy Davis
O blog de um administrador de sistema sobre o Windows





