Tartalomjegyzék
Amikor letölt egy Windows 10 vagy 8 ISO fájlt a Media Creation eszköz segítségével, akkor észreveheti, hogy a "források" mappa alatt (X:\Source\install.esd) található egy "install.esd" fájl. Az install.esd fájl egy tömörített és titkosított fájl, amely a Windows operációs rendszer teljes másolatát tartalmazza egy védő konténerben.
Az install.esd fájl javítási forrásként használható, amikor a DISM parancssori eszközt a /Source kapcsolóval használja a Windows 10 vagy Windows 8/8.1 javítására.
- DISM /Online /Cleanup-Image /RestoreHealth /Source:ESD:X:\Sources\install.esd
Sok felhasználó azonban arra panaszkodott, hogy még a helyes install.esd fájl használatával sem találta meg a DISM eszköz a javításhoz szükséges forrásfájlokat.
Számos teszt után rájöttem, hogy a DISM nem találta a forrásfájlokat hiba azért történt, mert a legújabb Windows verziókban az install.esd fájl több Windows 10 képet (install.wim fájlokat) tartalmazhat, több Windows verzióhoz (pl. Windows 10 Pro, Windows 10 Home, stb.) , így a DISM nem találta meg a Windows javításához szükséges megfelelő fájlokat. (A Windows 10 Pro, Windows 10 Home stb. összes tartalmának megtekintéséhez ainstall.esd fájl a 7zip segítségével)
Ebben a bemutatóban részletes utasításokat talál arra vonatkozóan, hogyan kell kinyerni az install.esd fájlt, hogy megkapja a megfelelő install.wim fájlt, amely a Windows 10 vagy a Windows 8/8.1 javításához szükséges (Install.WIM exportálása az Install.ESD-ből).
Kapcsolódó cikk:
- Több INSTALL.WIM fájlt tartalmazó INSTALL.WIM fájl kibontása.
Hogyan alakítsuk át az install.esd fájlt install.wim fájlba (Windows 10/8)
1. A Windows telepítőmédiáról, másolat a install.esd fájlt a "sources" mappából (pl. X:\sources\install.esd) a gyökér mappa C: *
* Megjegyzés: Ha ISO-képfájlt használ, akkor először is mount Ha Windows 8/8.1-et használ, akkor olvassa el ezt a cikket: Hogyan csatlakoztathatók az ISO-fájlok.

3. Jobb klikk a Indítsa el a oldalt. menu  és válassza a Parancssor (admin).
és válassza a Parancssor (admin).
4. Típus cd\ a C:\ meghajtó gyökérmappájába léphet.
5. Ezután írja be a következő parancsot, és nyomja meg a Írja be a címet. , hogy megtudja, mely képek vannak az "install.esd" fájlban:
- dism /Get-WimInfo /WimFile:install.esd
6. A Windows 10 telepített verziójának megfelelően vegye figyelembe az indexszámot. *
Például: Ha a Windows 10 Home kiadást telepítette a rendszerére, akkor az Index száma "2".
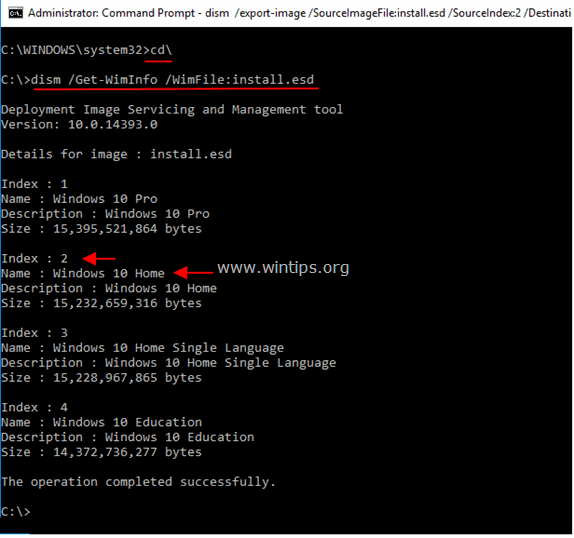
7. Ezután adja meg az alábbi parancsot a Windows verziójának megfelelő "install.wim" fájl (Index szám) kivonatolásához: *
- dism /export-image /SourceImageFile:install.esd /SourceIndex:IndexNumber /DestinationImageFile:install.wim /Compress:max /CheckIntegrity
* Megjegyzések:
1. Cserélje ki az IndexNumber-t a Windows 10 telepített verziójának megfelelően.
Pl. Ebben a példában (egy Windows 10 Home alapú számítógép esetében) az install.wim fájlt az Index number=2 indexszámmal akarjuk kinyerni, tehát a parancs a következő lesz:
- dism /export-image /SourceImageFile:install.esd /SourceIndex:2 /DestinationImageFile:install.wim /Compress:max /CheckIntegrity

2. Ha megkapja a " Hiba 11. Megkíséreltek egy helytelen formátumú programot betölteni. " a fenti parancs futtatása után módosítsa a /Compress argumentum* "max"-ról "fast"-ra vagy "none"-ra vagy "recovery"-re.
A /Compress argumentum, a kezdeti rögzítési művelethez használt tömörítés típusa. A max imum opció biztosítja a legjobb tömörítést, de több időt vesz igénybe a kép rögzítése. gyors opció gyorsabb képtömörítést biztosít, de az eredményül kapott fájlok nagyobbak, mint azok, amelyeket a max imumoption. Ez az alapértelmezett tömörítési típus is, amelyet akkor használnak, ha nem adja meg az argumentumot. Használja a helyreállítás opcióval a nyomógombos visszaállítási képek exportálása. Az így kapott fájlok mérete sokkal kisebb, ami viszont jelentősen csökkenti a nyomógombos visszaállítási kép mentéséhez szükséges lemezterületet a helyreállító meghajtón. A célfájlt .esd kiterjesztéssel kell megadni. A célfájlnak .esd kiterjesztésűnek kell lennie. nincs opció egyáltalán nem tömöríti a rögzített képet.
7. Ha a folyamat befejeződött, az exportált install.wim állománynak a C: meghajtón kell lennie (C:\install.wim).
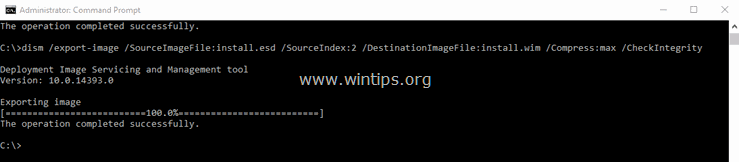
Ennyi! Tudasd velem, ha ez az útmutató segített neked, hagyj egy megjegyzést a tapasztalataidról. Kérlek, lájkold és oszd meg ezt az útmutatót, hogy másoknak is segíts.

Andy Davis
Rendszergazda blogja a Windowsról





