Obsah
Při stahování souboru ISO systému Windows 10 nebo 8 pomocí nástroje pro vytváření médií zjistíte, že ve složce "zdroje" (X:\Source\install.esd) se nachází soubor "install.esd". Soubor install.esd je komprimovaný a šifrovaný soubor, který obsahuje úplnou kopii operačního systému Windows v ochranném kontejneru.
Soubor install.esd lze použít jako zdroj pro opravu při použití nástroje příkazového řádku DISM s přepínačem /Source k opravě systému Windows 10 nebo Windows 8/8.1.
- DISM /Online /Cleanup-Image /RestoreHealth /Source:ESD:X:\Sources\install.esd
Mnoho uživatelů si však stěžovalo, že ani při použití správného souboru install.esd nedokázal nástroj DISM najít zdrojové soubory potřebné pro opravu.
Po mnoha testech jsem zjistil, že k chybě DISM nemohl najít zdrojové soubory dochází proto, že v nejnovějších verzích systému Windows může soubor install.esd obsahovat více obrazů systému Windows 10 (soubory install.wim), a to pro několik verzí systému Windows (např. Windows 10 Pro, Windows 10 Home atd.) , takže DISM nemohl najít správné soubory potřebné k opravě systému Windows. (Chcete-li zobrazit veškerý obsah souboruinstall.esd soubor můžete použít 7zip)
V tomto návodu najdete podrobné pokyny, jak extrahovat soubor install.esd, abyste získali správný soubor install.wim potřebný k opravě systému Windows 10 nebo Windows 8/8.1 (Export Install.WIM z Install.ESD).
Související článek:
- Jak extrahovat soubor INSTALL.WIM, který obsahuje několik souborů INSTALL.WIM.
Jak převést install.esd na install.wim (Windows 10/8)
1. Z instalačního média systému Windows, kopírovat . install.esd soubor ze složky "sources" (např. X:\sources\install.esd) do složky. root složka disk C: *
* Poznámka: Pokud používáte soubor ISO Image, nejprve mount Pokud používáte Windows 8/8.1, přečtěte si tento článek: Jak připojit soubory ISO.

3. Klikněte pravým tlačítkem myši na Start nabídka  a vyberte Příkazový řádek (Admin).
a vyberte Příkazový řádek (Admin).
4. Typ cd\ přejít do kořenové složky jednotky C:\
5. Pak zadejte následující příkaz a stiskněte tlačítko Vstupte na , abyste zjistili, které obrazy jsou v souboru install.esd:
- dism /Get-WimInfo /WimFile:install.esd
6. Podle nainstalované verze systému Windows 10 si poznamenejte indexové číslo. *
Např.: Pokud jste do systému nainstalovali edici Windows 10 Home, pak je číslo indexu "2".
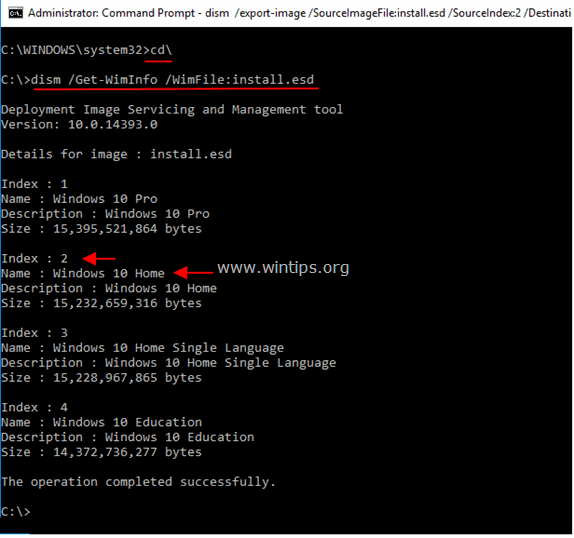
7. Poté zadejte níže uvedený příkaz pro rozbalení souboru "install.wim" odpovídajícího vaší verzi systému Windows (číslo indexu): *
- dism /export-image /SourceImageFile:install.esd /SourceIndex:IndexNumber /DestinationImageFile:install.wim /Compress:max /CheckIntegrity
* Poznámky:
1. Nahraďte indexové číslo podle nainstalované verze systému Windows 10.
Např. v tomto příkladu (pro počítač se systémem Windows 10 Home) chceme extrahovat soubor install.wim s číslem indexu = 2. Příkaz tedy bude:
- dism /export-image /SourceImageFile:install.esd /SourceIndex:2 /DestinationImageFile:install.wim /Compress:max /CheckIntegrity

2. Pokud obdržíte " Chyba 11. Byl proveden pokus o načtení programu s nesprávným formátem. " po spuštění výše uvedeného příkazu změňte /Komprese argument* z "max" na "fast" nebo na "none" nebo na "recovery".
Na stránkách /Komprese argument, typ komprese použitý pro počáteční operaci zachycení. max imum poskytuje nejlepší kompresi, ale pořízení snímku trvá déle. rychle umožňuje rychlejší kompresi obrázků, ale výsledné soubory jsou větší než soubory komprimované pomocí příkazu max To je také výchozí typ komprese, který se použije, pokud tento argument nezadáte. Použijte příkaz zotavení možnost exportovat obrazy resetování tlačítek. Výsledné soubory mají mnohem menší velikost, čímž se výrazně zmenší místo na disku potřebné pro uložení obrazu resetování tlačítek na jednotku pro obnovení. Cílový soubor musí být zadán s příponou .esd. žádné možnost zachycený obrázek vůbec nekomprimuje.
7. Po dokončení procesu byste měli mít exportovaný soubor install.wim na jednotce C: (C:\install.wim).
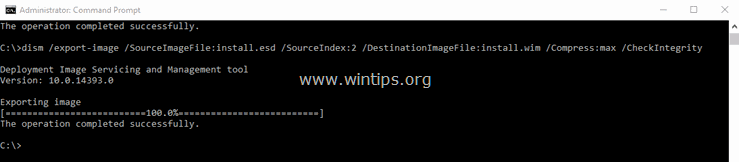
To je vše! Dejte mi vědět, zda vám tento návod pomohl, a zanechte komentář o svých zkušenostech. Prosím, lajkujte a sdílejte tento návod, abyste pomohli ostatním.

Andy Davis
Blog správce systému o Windows





