Obsah
Keď si stiahnete súbor ISO systému Windows 10 alebo 8 pomocou nástroja na vytváranie médií, zistíte, že v priečinku "zdroje" (X:\Source\install.esd) sa nachádza súbor "install.esd". Súbor install.esd je komprimovaný a zašifrovaný súbor, ktorý obsahuje úplnú kópiu operačného systému Windows v ochrannom kontajneri.
Súbor install.esd možno použiť ako zdroj opravy pri použití nástroja príkazového riadka DISM s prepínačom /Source na opravu systému Windows 10 alebo Windows 8/8.1.
- DISM /Online /Cleanup-Image /RestoreHealth /Source:ESD:X:\Sources\install.esd
Mnohí používatelia sa však sťažovali, že ani pri použití správneho súboru install.esd nedokázal nástroj DISM nájsť zdrojové súbory potrebné na opravu.
Po mnohých testoch som si uvedomil, že k chybe DISM nemohol nájsť zdrojové súbory dochádza preto, že v najnovších verziách systému Windows môže súbor install.esd obsahovať viacero obrazov systému Windows 10 (súbory install.wim) pre niekoľko verzií systému Windows (napr. Windows 10 Pro, Windows 10 Home atď.) , takže DISM nemohol nájsť správne súbory potrebné na opravu systému Windows. (Ak chcete zobraziť celý obsahinstall.esd súbor môžete použiť 7zip)
V tomto návode nájdete podrobné pokyny na extrahovanie súboru install.esd, aby ste získali správny súbor install.wim potrebný na opravu systému Windows 10 alebo Windows 8/8.1 (Export Install.WIM z Install.ESD)
Súvisiaci článok:
- Ako extrahovať súbor INSTALL.WIM, ktorý obsahuje niekoľko súborov INSTALL.WIM.
Ako konvertovať install.esd na install.wim (Windows 10/8)
1. Z inštalačného média systému Windows, kopírovať . install.esd súbor z priečinka "sources" (napr. X:\sources\install.esd) do priečinka root priečinok disk C: *
* Poznámka: Ak používate súbor ISO Image, najprv mount Ak používate systém Windows 8/8.1, prečítajte si tento článok: Ako pripojiť súbory ISO.

3. Kliknite pravým tlačidlom myši na Štart menu  a vyberte Príkazový riadok (administrátor).
a vyberte Príkazový riadok (administrátor).
4. Typ cd\ prejsť do koreňového priečinka jednotky C:\
5. Potom zadajte nasledujúci príkaz a stlačte tlačidlo Vstúpte na stránku , aby ste zistili, ktoré obrázky sa nachádzajú v súbore install.esd:
- dism /Get-WimInfo /WimFile:install.esd
6. Podľa nainštalovanej verzie systému Windows 10 si všimnite indexové číslo. *
Napr.: Ak ste do systému nainštalovali verziu Windows 10 Home, potom je indexové číslo "2".
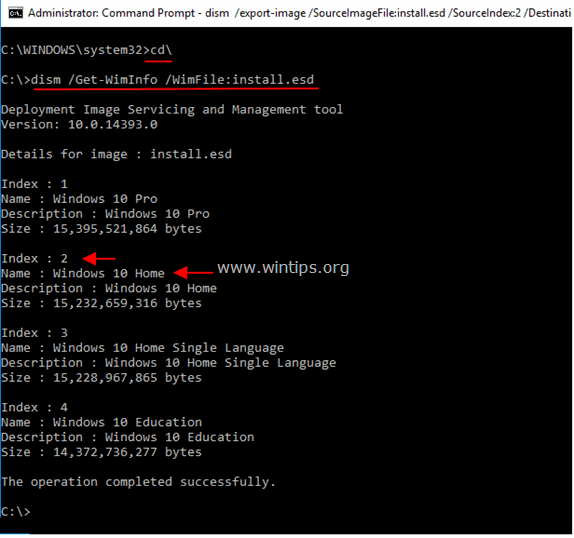
7. Potom zadajte nasledujúci príkaz na extrahovanie súboru "install.wim" zodpovedajúceho vašej verzii systému Windows (indexové číslo): *
- dism /export-image /SourceImageFile:install.esd /SourceIndex:IndexNumber /DestinationImageFile:install.wim /Compress:max /CheckIntegrity
* Poznámky:
1. Nahraďte IndexNumber podľa nainštalovanej verzie systému Windows 10.
Napr. v tomto príklade (pre počítač so systémom Windows 10 Home) chceme extrahovať súbor install.wim s indexovým číslom = 2. Príkaz teda bude:
- dism /export-image /SourceImageFile:install.esd /SourceIndex:2 /DestinationImageFile:install.wim /Compress:max /CheckIntegrity

2. Ak sa vám zobrazí " Chyba 11. Bol vykonaný pokus o načítanie programu s nesprávnym formátom " po spustení vyššie uvedeného príkazu zmeňte /Compress argument* z "max" na "fast" alebo na "none" alebo na "recovery".
Stránka /Compress argument, typ kompresie použitý pre počiatočnú operáciu zachytávania. max možnosť imum poskytuje najlepšiu kompresiu, ale zachytenie obrazu trvá dlhšie. rýchlo poskytuje rýchlejšiu kompresiu obrázkov, ale výsledné súbory sú väčšie ako súbory komprimované pomocou max Toto je tiež predvolený typ kompresie, ktorý sa použije, ak nezadáte argument. obnovenie Možnosť exportovať obrazy resetovania tlačidiel. Výsledné súbory majú oveľa menšiu veľkosť, čo následne výrazne znižuje množstvo miesta na disku potrebného na uloženie obrazu resetovania tlačidiel na jednotku obnovy. Cieľový súbor musí byť zadaný s príponou .esd. žiadne možnosť vôbec nekomprimuje zachytený obrázok.
7. Po dokončení procesu by ste mali mať exportovaný súbor install.wim na jednotke C: (C:\install.wim).
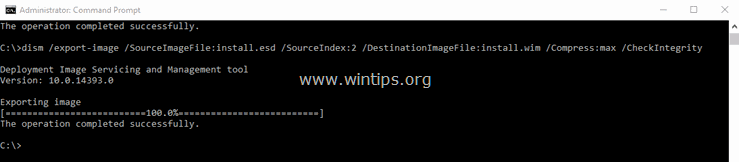
To je všetko! Dajte mi vedieť, či vám tento návod pomohol, a zanechajte komentár o svojich skúsenostiach. Prosím, lajkujte a zdieľajte tento návod, aby ste pomohli ostatným.

Andy Davis
Blog správcu systému o systéme Windows





