Innehållsförteckning
När du laddar ner en Windows 10- eller 8-ISO-fil med hjälp av verktyget Media Creation kommer du att märka att det finns en "install.esd"-fil i mappen "sources" (X:\Source\install.esd). filen install.esd är en komprimerad och krypterad fil som innehåller en fullständig kopia av Windows-operativsystemet i en skyddande behållare.
Filen install.esd kan användas som reparationskälla när du använder kommandoradsverktyget DISM med växeln /Source för att reparera Windows 10 eller Windows 8/8.1.
- DISM /Online /Cleanup-Image /RestoreHealth /Source:ESD:X:\Sources\install.esd
Men många användare klagade på att DISM-verktyget inte kunde hitta de källfiler som krävdes för reparationen, även om man använde den korrekta filen install.esd.
Efter många tester insåg jag att felet DISM kunde inte hitta källfilerna beror på att filen install.esd i de senaste Windows-versionerna kan innehålla flera Windows 10-avbildningar (install.wim-filer) för flera Windows-versioner (t.ex. Windows 10 Pro, Windows 10 Home osv.), så DISM kunde inte hitta de korrekta filerna som krävs för att reparera Windows. (Om du vill visa allt innehåll i enfilen install.esd (du kan använda 7zip)
I den här handledningen hittar du detaljerade instruktioner om hur du extraherar filen install.esd för att få den korrekta filen install.wim som behövs för att reparera Windows 10 eller Windows 8/8.1 (Export Install.WIM from Install.ESD).
Relaterad artikel:
- Hur du extraherar en INSTALL.WIM-fil som innehåller flera INSTALL.WIM-filer.
Konvertera install.esd till install.wim (Windows 10/8)
1. Från installationsmediet för Windows, kopiera install.esd filen från mappen "sources" (t.ex. X:\sources\install.esd) till mappen rot mapp i kör C: *
* Obs: Om du använder en ISO-avbildningsfil ska du först mount Om du använder Windows 8/8.1 kan du läsa den här artikeln: Hur man monterar ISO-filer.

3. Högerklicka på Starta meny  och välj Kommandotolken (Admin).
och välj Kommandotolken (Admin).
4. Typ cd\ för att gå till rotmappen på enhet C:\
5. Skriv sedan följande kommando och tryck på Gå in på för att hitta vilka bilder som finns i filen "install.esd":
- dism /Get-WimInfo /WimFile:install.esd
6. Notera indexnumret beroende på vilken version av Windows 10 du har installerat. *
t.ex.: Om du har installerat Windows 10 Home-utgåvan på ditt system är indexnumret "2".
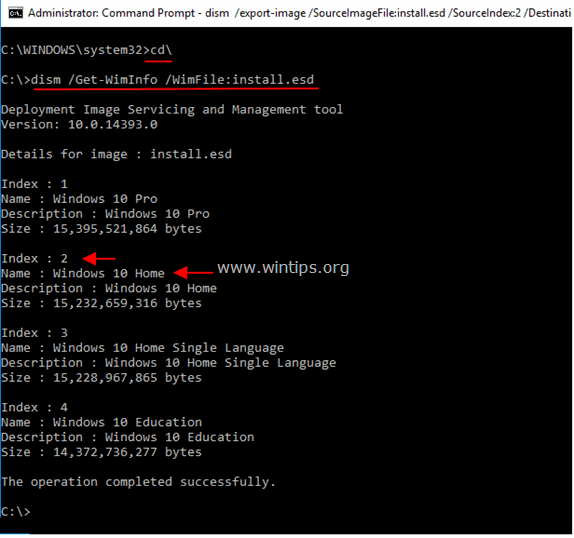
7. Använd sedan kommandot nedan för att extrahera filen "install.wim" som motsvarar din Windows-version (indexnummer): *
- dism /export-image /SourceImageFile:install.esd /SourceIndex:IndexNumber /DestinationImageFile:install.wim /Compress:max /CheckIntegrity
* Anteckningar:
1. Byt ut IndexNumber enligt den installerade versionen av Windows 10.
t.ex. i det här exemplet (för en Windows 10 Home-baserad dator) vill vi extrahera filen install.wim med indexnummer = 2. Kommandot blir alltså:
- dism /export-image /SourceImageFile:install.esd /SourceIndex:2 /DestinationImageFile:install.wim /Compress:max /CheckIntegrity

2. Om du får " Fel 11. Ett försök gjordes att ladda ett program med ett felaktigt format. " efter att ha kört kommandot ovan, ändra /komprimera argument* från "max" till "fast" eller till "none" eller till "recovery".
/komprimera argumentet, den typ av komprimering som används för den första fångstoperationen. max imum-alternativet ger den bästa komprimeringen, men det tar längre tid att fånga bilden. snabbt alternativet ger en snabbare bildkomprimering, men de resulterande filerna är större än de som komprimeras med alternativet max imumoption. Detta är också den standardkomprimeringstyp som används om du inte anger argumentet. Använd återvinning Alternativet för att exportera bilder från återställning av tryckknappar. De resulterande filerna är mycket mindre i storlek, vilket i sin tur minskar kraftigt det diskutrymme som behövs för att spara bilden från återställning av tryckknappar på en återställningsenhet. Destinationsfilen måste anges med ett .esd-tillägg. ingen alternativet komprimerar inte den tagna bilden alls.
7. När processen är avslutad bör du ha den exporterade install.wim på enhet C: (C:\install.wim).
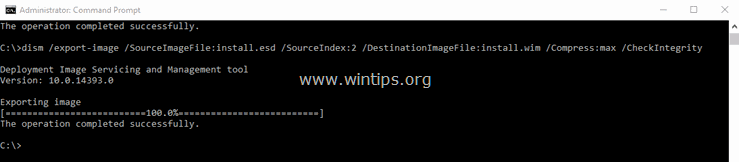
Låt mig veta om den här guiden har hjälpt dig genom att lämna en kommentar om dina erfarenheter. Gilla och dela den här guiden för att hjälpa andra.

Andy Davis
En systemadministratörs blogg om Windows





