目次
Media Creation ツールを使用して Windows 10 または 8 の ISO ファイルをダウンロードすると、 「sources」フォルダー (X:\Sourceinstall.esd) の下に「install.esd」ファイルがあることがわかります。 install.esd ファイルは、保護コンテナーに Windows オペレーティングシステムのフル コピーを含む圧縮および暗号化されたファイル です。
Install.esd ファイルは、DISM コマンドラインツールで /Source スイッチを使用して Windows 10 または Windows 8/8.1 を修復するときに、修復ソースとして使用することができます。
- DISM /Online /Cleanup-Image /RestoreHealth /Source:ESD:X:\Sources}install.esd
しかし、多くのユーザーから、正しいinstall.esdファイルを使用しても、DISMツールが修復に必要なソースファイルを見つけることができないという苦情が寄せられました。
何度もテストした結果、DISMがソースファイルを見つけられなかったというエラーは、最新のWindowsバージョンでは、install.esdファイルに複数のWindows 10イメージ(install.wimファイル)が含まれており、Windows 10 Pro、Windows 10 Homeなど、複数のWindowsバージョンに対応しているため、DISMがWindows修復のための正しいファイルを見つけることができなかったために起こったとわかりました。 のすべての内容を表示するには、次のようにします。install.esdファイル(7zipで圧縮可能)。
このチュートリアルでは、Windows 10 または Windows 8/8.1 の修復に必要な正しい install.wim ファイルを取得するために install.esd ファイルを抽出する方法について詳しく説明します(Export Install.WIM from Install.ESD )。
関連記事
- 複数のINSTALL.WIMファイルを含むINSTALL.WIMファイルを解凍する方法。
install.esdをinstall.wimに変換する方法(Windows 10/8)
1. Windowsのインストールメディアから。 コピー その install.esd を "sources "フォルダ(例:X:㈳sources㈳install.esd)にコピーしてください。 根 がっこ ドライブC *
* 注 ISOイメージファイルを使用する場合、最初に マウント Windows 8/8.1をお使いの場合は、こちらの記事(ISOファイルをマウントする方法)をご覧ください。

3. で右クリック スタート メニュー  を選択し コマンドプロンプト(Admin)。
を選択し コマンドプロンプト(Admin)。
4. タイプ コデックス をクリックすると、ドライブ C:\ のルート フォルダに移動します。
5. 次に、以下のコマンドを入力し 入力 をクリックすると、"install.esd "ファイルの中にどの画像があるかがわかります。
- dism /Get-WimInfo /WimFile:install.esd
6. インストールされているWindows 10のバージョンに応じて、インデックス番号を控えてください。
例:Windows 10 Home Editionをインストールしている場合、Index番号は "2 "となります。
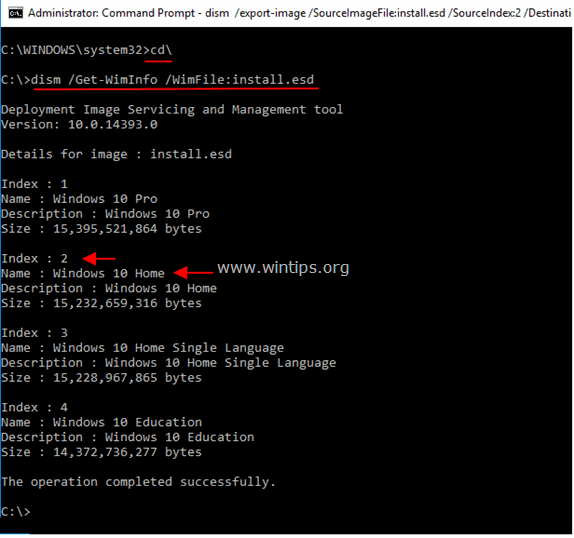
7. 次に、以下のコマンドを実行して、お使いのWindowsのバージョンに対応する「install.wim」ファイル(インデックス番号)を展開します:*。
- dism /export-image /SourceImageFile:install.esd /SourceIndex:IndexNumber /DestinationImageFile:install.wim /compress:max /CheckIntegrityを実行。
* 注意事項
1. IndexNumberは、Windows 10のインストールバージョンに応じて読み替えてください。
例:この例(Windows 10 Homeベースのパソコン)では、Index番号=2のinstall.wimファイルを展開したいので、コマンドは次のようになります。
- dism /export-image /SourceImageFile:install.esd /SourceIndex:2 /DestinationImageFile:install.wim /compress:max /CheckIntegrity

2. を受信した場合は、" エラー11:不正なフォーマットでプログラムをロードしようとしました。 " を、上記のコマンドを実行した後に /圧縮 引数*を "max "から "fast"、"none"、"recovery "に変更。
があります。 /圧縮 引数には、最初のキャプチャ操作に使用される圧縮のタイプを指定します。 マックス imumオプションは、圧縮率は最も高いですが、画像の取り込みに時間がかかります。 速く オプションはより高速な画像圧縮を提供しますが、圧縮後のファイルは マックス これは、引数を指定しなかった場合に使用されるデフォルトの圧縮タイプでもあります。 引数を指定する場合は 快復 オプションを使って、プッシュボタンリセットイメージをエクスポートすることができます。 結果として、ファイルサイズが大幅に小さくなり、回復ドライブにプッシュボタンリセットイメージを保存するために必要なディスク容量が大幅に削減されます。 送信先ファイルには、拡張子 .esd を指定する必要があります。 皆無 オプションは、キャプチャした画像を全く圧縮しません。
7. 処理が完了すると、C:ドライブにエクスポートされたinstall.wimがあるはずです(C:㊧install.wim)。
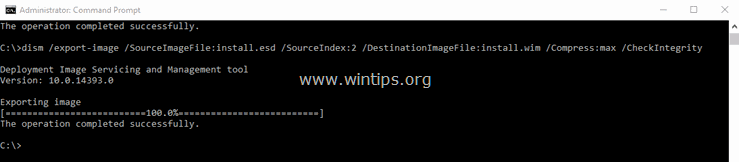
以上です!このガイドが役に立ったかどうか、あなたの経験についてコメントを残してください。 他の人のために、このガイドを「いいね!」と「シェア」してください。

アンディ・デイビス
Windows に関するシステム管理者のブログ




