Daftar Isi
Ketika Anda mengunduh file ISO Windows 10 atau 8, dengan menggunakan alat Media Creation, Anda akan menyadari bahwa ada file "install.esd" di bawah folder "sumber" (X:\Source \ install.esd). File install.esd adalah file terkompresi dan terenkripsi yang berisi salinan lengkap sistem operasi Windows dalam wadah pelindung.
File install.esd, dapat digunakan sebagai sumber perbaikan, saat menggunakan alat baris perintah DISM dengan sakelar / Sumber untuk memperbaiki Windows 10 atau Windows 8 / 8.1.
- DISM /Online /Cleanup-Image /RestoreHealth /Source:ESD:X:\Sources\install.esd
Tetapi banyak pengguna mengeluh, bahwa bahkan dengan menggunakan file install.esd yang benar, alat DISM tidak dapat menemukan file sumber yang diperlukan untuk perbaikan.
Setelah banyak tes, saya menyadari bahwa DISM tidak dapat menemukan kesalahan file sumber terjadi karena, dalam versi Windows terbaru file install.esd dapat berisi beberapa gambar Windows 10 (file install.wim), untuk beberapa versi Windows (misalnya Windows 10 Pro, Windows 10 Home, dll.) , jadi DISM tidak dapat menemukan file yang benar yang diperlukan untuk memperbaiki Windows. (Untuk melihat semua konten dari fileinstall.esd file Anda dapat menggunakan 7zip)
Dalam tutorial ini Anda dapat menemukan petunjuk terperinci tentang cara mengekstrak file install.esd, untuk mendapatkan file install.wim yang benar, diperlukan untuk memperbaiki Windows 10 atau Windows 8 / 8.1 (Ekspor Install.WIM dari Install.ESD)
Artikel terkait:
- Cara Mengekstrak file INSTALL.WIM yang berisi beberapa file INSTALL.WIM.
Cara Mengonversi install.esd ke install.wim (Windows 10/8)
1. Dari media instalasi Windows, salinan yang install.esd dari folder "sources" (misalnya X:\sources\install.esd) ke folder akar folder dari drive C: *
* Catatan: Jika Anda menggunakan file ISO Image, pertama-tama mount Jika Anda menggunakan Windows 8/8.1, baca artikel ini: Cara memasang file ISO.

3. Klik kanan di Mulai menu  dan pilih Command Prompt (Admin).
dan pilih Command Prompt (Admin).
4. Jenis cd\ untuk masuk ke folder root dari drive C:\
5. Kemudian ketik perintah berikut dan tekan Masuk untuk menemukan gambar mana yang ada di file "install.esd":
- dism /Get-WimInfo /WimFile:install.esd
6. Menurut versi Windows 10 Anda yang terinstal, catat nomor indeksnya. *
Contoh: Jika Anda telah menginstal edisi Windows 10 Home pada sistem Anda, maka nomor Indeksnya adalah "2".
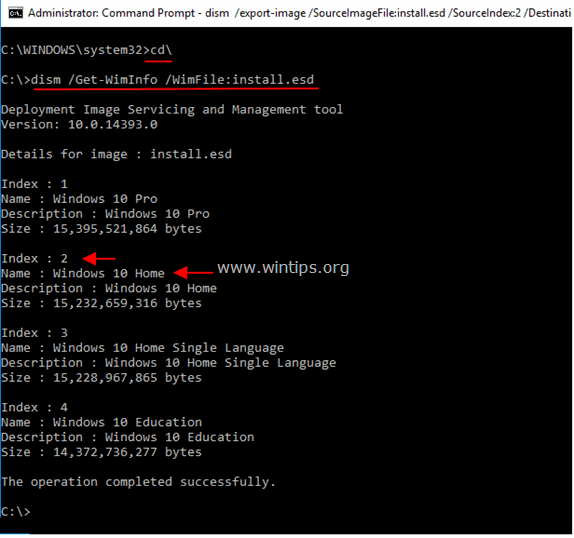
7. Kemudian berikan perintah di bawah ini untuk mengekstrak file "install.wim" yang sesuai dengan versi Windows Anda (Nomor indeks): *
- dism /export-image /SourceImageFile:install.esd /SourceIndex:IndexNumber /DestinationImageFile:install.wim /Compress:max /CheckIntegrity
* Catatan:
1. Ganti IndexNumber sesuai dengan versi Windows 10 Anda yang diinstal.
Contoh: Untuk contoh ini (untuk komputer berbasis Windows 10 Home) kami ingin mengekstrak file install.wim dengan nomor Indeks = 2. Jadi, perintahnya adalah:
- dism /export-image /SourceImageFile:install.esd /SourceIndex:2 /DestinationImageFile:install.wim /Compress:max /CheckIntegrity

2. Jika Anda menerima " Kesalahan 11. Upaya dilakukan untuk memuat program dengan format yang salah " setelah menjalankan perintah di atas, ubah /Kompres argumen* dari "max" ke "fast" atau ke "none" atau ke "recovery".
The /Kompres argumen, jenis kompresi yang digunakan untuk operasi penangkapan awal. max imum memberikan kompresi terbaik, tetapi membutuhkan lebih banyak waktu untuk menangkap gambar. cepat menyediakan kompresi gambar yang lebih cepat, tetapi file yang dihasilkan lebih besar daripada yang dikompresi dengan menggunakan opsi max Ini juga merupakan jenis kompresi default yang digunakan jika Anda tidak menentukan argumennya. pemulihan File yang dihasilkan berukuran jauh lebih kecil, yang pada gilirannya, sangat mengurangi jumlah ruang disk yang diperlukan untuk menyimpan gambar reset tombol-tekan pada drive pemulihan. File tujuan harus ditentukan dengan ekstensi .esd. tidak ada tidak mengompresi gambar yang ditangkap sama sekali.
7. Ketika proses selesai, Anda harus memiliki install.wim yang diekspor pada drive C: (C:\install.wim).
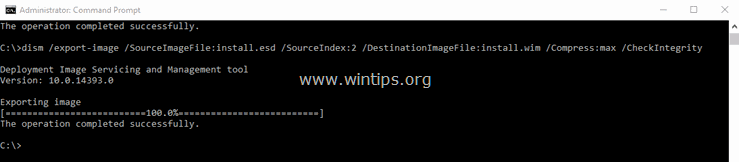
Itu saja! Beri tahu saya jika panduan ini telah membantu Anda dengan meninggalkan komentar tentang pengalaman Anda. Silakan sukai dan bagikan panduan ini untuk membantu orang lain.

Andy Davis
Blog administrator sistem tentang Windows





