Sisällysluettelo
Kun lataat Windows 10:n tai 8:n ISO-tiedoston käyttämällä Media Creation -työkalua, huomaat, että "sources"-kansiossa (X:\Source\install.esd) on tiedosto "install.esd". install.esd-tiedosto on pakattu ja salattu tiedosto, joka sisältää täydellisen kopion Windows-käyttöjärjestelmästä suojaavassa säiliössä.
Install.esd-tiedostoa voidaan käyttää korjauslähteenä, kun käytetään DISM-komentorivityökalua ja /Source-kytkintä Windows 10:n tai Windows 8/8.1:n korjaamiseen.
- DISM /Online /Cleanup-Image /RestoreHealth /Lähde:ESD:X:\Sources\install.esd
Monet käyttäjät valittivat kuitenkin, että vaikka he käyttivät oikeaa install.esd-tiedostoa, DISM-työkalu ei löytänyt korjauksessa tarvittavia lähdetiedostoja.
Monien testien jälkeen tajusin, että DISM ei löytänyt lähdetiedostoja -virhe johtuu siitä, että uusimmissa Windows-versioissa install.esd-tiedosto voi sisältää useita Windows 10 -kuvia (install.wim-tiedostoja) useille Windows-versioille (esim. Windows 10 Pro, Windows 10 Home jne.), joten DISM ei löytänyt oikeita tiedostoja, joita tarvitaan Windowsin korjaamiseen. (Jos haluat tarkastella koko sisältöäinstall.esd-tiedosto voit käyttää 7zip-tiedostoa)
Tästä opetusohjelmasta löydät yksityiskohtaiset ohjeet siitä, miten purkaa install.esd-tiedosto, jotta saat oikean install.wim-tiedoston, jota tarvitaan Windows 10 tai Windows 8/8.1 korjaamiseen (Vie Install.WIM Install.ESD:stä Install.ESD)
Aiheeseen liittyvä artikkeli:
- Kuinka purkaa INSTALL.WIM-tiedosto, joka sisältää useita INSTALL.WIM-tiedostoja.
Kuinka muuntaa install.esd-tiedosto install.wim-tiedostoksi (Windows 10/8)?
1. Windows-asennusmediasta, kopioi ... install.esd tiedosto "sources"-kansiosta (esim. X:\sources\install.esd) tiedostoon root kansio ajaa C: *
* Huom: Jos käytät ISO-kuvatiedostoa, tee ensin seuraavat toimet. mount Jos käytät Windows 8/8.1:tä, lue tämä artikkeli: ISO-tiedostojen liittäminen.

3. Klikkaa hiiren oikealla painikkeella Aloita menu  ja valitse Komentorivi (ylläpitäjä).
ja valitse Komentorivi (ylläpitäjä).
4. Tyyppi cd\ siirtyäksesi aseman C:\ juurikansioon.
5. Kirjoita sitten seuraava komento ja paina Kirjoita , jotta voit selvittää, mitkä kuvat ovat install.esd-tiedostossa:
- dism /Get-WimInfo /WimFile:install.esd
6. Huomioi asennetun Windows 10 -versiosi indeksinumero. *
Esimerkiksi: Jos olet asentanut järjestelmääsi Windows 10 Home -version, indeksin numero on "2".
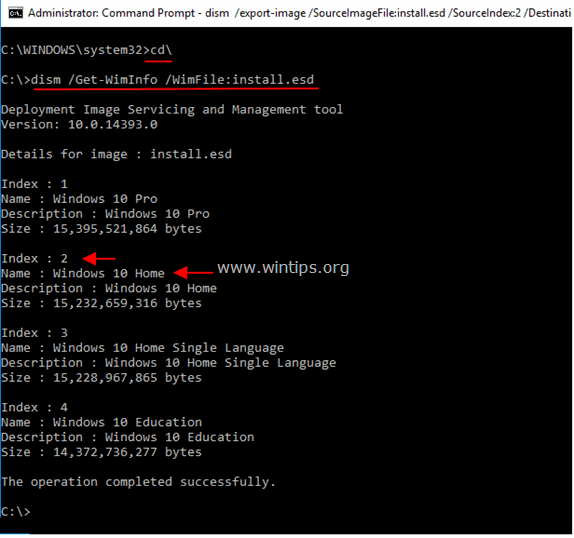
7. Anna sitten alla oleva komento purkaa Windows-versiosi "install.wim"-tiedostoa vastaava tiedosto (indeksinumero): *
- dism /export-image /SourceImageFile:install.esd /SourceIndex:IndexNumber /DestinationImageFile:install.wim /Compress:max /CheckIntegrity
* Huomautuksia:
1. Vaihda IndexNumber asennetun Windows 10 -version mukaan.
Esim. Tässä esimerkissä (Windows 10 Home -tietokoneessa) haluamme purkaa install.wim-tiedoston, jonka indeksinumero on 2. Komento on siis seuraava:
- dism /export-image /SourceImageFile:install.esd /SourceIndex:2 /DestinationImageFile:install.wim /Compress:max /CheckIntegrity

2. Jos saat " Virhe 11. Yritettiin ladata ohjelma, jonka muoto on virheellinen. " yllä olevan komennon suorittamisen jälkeen, vaihda /Compress argumentti* arvosta "max" arvoon "fast" tai arvoon "none" tai arvoon "recovery".
The /Compress argumentti, pakkaustyyppi, jota käytetään alkuperäisessä kaappauksessa. Argumentti max imum-vaihtoehto tarjoaa parhaan pakkauksen, mutta kuvan ottaminen vie enemmän aikaa. nopea vaihtoehdolla saadaan nopeampi kuvapakkaus, mutta tuloksena syntyvät tiedostot ovat suurempia kuin ne, jotka on pakattu käyttämällä vaihtoehtoa max imumoption. Tämä on myös oletuspakkaustyyppi, jota käytetään, jos et määritä argumenttia. Käytä komentoa elpyminen vaihtoehdon avulla voit viedä painikkeiden nollauskuvia. Tuloksena syntyvät tiedostot ovat kooltaan paljon pienempiä, mikä puolestaan vähentää huomattavasti levytilaa, joka tarvitaan painikkeiden nollauskuvan tallentamiseen palautusasemalle. Kohdetiedostolle on annettava .esd-pääte. none vaihtoehto ei pakkaa otettua kuvaa lainkaan.
7. Kun prosessi on päättynyt, sinun pitäisi saada viety install.wim-tiedosto asemalle C: (C:\install.wim).
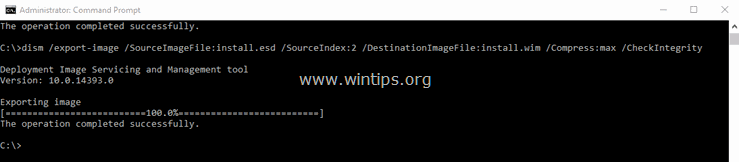
Kerro minulle, onko tämä opas auttanut sinua jättämällä kommentti kokemuksestasi. Tykkää ja jaa tätä opasta auttaaksesi muita.

Andy Davis
Järjestelmänvalvojan blogi Windowsista





