Inhaltsverzeichnis
In den Versionen Outlook 2003, 2007, 2010 und 2013 können verschiedene Probleme auftreten, wenn die Outlook Personal Storage (PST)-Datei beschädigt wird. Die Outlook PST-Datei kann aus verschiedenen Gründen beschädigt werden (z. B. inkompatible Outlook-Add-Ins, Festplattenschäden, Stromausfälle usw.), und wenn dies geschieht, treten in Outlook Probleme (Fehler) auf, wie z. B. Outlook kann nicht starten, sendet/empfängtBei solchen Outlook-Fehlern müssen Sie die Outlook-PST-Datei mit dem Posteingangsreparatur-Tool (scanpst.exe) reparieren, das von Microsoft bereitgestellt und in jeder Office-Version installiert wird.
Diese Anleitung zeigt Ihnen, wie Sie eine beschädigte Outlook PST- oder OST-Datei mit dem Inbox Repair Tool (scanpst.exe) reparieren können.
So verwenden Sie ScanPst.exe, um eine beschädigte Outlook PST-Datei (Persönliche Ordner) oder eine Outlook OST-Datei (Offline-Ordner) zu reparieren.
Schritt 1: Suchen Sie das Scanpst-Tool entsprechend Ihrer Outlook-Version.
Der Speicherort des Scanpst-Tools ist in jeder Outlook-Version unterschiedlich. Um das Tool scanpst.exe zu finden, navigieren Sie je nach Outlook-Version und Windows-Version (32 oder 64 Bit) zum folgenden Speicherort.
- Office 365 & Outlook 2016 Klicken Sie zum Ausführen: C:\Programme\Microsoft Office\root\office16\ Outlook 2016 (32-bit) Windows (32-bit): C:\Programme\Microsoft Office\root\Office16\ Outlook 2016 (32-bit) Windows (64-bit): C:\Programme (x86)\Microsoft Office\root\Office16\ Outlook 2016 (64bit) & Windows (64bit): C:\Programme\Microsoft Office\root\Office16\ Outlook 2013 (32bit) & Windows(32bit): C:\Programmdateien\Microsoft Office\Office15 Outlook 2013 (32bit) & Windows (64bit): C:\Program Files (x86)\Microsoft Office\Office15 Outlook 2013 (64bit) & Windows (64bit): C:\Programmdateien\Microsoft Office\Office15 Outlook 2010 (32bit)& Windows (32bit): C:\Programmdateien\Microsoft Office\Office14 Outlook 2010 (32bit)& Windows (64bit): C:\Program Files (x86)\Microsoft Office\Office14 Outlook 2010 (64bit) & Windows (64bit): C:\Programmdateien\Microsoft Office\Office14 Outlook 2007 & Windows (32bit): C:\Programmdateien\Microsoft Office\Office12 Outlook 2007 & Windows (64bit): C:\Program Files (x86)\Microsoft Office\Office12 Outlook 2003 & Windows (32bit): C:\Programmdateien\Gemeinsame Dateien\System\Mapi\1033\ Outlook 2003 und Windows (64bit): C:\Programme (x86)\Gemeinsame Dateien\System\Mapi\1033\

Schritt 2: Aktivieren Sie die Ansicht der versteckten Dateien.
Bevor Sie den nächsten Schritt ausführen, müssen Sie die Ansicht der versteckten Dateien aktivieren, indem Sie zu
- Start > Bedienfeld > Ordner-Optionen Klicken Sie die Siehe Klicken Sie auf das Kontrollkästchen Versteckte Dateien, Ordner und Laufwerke anzeigen Option Presse GUT.
- So aktivieren Sie die Anzeige versteckter Dateien in Windows 7So aktivieren Sie die Anzeige versteckter Dateien in Windows 8
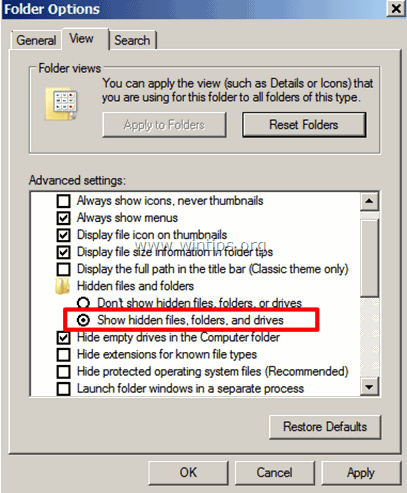
Schritt 3: Suchen Sie die Outlook PST- oder Outlook OST-Datei(en).
Suchen Sie nun den Ort, an dem Ihre Outlook-Datendateien auf Ihrer Festplatte gespeichert sind. Die Outlook-Daten werden je nach Outlook- und Windows-Version während der Einrichtung des Outlook-Clients an verschiedenen Orten auf Ihrer Festplatte gespeichert:
- Die Outlook 2003 , 2007 & 2013 Persönliche Ordner (PST) und Outlook-Offline-Ordner (OST) werden standardmäßig an diesem Ort gespeichert:
Windows XP:
- C:\Dokumente und Einstellungen\%Benutzername%\Lokale Einstellungen\Anwendungsdaten\Microsoft\Outlook\
Windows 10, 8, Windows 7 oder Windows Vista:
- C:\Benutzer\%Benutzername%\AppData\Local\Microsoft\Outlook\
- Die Outlook 2010, 2013 & Outlook 2016 Persönliche Ordner (PST) und Outlook-Offline-Ordner (OST) werden standardmäßig an diesem Ort gespeichert:
- C:\Benutzer\%Benutzername%\Dokumente\Outlook-Dateien\
So suchen Sie die Outlook-Datendateien manuell:
- Wenn Sie Ausblick 2016, 2013 oder Ausblick 2010 :
- Unter Datei Menü: weiter zu Infos > Kontoeinstellungen . in Kontoeinstellungen wählen Sie das Fenster Daten-Dateien und klicken Sie auf Speicherort der geöffneten Datei .
- Wenn Sie Outlook 2007 oder Outlook 2003 :
- Unter Werkzeuge Menü: Klick Optionen. Wählen Sie die Mail-Einstellungen Registerkarte: Klicken Sie Daten-Dateien > Speicherort der geöffneten Datei .
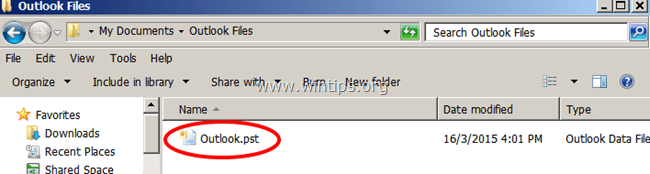
Schritt 4: Führen Sie das Inbox Repair Tool aus, um Outlook Datendateien (PST & OST) zu scannen und zu reparieren.
1. Schließen Sie die Outlook-Anwendung.
2. Führen Sie die Anwendung scanpst.exe von ihrem Speicherort aus (wie in Schritt 1 beschrieben).
3. Klicken Sie auf Durchsuchen.
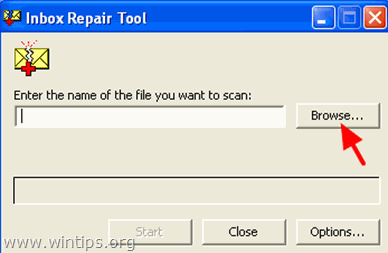
4. Lokalisieren (siehe Schritt 3), auswählen und öffnen die Outlook-Datendatei, die Sie reparieren möchten (z. B. die " Outlook.pst" Datei).
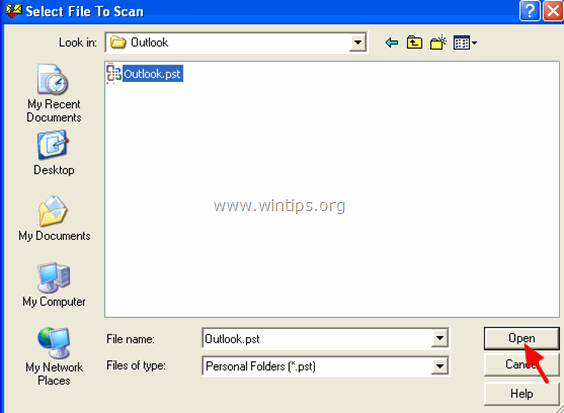
5. Drücken Sie Start, um die Reparatur(en) zu starten.
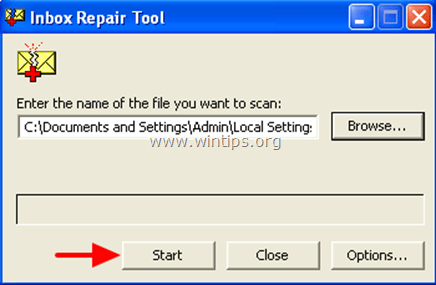
6. Lassen Sie die " Sichern Sie die gescannte Datei vor der Reparatur " an und klicken Sie auf Reparatur .
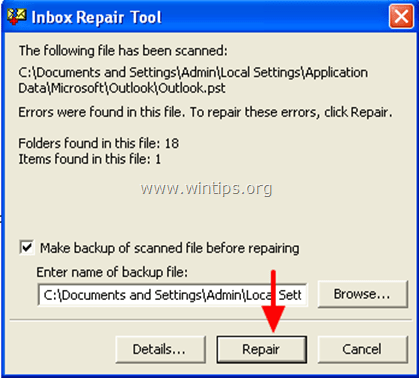
7, Wenn die Reparatur abgeschlossen ist, drücken Sie OK um die Informationsmeldung zu schließen und Outlook zu öffnen.
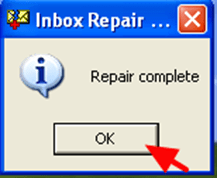
Sie sind fertig!

Andy Davis
Der Blog eines Systemadministrators über Windows





