Inhaltsverzeichnis
Wenn Windows die Anmeldeinformationen für den Remotedesktop nicht speichert und Sie jedes Mal auffordert, sie einzugeben, fahren Sie unten fort, um das Problem zu beheben.
Wenn Sie eine Remote-Verbindung zu einem anderen Computer herstellen, bietet Windows Ihnen die Möglichkeit, Ihre Anmeldedaten zu speichern, so dass Sie beim nächsten Mal die Verbindung problemlos herstellen können, ohne sie erneut eingeben zu müssen.
Dies kann entweder in den Eigenschaften der Remote-Verbindung geschehen, indem die Option Erlauben Sie mir, Anmeldedaten zu speichern oder während des Verbindungsaufbaus durch Anklicken der Schaltfläche Erinnern Sie sich an mich Kontrollkästchen.

Viele Benutzer haben jedoch berichtet, dass sie, obwohl sie Windows so eingestellt haben, dass es sich ihre Remotedesktop-Anmeldeinformationen merkt, jedes Mal, wenn sie eine Verbindung zum Remotedesktop-Computer herstellen wollen, aufgefordert werden, diese erneut einzugeben. Wenn Sie auf ein solches Problem stoßen, lesen Sie weiter unten.
In diesem Tutorial finden Sie mehrere Methoden, um das folgende Problem zu beheben: Windows speichert keine Anmeldeinformationen in der Remotedesktopverbindung (Windows fragt immer nach RDP-Anmeldeinformationen), in Windows 10/11.
Hinweis: Einige Benutzer berichteten, dass nach dem Wechsel der Windows-Anmeldemethode von PIN zu Kennwort das Problem der Speicherung ihrer Anmeldedaten auf dem Remote-Desktop behoben wurde. Wenn Sie also eine PIN für die Anmeldung bei Windows verwenden:
1. gehen Sie zu Einstellungen > Konten > Anmeldeoptionen .
2. klicken Sie auf PIN und wählen Sie entfernen .
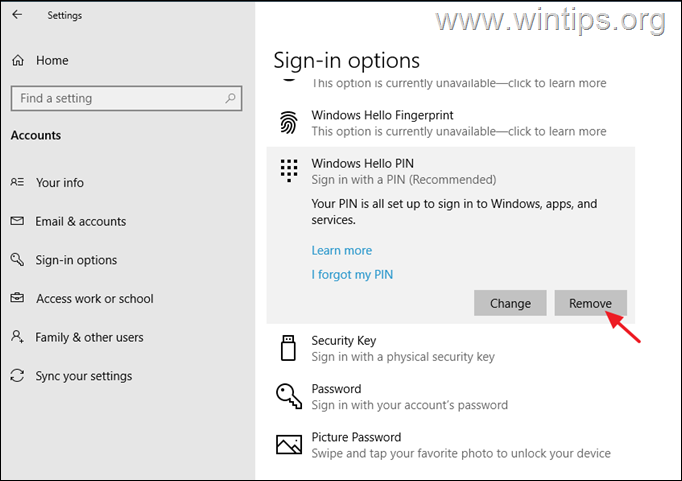
3. sobald die PIN entfernt wurde, wählen Sie die Passwort aus der Option Anmeldung und klicken Sie auf die Schaltfläche hinzufügen um ein Passwort für das Gerät einzurichten.
4. jetzt Neustart Ihren PC und melden Sie sich mit dem angegebenen Passwort an.
5. verbinden Sie sich mit Remote Desktop und sehen Sie, ob das Problem dadurch gelöst wird.
Behebung: Windows speichert den Benutzernamen und das Kennwort für den Remotedesktop nicht und fordert immer wieder zur Eingabe der Anmeldeinformationen auf.
- Entfernen von RDP-Anmeldeinformationen im Anmeldeinformations-Manager. FIX RDP-Anmeldeinformationen werden nicht in der Gruppenrichtlinie gespeichert. Ändern des Werts "Eingabeaufforderung für Anmeldeinformationen" in der RDP-Verbindung. Hinzufügen einer allgemeinen Anmeldeinformation im Anmeldeinformations-Manager.
Methode 1: Entfernen Sie die Remotedesktop-Anmeldeinformationen aus dem Anmeldeinformationsmanager.
Die erste Methode, um das hier beschriebene Problem zu beheben, besteht darin, Windows zu zwingen, Ihre Anmeldedaten erneut zu speichern, denn manchmal, insbesondere nach der Änderung Ihres Kennworts/Ihrer PIN, werden Sie von Windows ständig aufgefordert, Ihre Anmeldedaten auf dem Remote-Desktop oder in anderen Anwendungen (z. B. in Outlook) erneut einzugeben, obwohl Ihre Anmeldedaten bereits gespeichert sind.
1. Öffnen Sie Berechtigungsnachweis-Manager in der Systemsteuerung, oder geben Sie Berechtigungsnachweis-Manager in das Suchfeld ein und klicken Sie auf Öffnen Sie .
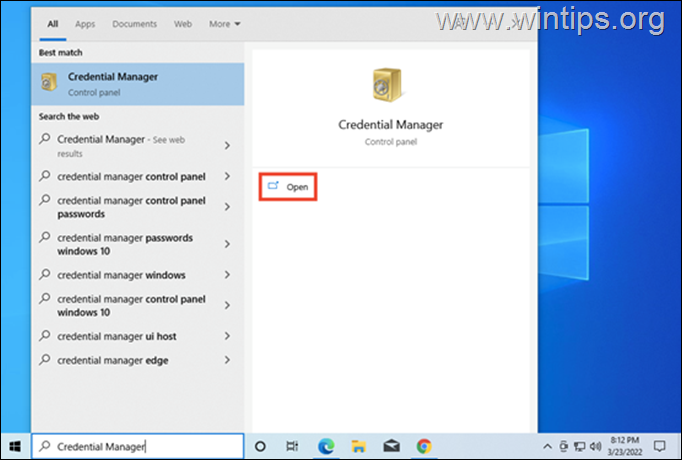
2. Unter Windows-Anmeldeinformationen suchen Sie die Remote-Desktop-Verbindung und klicken Sie auf entfernen um die gespeicherten RDP-Anmeldeinformationen zu löschen. Schließen Sie anschließend den Anmeldeinformationsmanager.
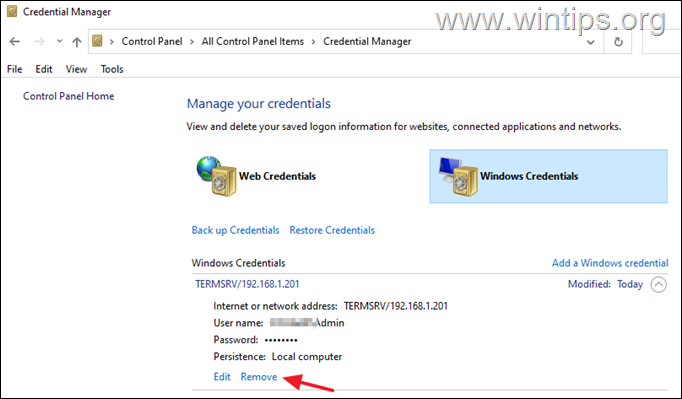
3. Jetzt bearbeiten die Eigenschaften der Remotedesktopverbindung und aktivieren Sie das Kästchen Erlauben Sie mir, die Credentials Box zu speichern und klicken Sie Verbinden.
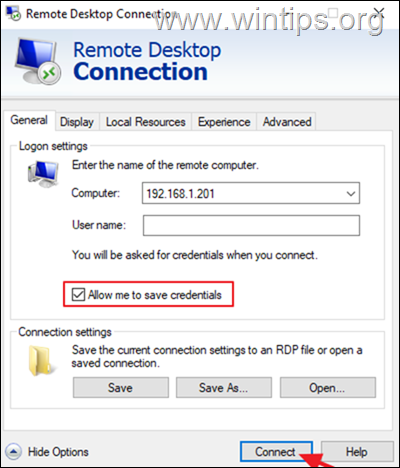
4. Markieren Sie nun das Kästchen Erinnern Sie sich an mich ein, geben Sie Ihren Benutzernamen und das Passwort für den entfernten Computer ein und klicken Sie auf Verbinden.
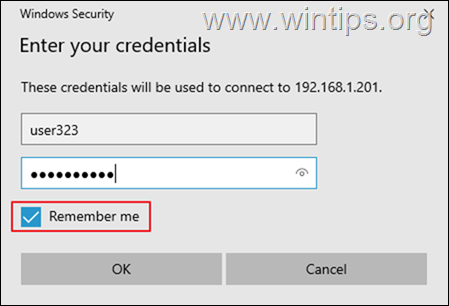
5. Trennen Sie nach der Verbindung die Verbindung zum Remote-Desktop und versuchen Sie erneut, eine Verbindung herzustellen, um zu prüfen, ob Windows Ihre Anmeldeinformationen jetzt noch kennt.
Methode 2: FIX RDP-Anmeldeinformationen werden nicht in der Gruppenrichtlinie gespeichert.
Ein weiterer Grund dafür, dass Windows Ihre Anmeldeinformationen nicht auf dem Remote-Desktop speichert, sind fehlerhafte Gruppenrichtlinieneinstellungen. Gehen Sie also vor und nehmen Sie die folgenden Änderungen an der lokalen Gruppenrichtlinie (Client-PC) vor.
1. Presse Windows + R Tasten gleichzeitig auf Ihrer Tastatur, um ein ausführen. Dialogfeld.
2. Typ gpedit.msc und drücken Eingabe um den Gruppenrichtlinien-Editor zu starten.
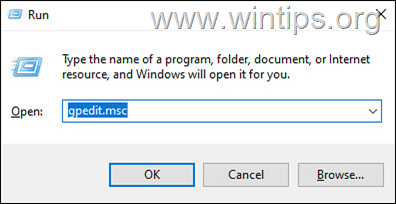
3. Navigieren Sie im Gruppenrichtlinien-Editor zu dem folgenden Pfad:
- Computerkonfiguration\Verwaltungsvorlagen\System\Zertifikatsdelegation
4. Vergewissern Sie sich im rechten Bereich, dass die folgenden Richtlinien eingestellt sind Nicht konfiguriert.
- Delegieren neuer Zugangsdaten verweigern Delegieren gespeicherter Zugangsdaten verweigern
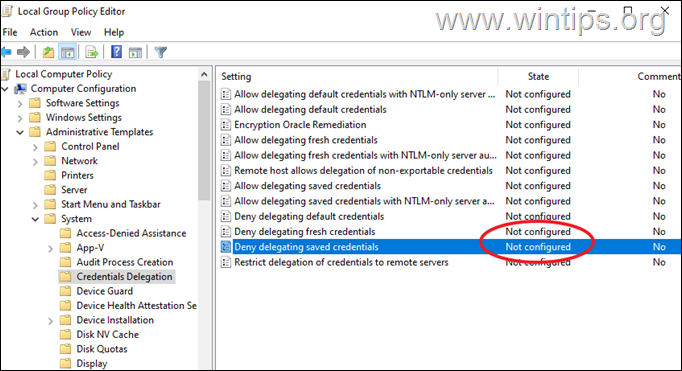
5. Dann Doppelklicken Sie auf in der Politik Delegieren gespeicherter Anmeldeinformationen bei reiner NTLM-Serverauthentifizierung zulassen .
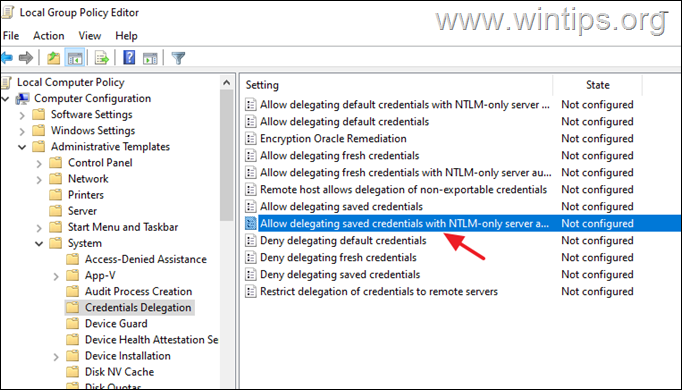
6a. Setzen Sie die Richtlinie auf Aktiviert und klicken Sie anzeigen neben der Schaltfläche "Server zur Liste hinzufügen:".
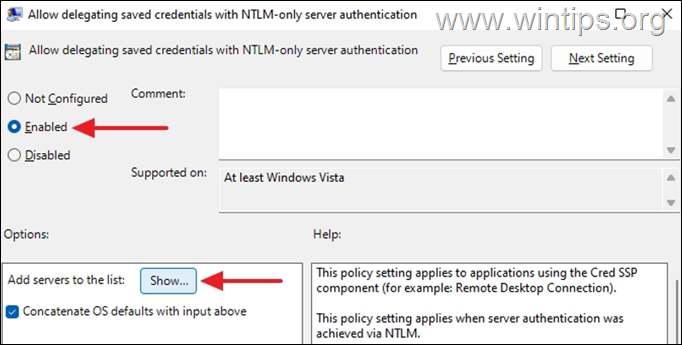
6b. Geben Sie in das sich öffnende Fenster Show Contents den Wert TERMSRV/* und drücken GUT.
*Hinweis: Der Wert "TERMSRV/*" ermöglicht es Ihnen, Ihre Anmeldedaten auf jedem entfernten Rechner zu speichern, mit dem Sie verbunden sind.
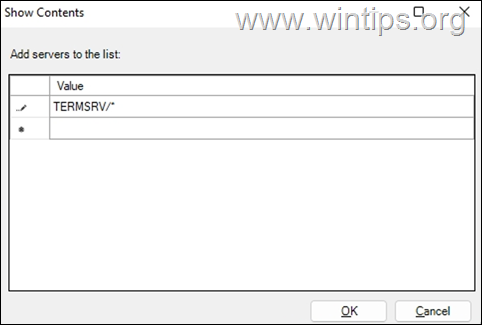
6c. Wenn Sie fertig sind, klicken Sie auf Bewerbung und OK um die Eigenschaften der Richtlinie zu schließen.
7. Wiederholen Sie nun die gleichen Schritte (6a, 6b & 6c) für die folgenden Policen:
- Delegieren gespeicherter Anmeldeinformationen zulassen Delegieren neuer Anmeldeinformationen mit reiner NTLM-Serverauthentifizierung zulassen Delegieren neuer Anmeldeinformationen zulassen
8. Navigieren Sie nun im Richtlinieneditor zum folgenden Pfad:
- Computerkonfiguration\Verwaltungsvorlagen\Windows-Komponenten\Remote Desktop Services\Remote Desktop Connection Client
9. Legen Sie im rechten Fensterbereich die folgenden Richtlinien fest Nicht konfiguriert .
- Speichern von Kennwörtern nicht zulassen Aufforderung zur Eingabe von Anmeldeinformationen auf dem Client-Computer
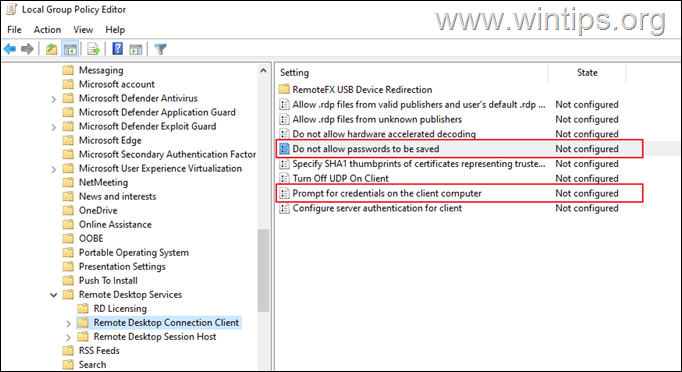
10. Schließen Sie anschließend den Gruppenrichtlinien-Editor.
11. Öffnen Sie nun die Eingabeaufforderung als Administrator und geben Sie den folgenden Befehl ein, um die Änderungen zu übernehmen (oder starten Sie Ihren PC neu):
- gpupdate /force
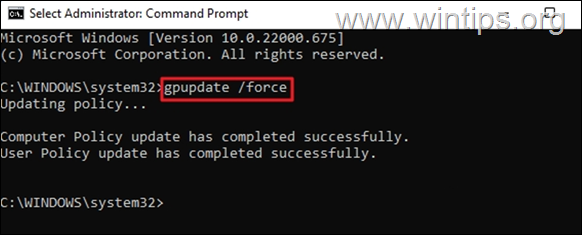
12. Sobald die Computerrichtlinie aktualisiert wurde, versuchen Sie, eine Verbindung zum RPD herzustellen, und sehen Sie nach, ob Ihre Anmeldeinformationen jetzt gespeichert sind.*
Hinweis: Wenn das Problem weiterhin besteht, fahren Sie fort und wenden Sie die folgenden Änderungen in der Gruppenrichtlinie auf dem Entfernter Computer und versuchen Sie es erneut.
1. öffnen Gruppenrichtlinie über die Remotecomputer und navigieren Sie zu:
- Computerkonfiguration\Administrationsvorlagen\Windows-Komponenten\Remote-Desktop-Dienste\Remote-Desktop-Sitzungshost\Sicherheit
2. die Einstellung Bei der Verbindung immer nach dem Passwort fragen Einstellung auf Nicht konfiguriert oder Behinderte.
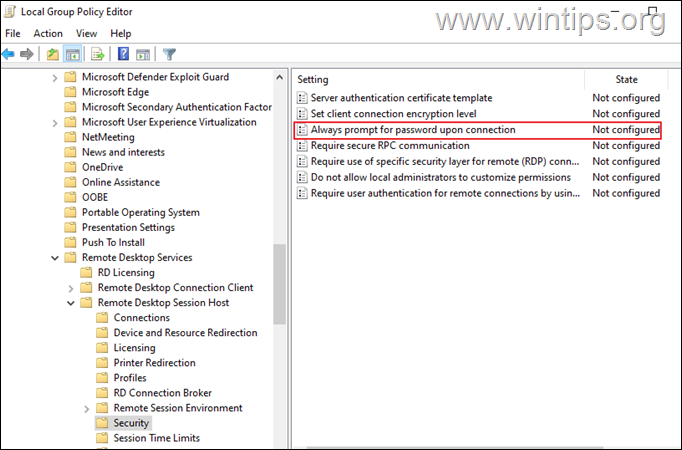
3 Loggen Sie sich aus und melden Sie sich erneut am entfernten Computer an.
Methode 3: Ändern Sie den Wert "prompt for credentials" in der RDP-Verbindung.
Die nächste Methode, um Windows zu veranlassen, die Eingabeaufforderung für den Benutzernamen und das Kennwort im Remotedesktop zu beenden, besteht darin, den Wert "prompt for credentials" der Remotedesktopverbindung zu ändern:
1. mit der rechten Maustaste klicken auf die Remotedesktopverbindung und wählen Sie Öffnen mit -> Notepad. *
Hinweis: Wenn Sie den Notizblock nicht in der Liste sehen, klicken Sie auf Wählen Sie eine andere App und suchen Sie sie in der Liste.
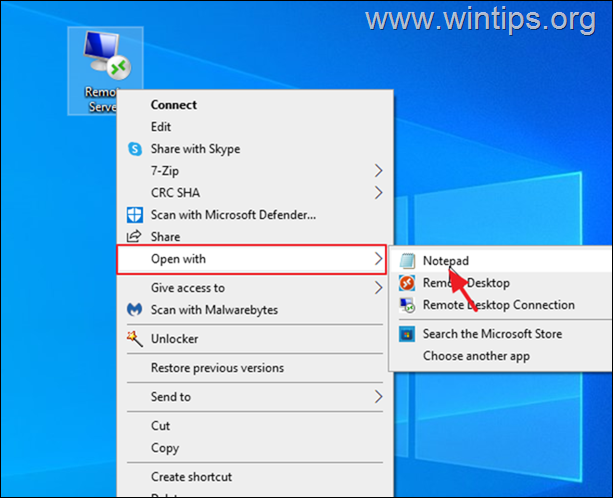
2. Fahren Sie fort und ändern Sie die " Eingabeaufforderung für Anmeldeinformationen Wert:i:1: " to "Eingabeaufforderung für Anmeldeinformationen:i:0"
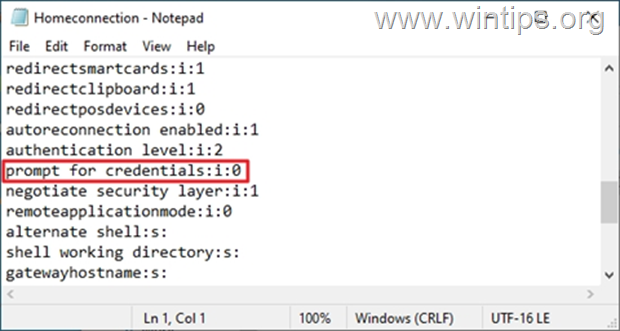
3. speichern die Datei und versuchen Sie dann, eine Verbindung zum Remote-Desktop herzustellen, um zu sehen, ob die RDP-Anmeldeinformationen gespeichert sind.
Methode 4: Fügen Sie eine allgemeine Berechtigung im Berechtigungsnachweis-Manager hinzu.
1. Öffnen Sie Berechtigungsnachweis-Manager im Kontrollzentrum
2. Wählen Sie Einen allgemeinen Berechtigungsnachweis hinzufügen
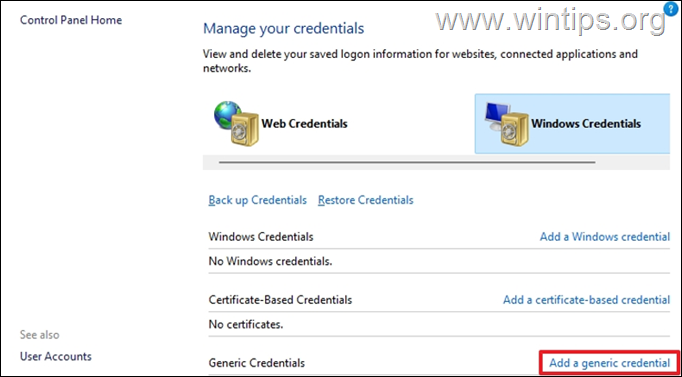
3. In der Internet- oder Netzwerkadresse Feld, Typ TERMSRV/ und geben Sie dann den Namen oder die IP-Adresse des entfernten Rechners ein. Geben Sie dann Ihren Benutzernamen und das Passwort für die RDP-Verbindung ein und klicken Sie auf OK .
Hinweis: Die Internet- oder Netzwerkadresse muss mit TERMSRV/ gefolgt von dem PC-Namen oder der IP-Adresse. z. B. "TERMSRV/10.199.212.49".
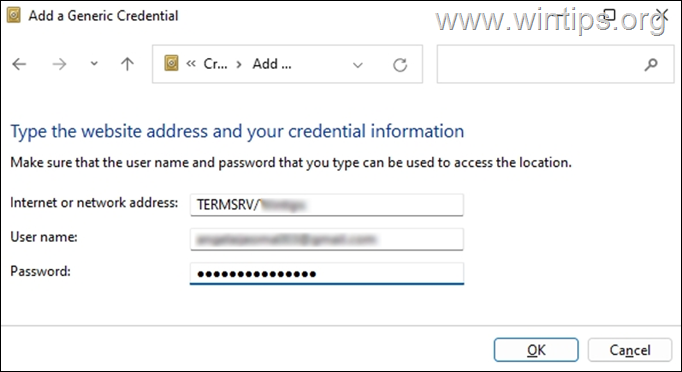
4. Schließen Sie den Credential Manager und stellen Sie eine Verbindung zu RDP her.
Das war's! Welche Methode hat bei Ihnen funktioniert?
Lassen Sie mich wissen, ob dieser Leitfaden Ihnen geholfen hat, indem Sie einen Kommentar über Ihre Erfahrungen hinterlassen. Bitte liken und teilen Sie diesen Leitfaden, um anderen zu helfen.

Andy Davis
Der Blog eines Systemadministrators über Windows





