Inhaltsverzeichnis
Viele VirtualBox-Benutzer (mich eingeschlossen) sind auf folgendes Problem gestoßen, wenn sie eine virtuelle Maschine nach dem Neustart des Computers starten: "VirtualBox - Error in supR3HardenedWiReSpawn" und nachdem sie auf OK geklickt haben, erscheint ein weiterer Fehler, der besagt "Failed to open a session for the virtual machine exit code 1 (0x1) - E_FAIL (0x80004005)", der auf das 'VBoxHardening.log' verweist, um Details über den Fehler zu erhalten.Aber in der Datei "VBoxHardening.log" gibt es keine klare Erklärung für das Problem, außer dass vielen DLL-Dateien "WinVerifyTrust" fehlt.
Beschreibung des Problems: Auf einem Windows 10-PC erscheint nach der Installation der neuesten Version von VirtualBox und nach dem Neustart des Computers die folgende Fehlermeldung, wenn eine VM-Maschine gestartet wird:
"VirtualBox - Fehler in supR3HardenedWiReSpawn
Fehler beim Neustart des VirtualBox VM-Prozesses: 5
supR3HardenedWinReSpawn what: 5 VERR_INVALID_NAME (-104) - Ungültiger (missgebildeter) Datei-/Pfadname."

...und nachdem Sie auf OK (bei der obigen Meldung) geklickt haben, erhalten Sie die folgende Fehlermeldung:
"Es konnte keine Sitzung für die virtuelle Maschine %VM_Machine_Name% geöffnet werden.
Die virtuelle Maschine '%VM_Machine_Name%' ist während des Starts unerwartet mit Exit-Code 1 (0x1) beendet worden. Weitere Details sind möglicherweise in 'C:\Users\Admin\VirtualBox VMs\%VM_Machine_Name%\Logs\VBoxHardening.log' verfügbar.
Ergebniscode: E_FAIL (0x80004005)
Komponente: MachineWrap
Schnittstelle: IMachine {85632c68-b5bb-4316-a900-5eb28d3413df}"
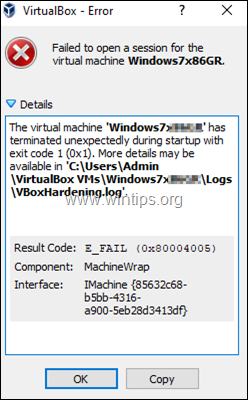
Dieses Tutorial enthält Anweisungen zur Behebung der folgenden VirtualBox-Fehler:
- VirtualBox Fehler in supR3HardenedWiReSpawn: Fehler beim Neustart von VirtualBox VM Prozess: 5...supR3HardenedWinReSpawn was: 5 VERR_INVALID_NAME Konnte keine Sitzung für die virtuelle Maschine öffnen...Virtuelle Maschine wurde mit Exit-Code 1 (0x1) beendet" Die Datei 'VBoxHardening.log' berichtet, dass mehrere .dll-Dateien [ohne WinVerifyTrust].
FIX: Fehler beim Neustart von VirtualBox VM Prozess 5 [ohne WinVerifyTrust]
Das ist wichtig: Bevor Sie mit den folgenden Schritten fortfahren, führen Sie die folgenden Aktionen durch und prüfen Sie, ob Sie die VM starten können (nachdem Sie alle Aktionen durchgeführt haben):
1. Deaktivieren Sie den AV-Echtzeitschutz, oder deinstallieren Sie Ihr Antivirenprogramm und versuchen Sie dann, die VM zu starten. *
Hinweis: Wenn Sie ein HP Pro oder ein HP Elite PC mit vorinstallierter Software von HP, fortfahren und deinstallieren die folgenden Programme:
- HP Client-Sicherheit HP Sure Click HP Sure Sense
2. Stellen Sie sicher, dass Hyper-V Um dies zu tun, navigieren Sie zu Bedienfeld > Programme und Funktionen > Windows-Funktionen ein- oder ausschalten und Deaktivieren Sie die Hyper-V Funktion.
3. Navigieren Sie zu "C:\Programme\Oracle\VirtualBox\Treiber\vboxdrv", klicken Sie mit der rechten Maustaste auf VBoxDrv.inf und klicken Sie Installieren.
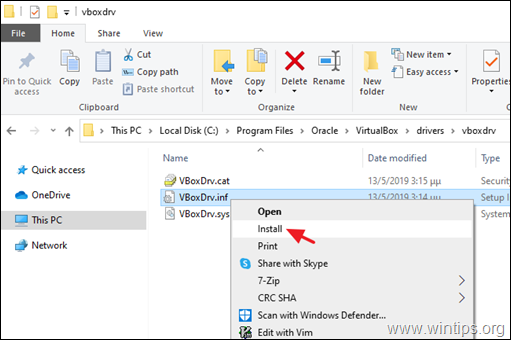
4. Deinstallieren Sie die VirtuaBox und installieren Sie sie erneut, indem Sie das folgende Verfahren befolgen:
a. Navigieren Sie zu Bedienfeld > Programme und Funktionen und Deinstallieren Sie VirtualBox
b. Neustart Ihren Computer.
c. Herunterladen die neueste Version von VirtualBox.
d. Klicken Sie mit der rechten Maustaste auf die heruntergeladene Datei und dann auf Als Administrator ausführen .
e. Neustart Ihren Computer.
f. Versuchen Sie, die VM zu starten, und wenn Sie denselben Fehler erhalten, führen Sie die folgenden Schritte aus:
Schritt 1: Ändern Sie den Starttyp des VBoxDrv-Dienstes (VBoxDrv.inf) auf 2 (Auto Load)*.
* Anmerkung: Die Idee, den "Start"-Wert des VBoxDrv-Dienstes in 2 Das Problem trat auf, nachdem ich in den VirtualBox-Foren den Hardening Fix (Workaround) für den Fehler nach der Installation und dem Neustart gelesen hatte, in dem vorgeschlagen wird, den Wert für "Start" auf 3 zu ändern. Aber diese Änderung funktionierte nicht und die Dinge wurden schlimmer.
1. öffnen Registry-Editor.
2. Navigieren Sie zu diesem Schlüssel im linken Fensterbereich:
- HKEY_LOCAL_MACHINE\SYSTEM\CurrentControlSet\Services\VBoxDrv.
3. Doppelklicken Sie im rechten Fensterbereich auf Start REG_DWORD-Wert.
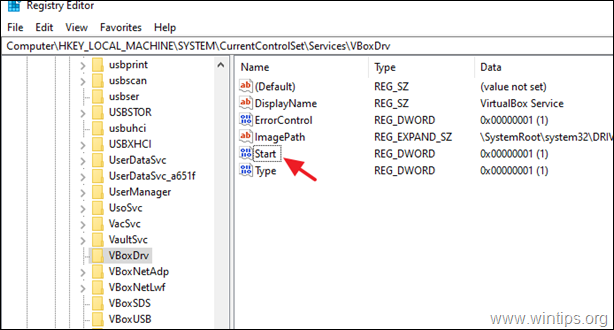
4. Ändern Sie die Wertangaben von 1 auf 2 und klicken Sie OK. *
Mögliche Werte für den Starttyp des "VBoxDrv"-Dienstes (gespeichert im REG_DWORD-Wert "Start").
Wert Art der Inbetriebnahme Erläuterung
0 Der Boot-Dienst wird beim Booten geladen.
1 System: Der Dienst wird während der KERNEL-Initialisierung (beim Booten) geladen.
2 Automatisch: Der Service wird automatisch vom Service Control Manager geladen.
3 Manuell: Der Dienst wird manuell geladen (bei Bedarf).
4 Deaktiviert: Der Dienst ist deaktiviert.
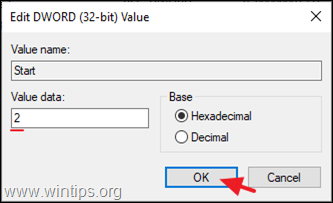
5. schließen den Registrierungseditor und Neustart den PC.
6. Versuchen Sie, die VM zu starten. Wenn die VM nicht wieder starten kann, mit der Fehlermeldung "Call to WHvSetupPartition failed: ERROR_SUCCESS (Last=0xc000000d/87", fahren Sie mit Schritt 2 fort.
Schritt 2: Deaktivieren Sie Hyper-V beim Booten.
In Windows 10 PRO oder Enterprise wird HYPER-V standardmäßig beim Hochfahren gestartet, also deaktivieren Sie es.
- Ähnlicher Artikel: FIX VirtualBox Fehler "Aufruf von WHvSetupPartition fehlgeschlagen: ERROR_SUCCESS"
1. Öffnen Sie Eingabeaufforderung als Administrator .
2. Geben Sie den folgenden Befehl ein und drücken Sie Eingabe :
- bcdedit /set hypervisorlaunchtype aus
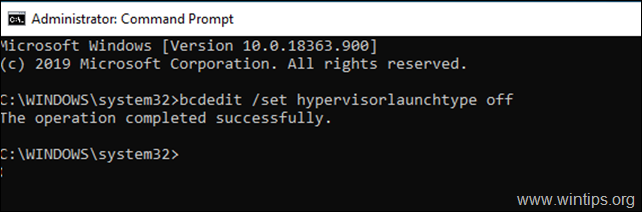
3. neu starten Ihrem PC.
4. nach dem Neustart starten Sie die VM.
Das war's! Lassen Sie mich wissen, ob dieser Leitfaden Ihnen geholfen hat, indem Sie einen Kommentar über Ihre Erfahrungen hinterlassen. Bitte mögen und teilen Sie diesen Leitfaden, um anderen zu helfen.

Andy Davis
Der Blog eines Systemadministrators über Windows





