Inhaltsverzeichnis
Google Chrome ist ein sehr beliebter Internetbrowser, aber manchmal treten Probleme auf, die ihn instabil machen. In solchen Fällen besteht die einzige Lösung darin, Chrome vollständig zu entfernen und von Grund auf neu zu installieren. Diese Anleitung zeigt Ihnen, wie Sie Google Chrome vollständig von Ihrem Computer entfernen und Ihren Lieblingsbrowser neu installieren können.
Dieses Tutorial kann viele Chrome-Probleme und -Probleme beheben, wie z. B.:
- Google Chrome lässt sich überhaupt nicht öffnen. Google Chrome stürzt ab oder hat eine langsame Leistung. Google Chrome zeigt beim Start die Fehlermeldung "Ihre Einstellungen konnten nicht gelesen werden" an. Nach einer Adware-Infektion wird in Google Chrome ständig Werbung eingeblendet.

So entfernen Sie Google Chrome vollständig unter Windows (alle Versionen)
Das ist wichtig: Beachten Sie, dass Sie bei dieser Vorgehensweise alle in Google Chrome gespeicherten persönlichen Profildaten verlieren, einschließlich Lesezeichen, Passwörter, Einstellungen usw. Führen Sie diese Vorgehensweise auf eigene Verantwortung durch, wenn eine der anderen Lösungen keine Wirkung gezeigt hat.
Vorschläge bevor Sie fortfahren, Chrome von Ihrem Computer zu entfernen:
- Löschen Sie Ihr aktuelles Chrome-Profil, um zu sehen, ob dies die Probleme mit Chrome behebt. Anweisungen zum Entfernen des gespeicherten Chrome-Profils finden Sie in diesem Artikel. Sichern Sie Ihre Lesezeichen {Wie man Chrome-Lesezeichen (Favoriten) sichert und wiederherstellt}
Schritt 1: Deinstallieren Sie Google Chrome von Ihrem Computer.
1. Navigieren Sie zu Windows Bedienfeld & offen Programme & Funktionen ( Programme hinzufügen/entfernen Falls Sie nicht wissen, wie man das macht, müssen Sie Folgendes tun:
- Presse " Windows ”
 + " R "Tasten zum Laden der ausführen. Geben Sie " " ein. appwiz.cpl" und drücken Sie Eingabe .
+ " R "Tasten zum Laden der ausführen. Geben Sie " " ein. appwiz.cpl" und drücken Sie Eingabe .
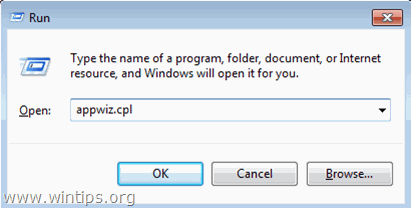
2. Wählen Sie in der Programmliste den Google Chrome aus und klicken Sie auf Deinstallieren.
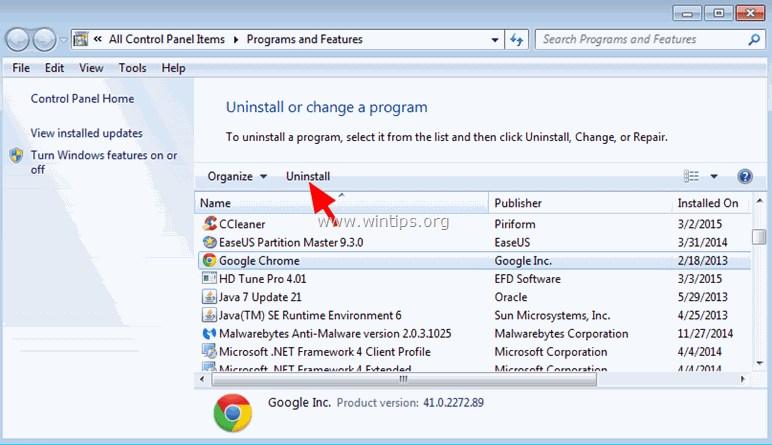
Schritt 2: Aktivieren Sie die Ansicht der versteckten Dateien.
Bevor Sie den nächsten Schritt ausführen, müssen Sie die Ansicht der versteckten Dateien aktivieren, indem Sie zu
- Start > Bedienfeld > Ordner-Optionen (In Windows 10 suchen Sie nach " Datei-Explorer-Option s") Klicken Sie auf die Siehe Klicken Sie auf das Kontrollkästchen Versteckte Dateien, Ordner und Laufwerke anzeigen & Deaktivieren Sie die Option Ausblenden geschützter Betriebssystemdateien Option: Drücken Sie GUT.
- So aktivieren Sie die Anzeige versteckter Dateien in Windows 7So aktivieren Sie die Anzeige versteckter Dateien in Windows 8
Schritt 3: Löschen Sie "Chrome"-Ordner von Ihrem Computer.
Navigieren Sie zu den folgenden Speicherorten und löschen (oder benennen) Sie die " Chrom Ordner", die dort vorhanden sind.
Windows 8, 7, Vista:
- C:\Users\\AppData\Local\Google\ Chrom C:\Programmdateien\Google\ Chrom
Windows XP:
- C:\Dokumente und Einstellungen\Lokale Einstellungen\Anwendungsdaten\Google\ Chrom C:\Programmdateien\Google\ Chrom
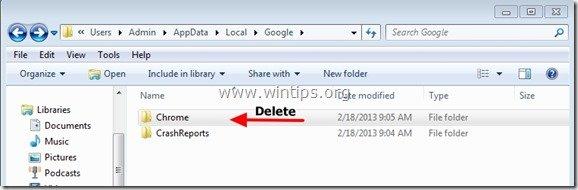
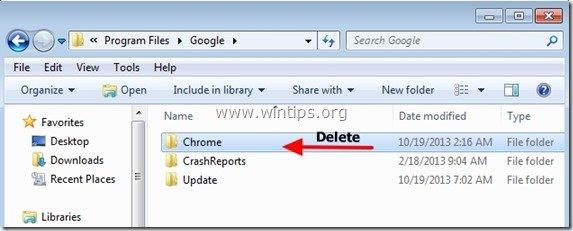
So installieren Sie Google Chrome neu.
Methode 1: Verwendung des Chrome Download Centers.
1. Von jedem anderen Browser, der funktioniert (z.B. Internet Explorer, Mozilla Firefox, etc.), navigieren Sie zu https://www.google.com/intl/en/chrome/browser/desktop/
2. Klicken Sie auf Chrom herunterladen und folgen Sie dann den Anweisungen auf dem Bildschirm, um die Installation abzuschließen.
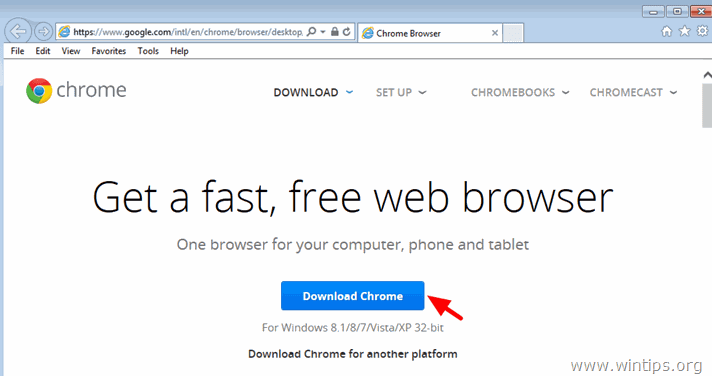
Methode 2: Installieren Sie eine neue Kopie von Google Chrome für alle Benutzerkonten auf Ihrem Computer.
1. Laden Sie von jedem anderen Browser, der funktioniert (z. B. Internet Explorer, Mozilla Firefox usw.), die folgende Datei herunter und führen Sie sie aus Alternatives (Offline-)Installationsprogramm für Google Chrome für alle Benutzerkonten.
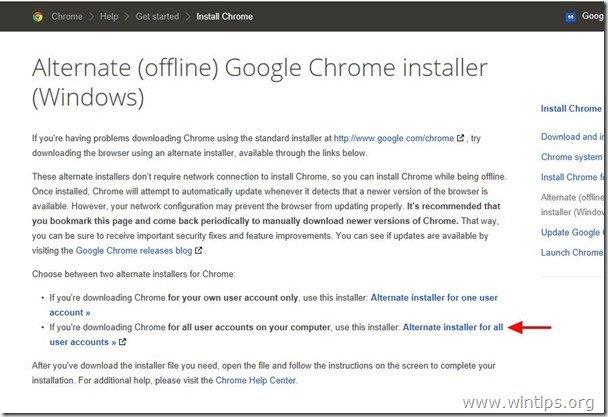
2. Wenn die Installation abgeschlossen ist, starten Sie Google Chrome.
Das war's!

Andy Davis
Der Blog eines Systemadministrators über Windows





