Inhoudsopgave
Google Chrome is een zeer populaire internetbrowser, maar soms loopt het tegen problemen aan die het onstabiel maken. In zulke gevallen is de enige oplossing om Chrome volledig te verwijderen en opnieuw te installeren. Deze tutorial laat u zien hoe u Google Chrome volledig van uw computer kunt verwijderen en uw favoriete browser opnieuw kunt installeren.
Deze tutorial kan veel Chrome problemen en problemen oplossen, zoals:
- Google Chrome wordt helemaal niet geopend. Google Chrome loopt vast of presteert traag. Google Chrome geeft een foutmelding "Uw voorkeuren konden niet worden gelezen" bij het opstarten. Er verschijnen voortdurend advertenties in Google Chrome na een adware-infectie.

Hoe Google Chrome volledig te verwijderen in Windows (alle versies).
Belangrijk: Houd er rekening mee dat als u deze procedure volgt, u al uw persoonlijke profielinformatie verliest die is opgeslagen in Google Chrome, inclusief bladwijzers, wachtwoorden, instellingen, enz. Volg deze procedure op eigen verantwoordelijkheid als een van de andere oplossingen geen effect had.
Suggesties voordat u doorgaat met het verwijderen van Chrome van uw computer:
- Verwijder uw huidige Chrome-profiel en kijk of dit helpt om de problemen met Chrome op te lossen. Instructies voor het verwijderen van het opgeslagen Chrome-profiel vindt u in dit artikel. Maak een back-up van uw bladwijzers. {Hoe u een back-up maakt van Chrome Bladwijzers (Favorieten) en deze herstelt}.
Stap 1: Verwijder Google Chrome van uw computer.
1. Navigeer naar Windows Bedieningspaneel & open Programma's en functies ( Programma's toevoegen/verwijderen Indien u niet weet hoe dat moet, is dit wat u moet doen:
- Press " Windows ”
 + " R " toetsen om de Ren dialoogvenster. Type " appwiz.cpl" en druk op Ga naar .
+ " R " toetsen om de Ren dialoogvenster. Type " appwiz.cpl" en druk op Ga naar .
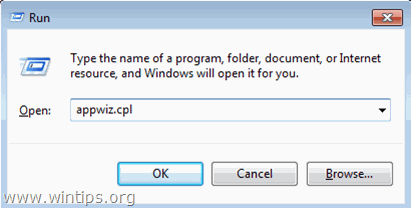
2. Selecteer in de programmalijst Google Chrome en klik op Verwijderen.
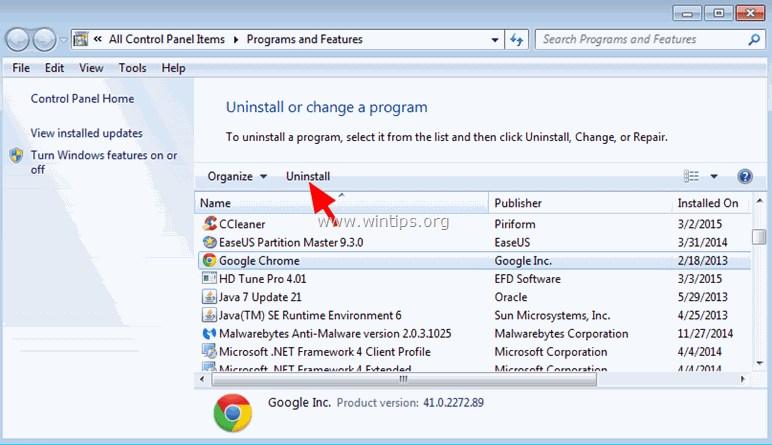
Stap 2: Schakel de Verborgen Bestanden Weergave in.
U moet de weergave van verborgen bestanden inschakelen voordat u de volgende stap uitvoert. Ga daarvoor naar:
- Start > Bedieningspaneel > Mapopties (Zoek in Windows 10 naar " Optie voor bestandsbeheer s") Klik op de Bekijk tabblad. Klik (controleer) de Verborgen bestanden, mappen en stations tonen optie & Vink de Beschermde besturingssysteembestanden verbergen optie. Druk op OK.
- Hoe schakel je de weergave van verborgen bestanden in Windows 7 inHoe schakel je de weergave van verborgen bestanden in Windows 8 in?
Stap 3: Verwijder "Chrome" mappen van uw computer.
Navigeer naar de volgende locaties en verwijder (of hernoem) de " Chroom " map(pen) die daar bestaan.
Windows 8, 7, Vista:
- C:\UsersAppAppData... Chroom C:\ProgrammabestandenGoogle. Chroom
Windows XP:
- C:½Documenten en Instellingen, Lokale Instellingen, Toepassingsgegevens, Google. Chroom C:\ProgrammabestandenGoogle. Chroom
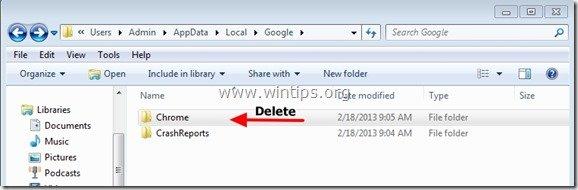
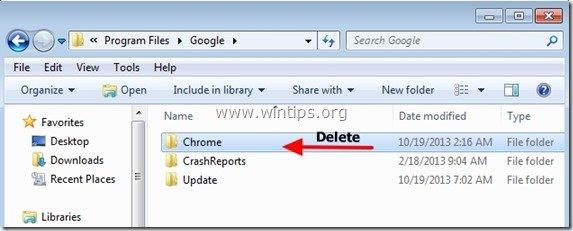
Hoe Google Chrome opnieuw te installeren.
Methode 1. Chrome Download Center gebruiken.
1. Vanuit elke andere browser die werkt (bijv. Internet Explorer, Mozilla Firefox, enz.) gaat u naar https://www.google.com/intl/en/chrome/browser/desktop/
2. Klik op Download Chrome en volg dan de instructies op het scherm om de installatie te voltooien.
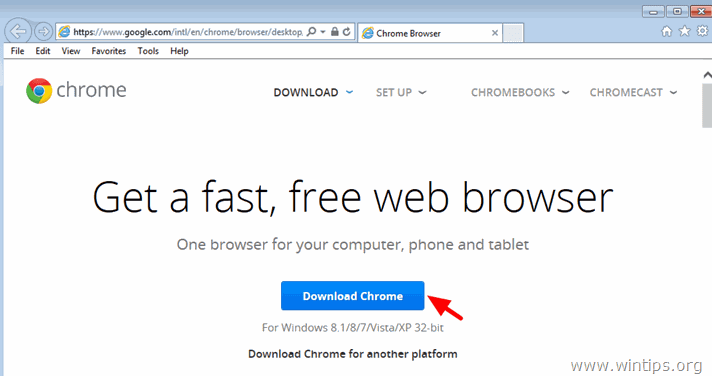
Methode 2. Installeer een verse kopie van Google Chrome voor alle gebruikersaccounts op uw computer.
1. Vanuit elke andere browser die werkt (bijv. Internet Explorer, Mozilla Firefox, enz.) , download en voer de Alternatief (offline) Google Chrome-installatieprogramma voor alle gebruikersaccounts.
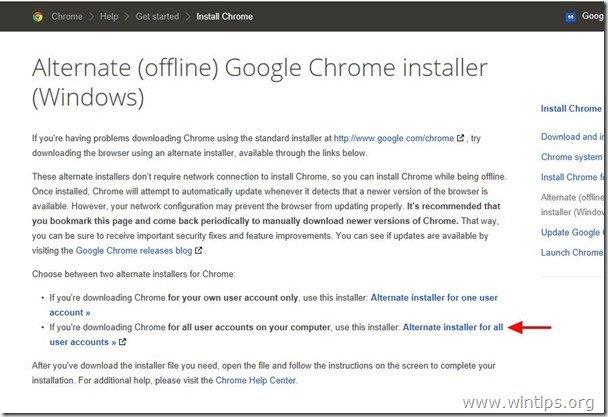
2. Wanneer de installatie is voltooid, start u Google Chrome.
Dat is het!

Andy Davis
De blog van een systeembeheerder over Windows





