Tartalomjegyzék
A Google Chrome egy nagyon népszerű internetes böngésző, de néha olyan problémákba ütközik, amelyek miatt instabillá válik. Ilyen esetekben az egyetlen megoldás a Chrome teljes eltávolítása és újratelepítése a nulláról. Ez a bemutató megmutatja, hogyan lehet a Google Chrome-ot teljesen eltávolítani a számítógépéről, és hogyan telepítheti újra kedvenc böngészőjét.
Ez a bemutató számos Chrome-problémát és problémát orvosolhat, például:
- A Google Chrome egyáltalán nem nyílik meg. A Google Chrome összeomlik vagy lassú a teljesítménye. A Google Chrome indításkor a "A beállításait nem sikerült beolvasni" hibaüzenetet jeleníti meg. A Google Chrome-ban folyamatosan hirdetések jelennek meg a reklámprogram-fertőzés után.

A Google Chrome teljes eltávolítása a Windows rendszerben (Minden verzió).
Fontos: Ne feledje, hogy ha ezt az eljárást követi, akkor elveszíti a Google Chrome-ban tárolt összes személyes profiladatát, beleértve a könyvjelzőket, jelszavakat, beállításokat stb. Kövesse ezt az eljárást saját felelősségére, ha bármelyik más megoldás nem volt hatásos.
Javaslatok mielőtt folytatja a Chrome eltávolítását a számítógépéről:
- Törölje a jelenlegi Chrome-profilját, és nézze meg, hogy ez segít-e megoldani a Chrome problémáit. A tárolt Chrome-profil eltávolítására vonatkozó utasításokat ebben a cikkben találja. Legyen biztonsági mentés a könyvjelzőiről {How to Backup & Restore Chrome Bookmarks (Favorites)}.
1. lépés: Távolítsa el a Google Chrome-ot a számítógépéről.
1. Navigáljon a Windows Vezérlőpult & nyitott Programok és funkciók ( Programok hozzáadása/eltávolítása ha Windows XP-je van). Ha nem tudja, hogyan kell ezt megtenni, a következőket kell tennie:
- Sajtó " Windows ”
 + " R " billentyűkkel töltse be a Fuss párbeszédpanel. Írja be a " appwiz.cpl" és nyomja meg a Írja be a címet. .
+ " R " billentyűkkel töltse be a Fuss párbeszédpanel. Írja be a " appwiz.cpl" és nyomja meg a Írja be a címet. .
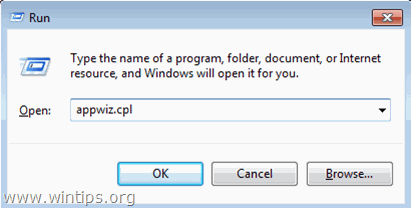
2. A programlistában válassza ki a Google Chrome-ot, és kattintson a Eltávolítás .
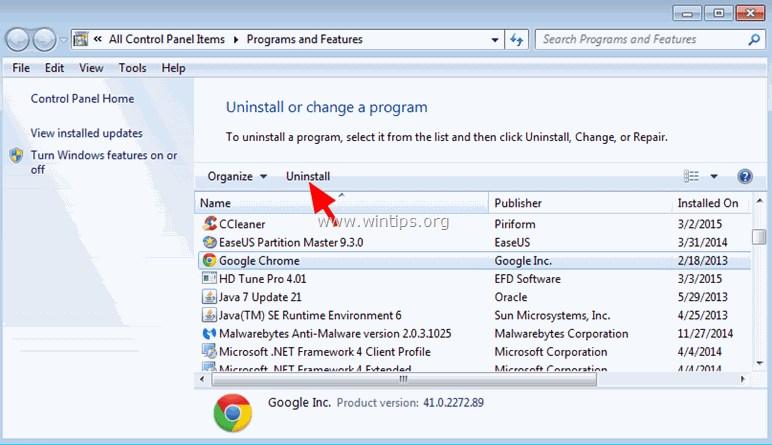
2. lépés: Engedélyezze a Rejtett fájlok nézetét.
A következő lépés előtt engedélyeznie kell a rejtett fájlok nézetét. Ehhez menjen a következő címre:
- Indítsa el a oldalt. > Vezérlőpult > Mappa beállítások . (A Windows 10-ben keresse a " File Explorer opció s") Kattintson a A megtekintése lap. Kattintson (jelölje be) a Rejtett fájlok, mappák és meghajtók megjelenítése opciót & Törölje a jelölőnégyzetet a Védett operációs rendszerfájlok elrejtése opció. Nyomja meg RENDBEN.
- Hogyan engedélyezheti a rejtett fájlok nézetét a Windows 7-benHogyan engedélyezheti a rejtett fájlok nézetét a Windows 8-ban?
3. lépés: Törölje a "Chrome" mappákat a számítógépéről.
Navigáljon a következő helyekre, és törölje (vagy nevezze át) a " Króm " mappa(ok), amelyek ott léteznek.
Windows 8,7, Vista:
- C:\Users\\AppData\Local\Google\ Króm C:\Program Files\Google\ Króm
Windows XP:
- C:\ Dokumentumok és beállítások\\\ Helyi beállítások\ Alkalmazási adatok\Google\ Króm C:\Program Files\Google\ Króm
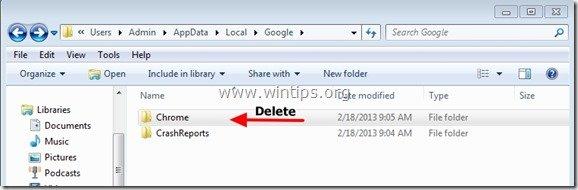
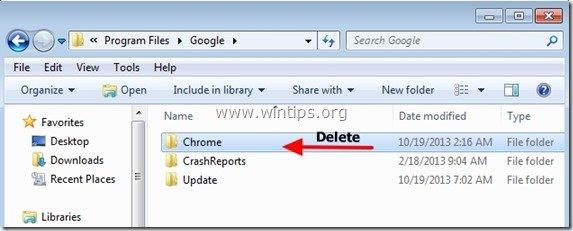
A Google Chrome újratelepítése.
Módszer 1. A Chrome Letöltőközpont használata.
1. Bármely más, működő böngészőből (pl. Internet Explorer, Mozilla Firefox stb.) navigáljon a következő címre https://www.google.com/intl/en/chrome/browser/desktop/
2. Kattintson a címre. Chrome letöltése majd kövesse a képernyőn megjelenő utasításokat a telepítés befejezéséhez.
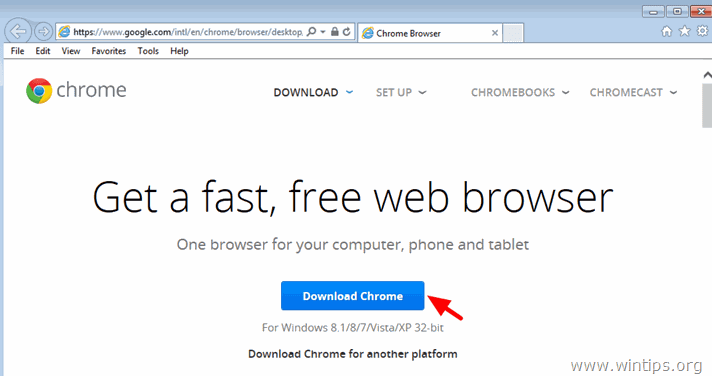
2. módszer. Telepítse a Google Chrome egy friss példányát a számítógépén lévő összes felhasználói fiókhoz.
1. Bármilyen más, működő böngészőből (pl. Internet Explorer, Mozilla Firefox stb.) töltse le és futtassa a Alternatív (offline) Google Chrome telepítő minden felhasználói fiók számára.
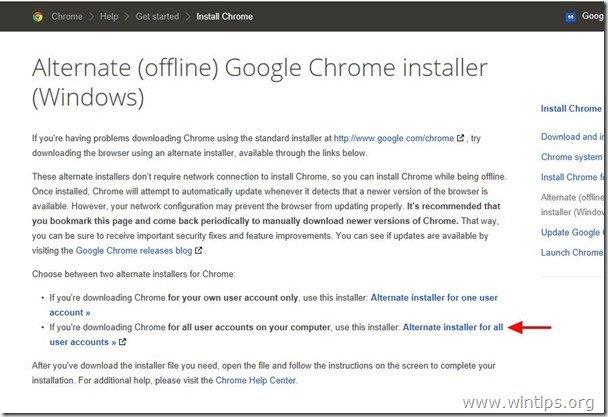
2. Ha a telepítés befejeződött, futtassa a Google Chrome-ot.
Ez az!

Andy Davis
Rendszergazda blogja a Windowsról





