Съдържание
Google Chrome е много популярен интернет браузър, но понякога се сблъсква с проблеми, които го правят нестабилен. В такива случаи единственото решение е пълното премахване и преинсталиране на Chrome отначало. Този урок ще ви покаже как да премахнете напълно Google Chrome от компютъра си и да инсталирате отново любимия си браузър.
Този урок може да отстрани много проблеми и въпроси, свързани с Chrome, като например:
- Google Chrome изобщо не се отваря. Google Chrome се срива или работи бавно. Google Chrome показва съобщение за грешка "Вашите предпочитания не могат да бъдат прочетени" при стартиране. Реклами, които постоянно се появяват в Google Chrome след заразяване с рекламен софтуер.

Как да премахнете напълно Google Chrome в Windows. (Всички версии)
Важно: Имайте предвид, че ако следвате тази процедура, ще загубите цялата информация за личния си профил, съхранена в Google Chrome, включително отметки, пароли, настройки и т.н. Следвайте тази процедура на своя отговорност, ако някое от другите решения не е дало резултат.
Предложения преди да продължите да премахвате Chrome от компютъра си:
- Изтрийте текущия си профил в Chrome и вижте дали това ще помогне за решаване на проблемите в Chrome. Инструкции за премахване на съхранения профил в Chrome можете да намерите в тази статия. Създайте резервно копие на отметките си. {Как да архивираме и възстановим отметките (любимите) в Chrome}.
Стъпка 1: Деинсталирайте Google Chrome от компютъра си.
1. Навигирайте до Windows Контролен панел & open Програми и функции ( Добавяне/отстраняване на програми Ако имате Windows XP). В случай че не знаете как да направите това, ето какво трябва да направите:
- Преса " Windows ”
 + " R ", за да заредите Изпълнявайте диалогов прозорец. Въведете " appwiz.cpl" и натиснете Въведете .
+ " R ", за да заредите Изпълнявайте диалогов прозорец. Въведете " appwiz.cpl" и натиснете Въведете .
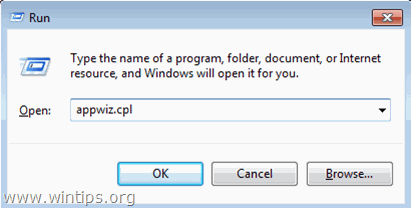
2. В списъка с програми изберете Google Chrome и щракнете върху Деинсталиране .
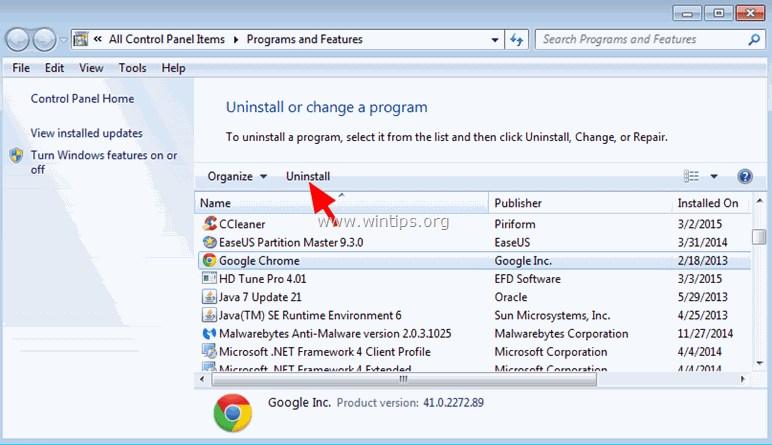
Стъпка 2: Активирайте изгледа на скритите файлове.
Трябва да разрешите прегледа на скритите файлове, преди да извършите следващата стъпка. За да направите това, отидете на адрес:
- Начало > Контролен панел > Опции за папки . (В Windows 10 потърсете " Опция на File Explorer s") Щракнете върху Вижте щракнете върху (маркирайте) Показване на скрити файлове, папки и дискове и премахнете отметката от Скриване на защитени файлове на операционната система опция. Натиснете ДОБРЕ.
- Как да активирате изгледа на скритите файлове в Windows 7Как да активирате изгледа на скритите файлове в Windows 8
Стъпка 3: Изтрийте папките "Chrome" от компютъра си.
Навигирайте до следните местоположения и изтрийте (или преименувайте) " Chrome " папки, които съществуват в нея.
Windows 8,7, Vista:
- C:\Users\\AppData\Local\Google\ Chrome C:\Program Files\Google\ Chrome
Windows XP:
- C:\Documents and Settings\\Local Settings\Application Data\Google\ Chrome C:\Program Files\Google\ Chrome
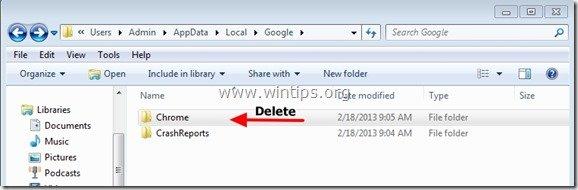
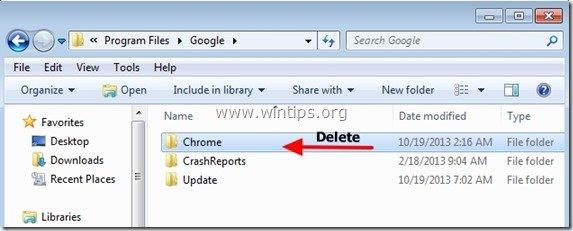
Как да преинсталирате Google Chrome.
Метод 1. Използване на Центъра за изтегляне на Chrome.
1. От всеки друг работещ браузър (напр. Internet Explorer, Mozilla Firefox и др.) отидете на https://www.google.com/intl/en/chrome/browser/desktop/
2. Кликнете върху Изтегляне на Chrome след което следвайте инструкциите на екрана, за да завършите инсталацията.
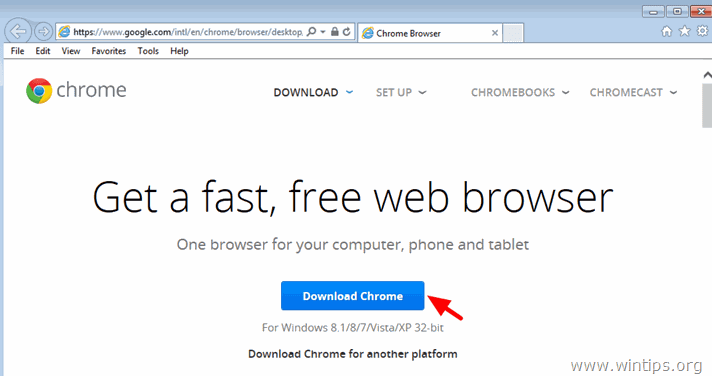
Метод 2. Инсталирайте ново копие на Google Chrome за всички потребителски акаунти в компютъра си.
1. От всеки друг работещ браузър (напр. Internet Explorer, Mozilla Firefox и др.) , изтеглете и стартирайте Алтернативен (офлайн) инсталатор на Google Chrome за всички потребителски акаунти.
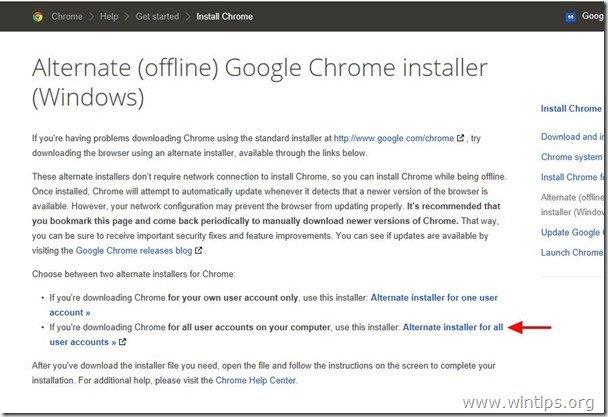
2. Когато инсталацията приключи, стартирайте Google Chrome.
Това е всичко!

Анди Дейвис
Блог на системен администратор за Windows





