Sisällysluettelo
Google Chrome on erittäin suosittu Internet-selain, mutta joskus se törmää ongelmiin, jotka tekevät siitä epävakaan. Tällaisissa tapauksissa ainoa ratkaisu on poistaa Chrome kokonaan ja asentaa se uudelleen tyhjästä. Tämä opetusohjelma näyttää, miten voit poistaa Google Chromen kokonaan tietokoneeltasi ja asentaa suosikkiselaimesi uudelleen.
Tämä opetusohjelma voi korjata monia Chrome-ongelmia ja -ongelmia, kuten:
- Google Chrome ei avaudu lainkaan. Google Chrome kaatuu tai sen suorituskyky on hidas. Google Chrome näyttää käynnistyksen yhteydessä virheilmoituksen "Asetuksiasi ei voitu lukea". Mainoksia näkyy jatkuvasti Google Chromessa mainosohjelmatartunnan jälkeen.

Google Chromen poistaminen kokonaan Windowsissa (kaikki versiot). (Kaikki versiot)
Tärkeää: Muista, että jos noudatat tätä menettelyä, menetät kaikki Google Chromeen tallennetut henkilökohtaiset profiilitietosi, mukaan lukien kirjanmerkit, salasanat, asetukset jne. Noudata tätä menettelyä omalla vastuullasi, jos muilla ratkaisuilla ei ole ollut vaikutusta.
Ehdotukset ennen kuin jatkat Chromen poistamista tietokoneeltasi:
- Poista nykyinen Chrome-profiilisi ja katso, auttaako se Chromen ongelmien ratkaisemiseen. Ohjeet tallennetun Chrome-profiilin poistamiseen löydät tästä artikkelista. Varmuuskopioi kirjanmerkkisi. {How to Backup & Restore Chrome Bookmarks (Favorites)} (Kuinka varmuuskopioida ja palauttaa Chromen kirjanmerkit (suosikit)).
Vaihe 1: Poista Google Chrome tietokoneesta.
1. Siirry kohtaan Windows Ohjauspaneeli & auki Ohjelmat & ominaisuudet ( Lisää/poista ohjelmat jos sinulla on Windows XP). Jos et tiedä, miten se tehdään, sinun on tehtävä näin:
- Lehdistö " Windows ”
 + " R " -näppäimillä ladataksesi Suorita Kirjoita " appwiz.cpl" ja paina Kirjoita .
+ " R " -näppäimillä ladataksesi Suorita Kirjoita " appwiz.cpl" ja paina Kirjoita .
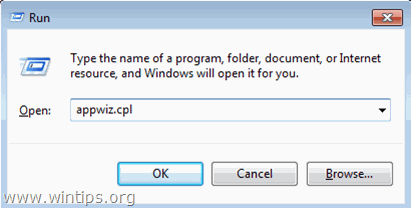
2. Valitse ohjelmaluettelosta Google Chrome ja napsauta painiketta Poista .
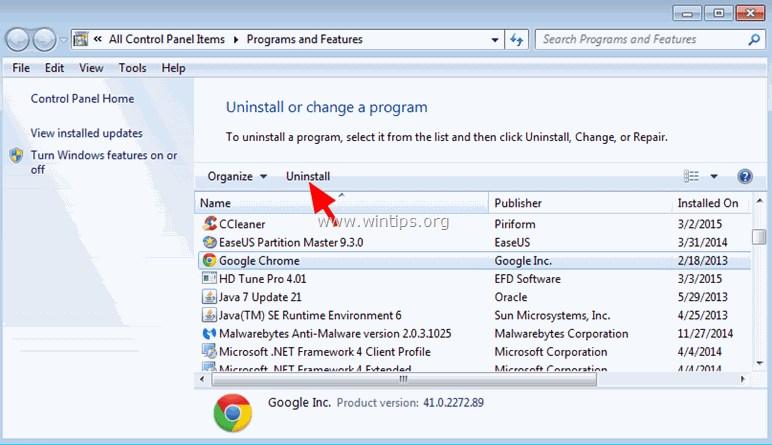
Vaihe 2: Ota Piilotetut tiedostot -näkymä käyttöön.
Sinun on otettava piilotettujen tiedostojen näkymä käyttöön ennen seuraavan vaiheen suorittamista. Voit tehdä sen seuraavasti:
- Aloita > Ohjauspaneeli > Kansioiden asetukset . (Windows 10:ssä etsi " Tiedostonhallintavaihtoehto s") Klikkaa Näytä Napsauta (rasti) välilehteä Näytä piilotetut tiedostot, kansiot ja asemat vaihtoehto & poista valintaruutu Suojattujen käyttöjärjestelmän tiedostojen piilottaminen vaihtoehto. Paina SELVÄ.
- Piilotettujen tiedostojen näkymän ottaminen käyttöön Windows 7:ssäPiilotettujen tiedostojen näkymän ottaminen käyttöön Windows 8:ssa
Vaihe 3: Poista "Chrome"-kansiot tietokoneeltasi.
Siirry seuraaviin paikkoihin ja poista (tai nimeä uudelleen) " Kromi " -kansio(t), jotka ovat siellä.
Windows 8,7, Vista:
- C:\\Users\\\AppData\Local\Google\\ Kromi C:\Program Files\Google\ Kromi
Windows XP:
- C:\\Dokumentit ja asetukset\\\Lokaaliasetukset\\Application Data\Google\\ Kromi C:\Program Files\Google\ Kromi
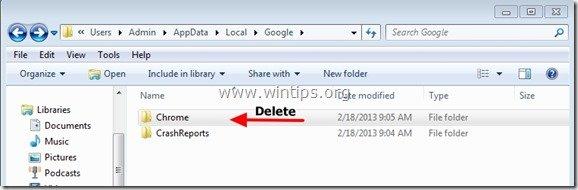
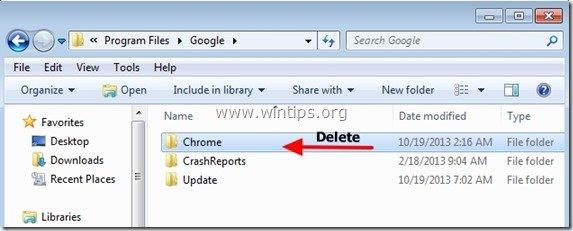
Google Chromen uudelleenasennus.
Menetelmä 1. Chrome Download Centerin käyttäminen.
1. Millä tahansa muulla toimivalla selaimella (esim. Internet Explorer, Mozilla Firefox jne.) siirry osoitteeseen https://www.google.com/intl/en/chrome/browser/desktop/
2. Klikkaa Lataa Chrome ja noudata sitten näytön ohjeita asennuksen loppuun saattamiseksi.
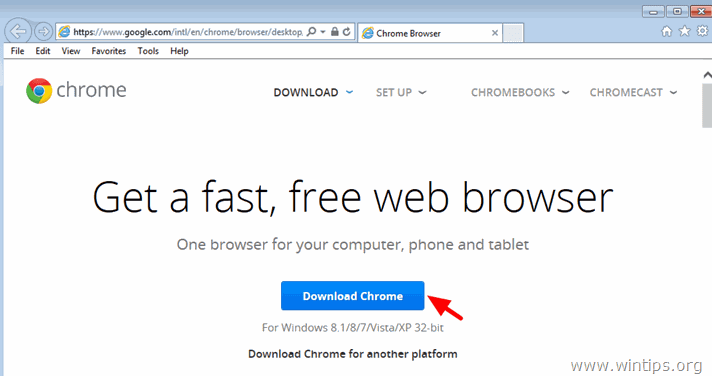
Menetelmä 2. Asenna uusi kopio Google Chromesta tietokoneen kaikille käyttäjätileille.
1. Millä tahansa muulla toimivalla selaimella (esim. Internet Explorer, Mozilla Firefox, jne.) lataa ja suorita ohjelma Vaihtoehtoinen (offline) Google Chrome -asennusohjelma kaikille käyttäjätileille.
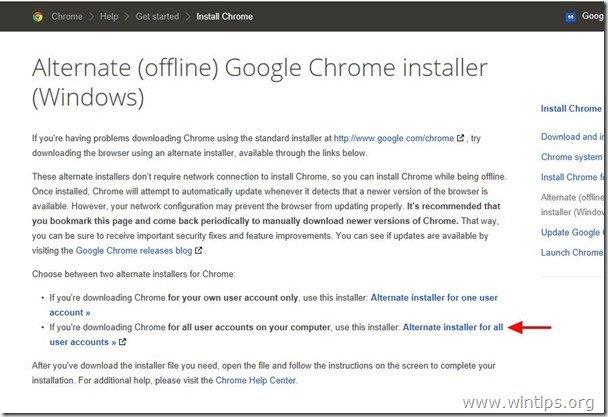
2. Kun asennus on valmis, käynnistä Google Chrome.
Juuri noin!

Andy Davis
Järjestelmänvalvojan blogi Windowsista





