Obsah
Google Chrome je veľmi obľúbený internetový prehliadač, ale niekedy sa stretáva s problémami, ktoré spôsobujú jeho nestabilitu. V takýchto prípadoch je jediným riešením úplné odstránenie a opätovná inštalácia prehliadača Chrome od začiatku. Tento návod vám ukáže, ako úplne odstrániť prehliadač Google Chrome z počítača a znovu nainštalovať svoj obľúbený prehliadač.
Tento návod dokáže vyriešiť mnohé problémy a problémy so systémom Chrome, ako napríklad:
- Google Chrome sa vôbec neotvára. Google Chrome padá alebo má pomalý výkon. Google Chrome pri spustení zobrazuje chybové hlásenie "Vaše nastavenia sa nepodarilo prečítať". V Google Chrome sa po infikovaní adwarom neustále zobrazujú reklamy.

Ako úplne odstrániť prehliadač Google Chrome v systéme Windows. (Všetky verzie)
Dôležité: Majte na pamäti, že ak budete postupovať podľa tohto postupu, stratíte všetky informácie o svojom osobnom profile uložené v prehliadači Google Chrome vrátane záložiek, hesiel, nastavení atď. Ak žiadne z ostatných riešení nemalo účinok, postupujte podľa tohto postupu na vlastnú zodpovednosť.
Návrhy predtým, ako budete pokračovať v odstraňovaní prehliadača Chrome z počítača:
- Odstráňte svoj aktuálny profil Chrome a zistite, či to pomôže vyriešiť problémy prehliadača Chrome. Pokyny na odstránenie uloženého profilu Chrome nájdete v tomto článku. Zálohujte svoje záložky. {Ako zálohovať a obnoviť záložky (obľúbené položky)}
Krok 1: Odinštalujte prehliadač Google Chrome z počítača.
1. Prejdite do systému Windows Ovládací panel & open Programy a funkcie ( Pridať/Odstrániť programy ak máte Windows XP). V prípade, že neviete, ako to urobiť, tu je postup, ktorý musíte vykonať:
- Tlač " Windows ”
 + " R " na načítanie Spustiť Dialógové okno. Zadajte " appwiz.cpl" a stlačte Vstúpte na stránku .
+ " R " na načítanie Spustiť Dialógové okno. Zadajte " appwiz.cpl" a stlačte Vstúpte na stránku .
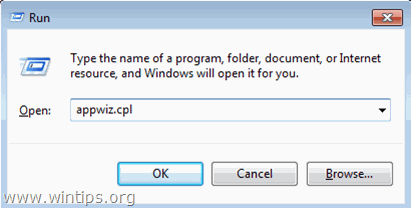
2. V zozname programov vyberte Google Chrome a kliknite na Odinštalovanie .
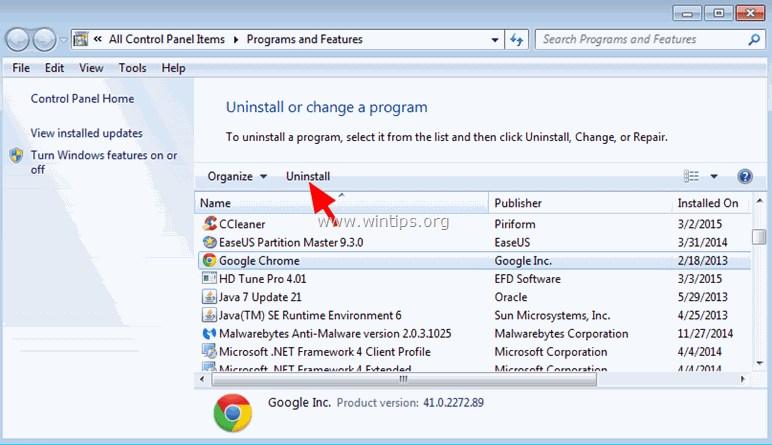
Krok 2: Povoľte zobrazenie skrytých súborov.
Pred vykonaním ďalšieho kroku musíte povoliť zobrazenie skrytých súborov. Ak to chcete urobiť, prejdite na stránku:
- Štart > Ovládací panel > Možnosti priečinka . (V systéme Windows 10 vyhľadajte položku " Možnosť Prieskumník súborov s") Kliknite na Zobraziť Kliknite (začiarknite) na kartu Zobrazenie skrytých súborov, priečinkov a jednotiek možnosť & Zrušte začiarknutie Skrytie chránených súborov operačného systému možnosť. Stlačte V PORIADKU.
- Ako povoliť zobrazenie skrytých súborov vo Windows 7Ako povoliť zobrazenie skrytých súborov vo Windows 8
Krok 3: Odstráňte priečinky "Chrome" z počítača.
Prejdite na nasledujúce miesta a odstráňte (alebo premenujte) " Chrome " priečinky, ktoré tam existujú.
Windows 8,7, Vista:
- C:\Users\\AppData\Local\Google\ Chrome C:\Program Files\Google\ Chrome
Windows XP:
- C:\Documents and Settings\\Local Settings\Application Data\Google\ Chrome C:\Program Files\Google\ Chrome
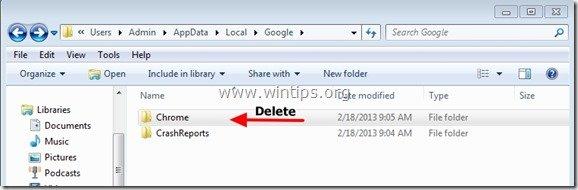
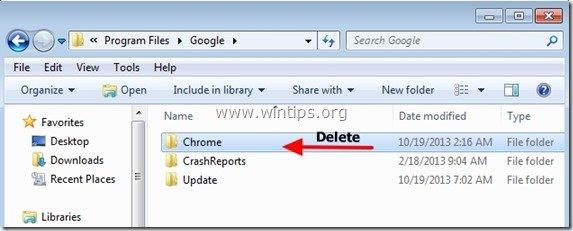
Ako preinštalovať prehliadač Google Chrome.
Metóda 1. Pomocou Centra sťahovania Chrome.
1. Z akéhokoľvek iného funkčného prehliadača (napr. Internet Explorer, Mozilla Firefox atď.) prejdite na https://www.google.com/intl/en/chrome/browser/desktop/
2. Kliknite na . Stiahnite si Chrome a potom podľa pokynov na obrazovke dokončite inštaláciu.
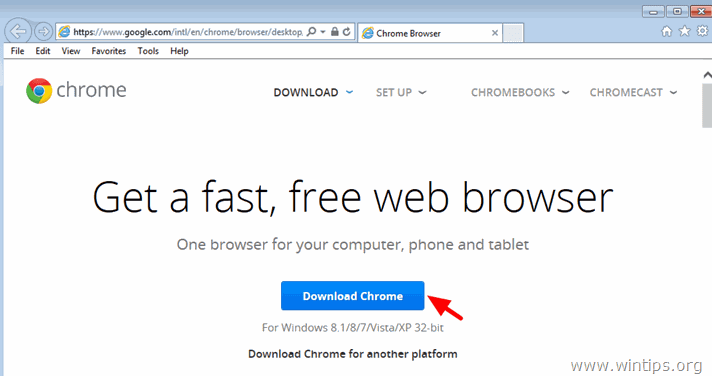
Metóda 2. Nainštalujte novú kópiu prehliadača Google Chrome pre všetky používateľské kontá v počítači.
1. Z akéhokoľvek iného funkčného prehliadača (napr. Internet Explorer, Mozilla Firefox atď.) , stiahnite a spustite Alternatívny (offline) inštalátor prehliadača Google Chrome pre všetky používateľské kontá.
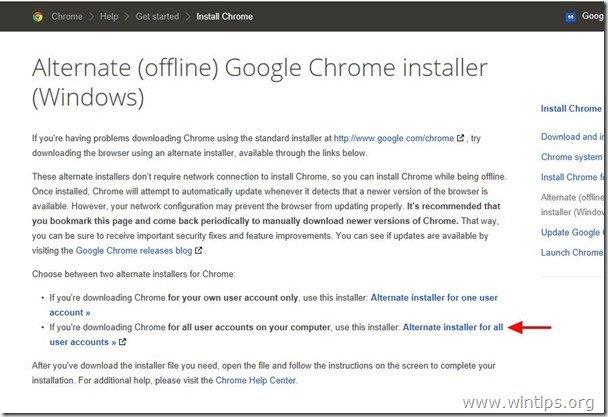
2. Po dokončení inštalácie spustite prehliadač Google Chrome.
To je všetko!

Andy Davis
Blog správcu systému o systéme Windows





