Inhaltsverzeichnis
Wenn Sie ein gemeinsames Postfach in Office 365 eingerichtet haben und auf das gemeinsame Postfach in Outlook für den Desktop oder in Outlook für das Web (OWA) zugreifen möchten, dann lesen Sie dieses Tutorial weiter. Wie Sie vielleicht wissen, "bietet" ein gemeinsames Postfach eine zentrale E-Mail-Adresse (z. B. "[email protected]"), die von Mitgliedern einer Gruppe verwendet werden kann, um auf E-Mails des nächsten verfügbaren Gruppenmitglieds zu antworten. Außerdem können Sie miteiner schattierten Mailbox können die Mitglieder der Gruppe dieselbe Kontaktliste und einen Kalender nutzen, um ihre Termine zu erstellen und zu teilen.
Dieses Lernprogramm enthält detaillierte Anweisungen zum Hinzufügen und Verwenden eines freigegebenen Postfachs in der Outlook-Desktopanwendung oder in der Outlook-Webanwendung (OWA) *.
Hinweis: Normalerweise wird jedes freigegebene Postfach, das Sie erstellen, automatisch zu Microsoft Outlook (Desktop-Anwendung) oder zu Outlook im Web hinzugefügt, wenn die Benutzer, die über Berechtigungen für das Postfach verfügen, Outlook neu starten. Diese Anleitung wurde geschrieben, wenn dies nicht geschieht.
So fügen Sie manuell ein freigegebenes Postfach in Outlook hinzu.
Teil 1: Hinzufügen eines freigegebenen Postfachs in Microsoft Outlook Teil 2: Hinzufügen eines freigegebenen Postfachs in Outlook im Web Teil 1: Zugriff und Verwendung eines freigegebenen Office 365-Postfachs in der Outlook-Anwendung.
Um auf ein gemeinsames Postfach in Outlook zuzugreifen, müssen Sie dieses gemeinsame Postfach zunächst zu Ihrem Konto hinzufügen:
1. Klicken Sie auf die Datei Registerkarte und gehen Sie zu Kontoeinstellungen > Kontoeinstellungen .

2. Wählen Sie das E-Mail-Konto aus, das Zugriff auf das freigegebene Postfach hat, und klicken Sie auf Ändern.
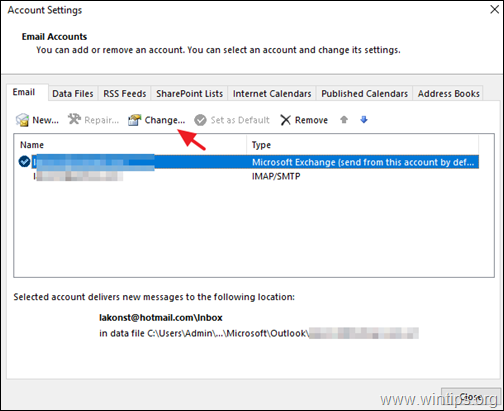
3. Klicken Sie auf Weitere Einstellungen.
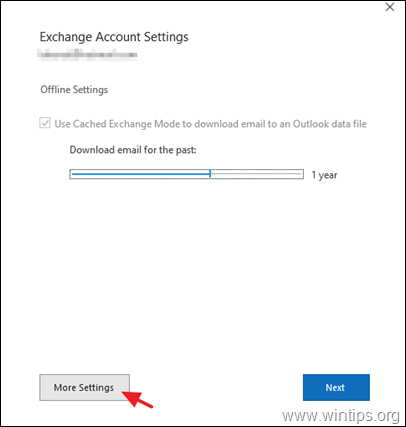
4. Unter Fortgeschrittene Registerkarte, klicken Sie auf hinzufügen .
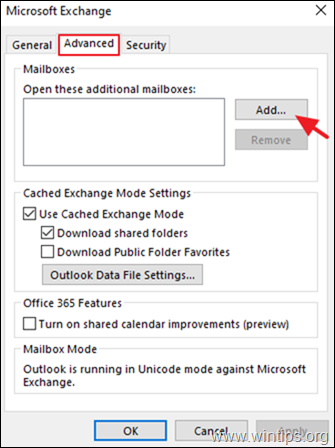
5. Geben Sie den Namen des freigegebenen Postfachs oder die E-Mail-Adresse ein und klicken Sie auf OK .
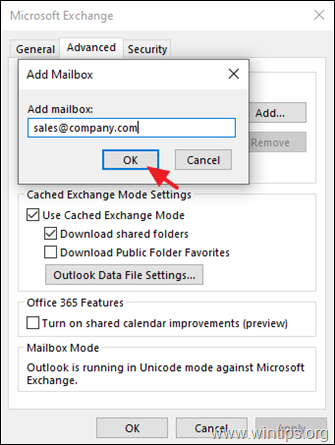
6. Klicken Sie auf Bewerbung und OK und dann Weiter eine Oberfläche um die Kontoeigenschaften zu schließen.
7. Das gemeinsame Postfach wird nun automatisch in Ihrem Ordner-Fenster im Ausblick.
8. Um eine E-Mail über die gemeinsame Mailbox zu senden oder zu beantworten, vergewissern Sie sich, dass das Feld "Von" in der E-Mail-Nachricht den Namen (die E-Mail-Adresse) der gemeinsamen Maibox anzeigt.
Hinweis: Wenn Sie nicht die Von Feld am Anfang Ihrer Nachricht, wählen Sie Optionen > Von .
Teil 2: Wie man auf ein freigegebenes Office 365-Postfach in Outlook für WEB zugreift und es verwendet.
Um auf ein freigegebenes Postfach in Outlook für WEB zugreifen zu können, müssen Sie dieses gemeinsame Postfach zunächst zu Ihrem Konto hinzufügen:
1. Melden Sie sich bei Ihrem Office 365-Konto an und öffnen Sie Outlook im Web.
2. mit der rechten Maustaste klicken auf den Namen Ihrer primären Mailbox (oder in Ordner ) und wählen Sie Gemeinsamen Ordner hinzufügen.
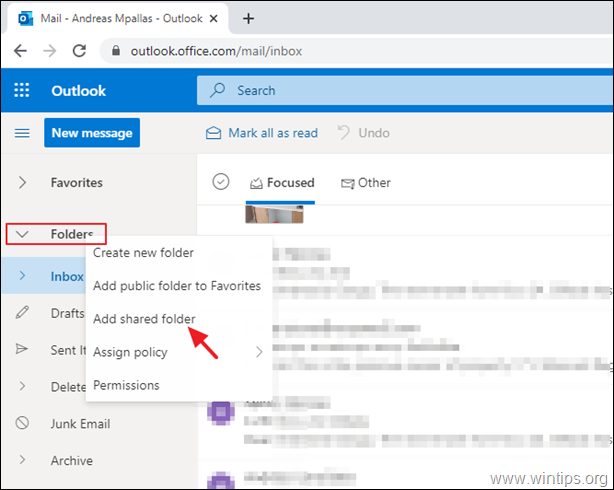
3. Geben Sie den Namen oder die E-Mail-Adresse des freigegebenen Postfachs ein und klicken Sie auf hinzufügen .
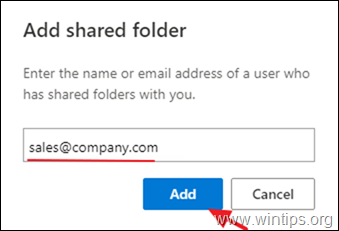
4. Das gemeinsame Postfach wird nun automatisch in Ihrem Ordner-Fenster in Outlook, unter Ihrem Hauptpostfach.
5. Um Ihre erste Nachricht über das gemeinsame Postfach zu senden, klicken Sie auf die Schaltfläche Neue Nachricht Taste und aus den 3 Punkten  Menü wählen Zeigen von .
Menü wählen Zeigen von .
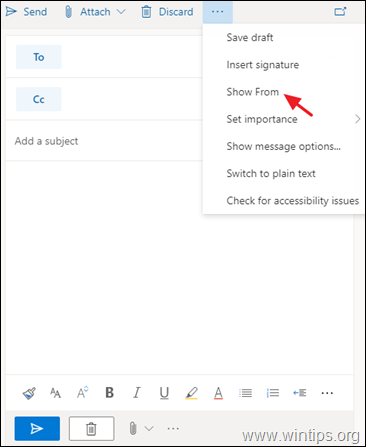
6. Vergewissern Sie sich, dass im Feld "Von" der Name des gemeinsamen Postfachs angezeigt wird, und geben Sie dann die Adresse des Empfängers und Ihre Nachricht ein. Wenn Sie fertig sind, drücken Sie die Gesendet  um Ihre erste E-Mail über das Gemeinsame Postfach zu versenden.
um Ihre erste E-Mail über das Gemeinsame Postfach zu versenden.
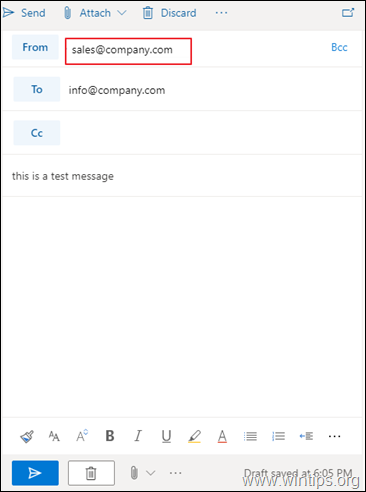
Das war's! Lassen Sie mich wissen, ob dieser Leitfaden Ihnen geholfen hat, indem Sie einen Kommentar über Ihre Erfahrungen hinterlassen. Bitte mögen und teilen Sie diesen Leitfaden, um anderen zu helfen.

Andy Davis
Der Blog eines Systemadministrators über Windows





