Inhaltsverzeichnis
Das Problem der fehlenden Sprachleiste in der Taskleiste ist ein häufiges Problem bei allen Windows-Versionen. In den meisten Fällen ist die Sprachleiste nach einem Windows-Update oder nach der Aktualisierung von Windows auf eine neuere Version aus der Taskleiste verschwunden.

Diesmal ist die Sprachleiste nach dem Upgrade eines Windows 8.1-Computers auf Windows 10 verschwunden. Um das Problem zu lösen, habe ich zunächst überprüft, ob die Sprachleiste in den Sprachoptionen in der Systemsteuerung bereits aktiviert ist (Methode-1), und dann habe ich einen Registry-Hack angewendet, und das Problem war behoben (Methode-2).
In diesem Tutorial finden Sie eine detaillierte Anleitung, wie Sie das Problem "Sprachleiste fehlt in der Taskleiste" unter Windows 10, 8.1, 8, 7 und Vista beheben.
Wie behebt man: Die Sprachleiste ist unter Windows 10/8/7/Vista verschwunden.
Methode 1: Aktivieren Sie die Sprachleiste in der Systemsteuerung.
Methode 2: Aktivieren Sie die Sprachleiste mit Hilfe der Registry.
Methode 1: Aktivieren Sie die Sprachleiste in der Systemsteuerung.
Vergewissern Sie sich zunächst, dass die Sprachleiste aktiviert ist.*:
Hinweis: Beachten Sie, dass die Sprachleiste nicht angezeigt wird, wenn Sie nicht mehr als eine Eingabesprache auf Ihrem System installiert haben.
- Ähnlicher Artikel: Hinzufügen einer weiteren Sprache in Windows 10 oder 8-8.1
1. Navigieren Sie zur Windows-Systemsteuerung.
- In Windows 7 oder Ausblick :
- Klicken Sie auf Start > Bedienfeld .
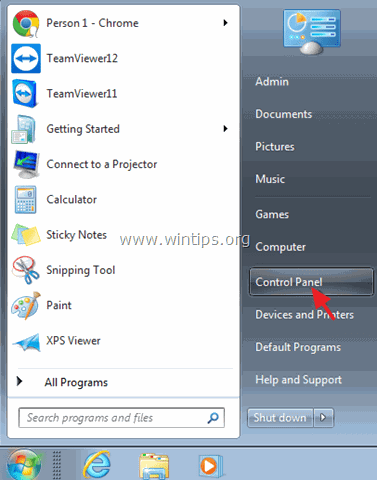
- Unter Windows 10 or 8, 8.1 :
- Rechtsklick auf Start Menü
 und wählen Sie Bedienfeld .
und wählen Sie Bedienfeld .
- Rechtsklick auf Start Menü
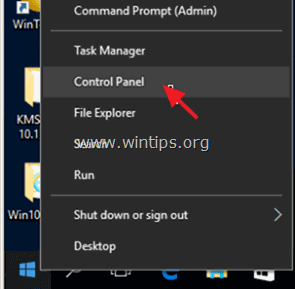
2. Ändern Sie die Ansicht von: zu Kleine Ikonen .
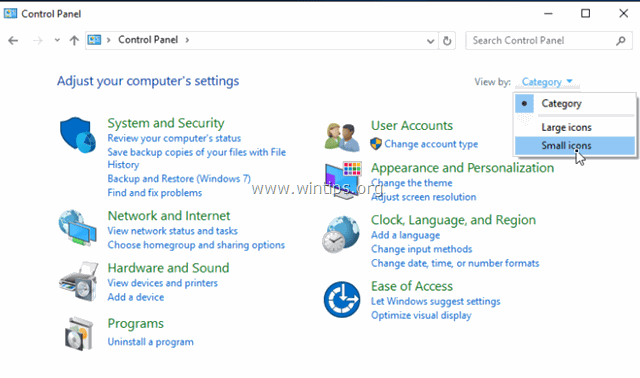
3. Wählen Sie Region und Sprache . *
Unter Windows 10 auswählen Sprache und fahren Sie hier fort.
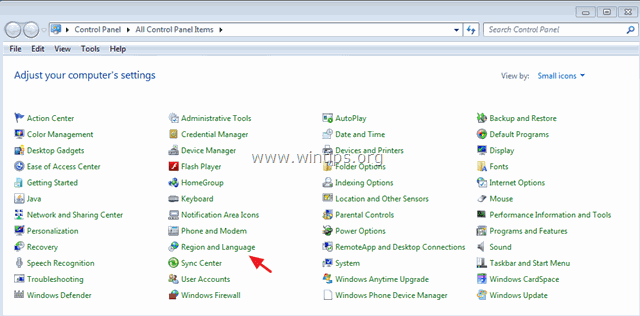
4A. Windows 7 & Vista: Wählen Sie die Tastatur und Sprachen und klicken Sie auf Tastaturen wechseln .
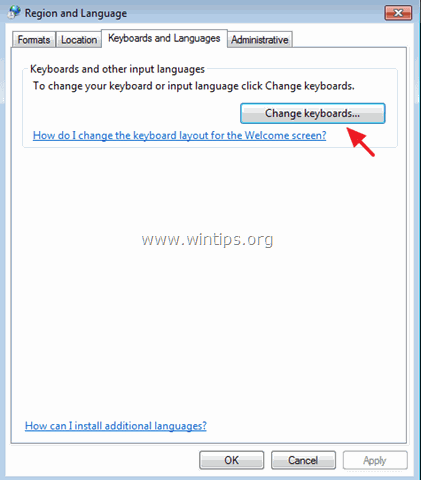
-
- Wählen Sie dann die Sprache Bar und stellen Sie sicher, dass das Feld " Angedockt an die Taskleiste "Option ist geprüft . klicken OK Wenn die Sprachleiste immer noch nicht angezeigt wird, fahren Sie mit Methode 2 fort.
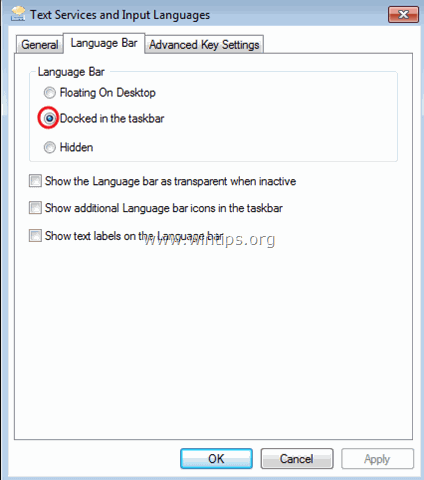
4B. Windows 10, 8.1 & 8
-
- Klicken Sie auf Erweiterte Einstellungen .
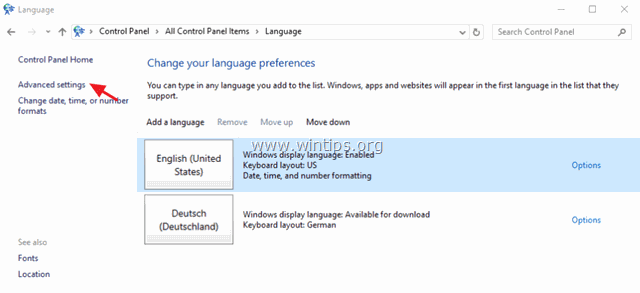
-
- Prüfen Sie die " Verwenden Sie die Desktop-Sprachleiste, wenn sie verfügbar ist "Kontrollkästchen und klicken Sie dann auf Optionen .
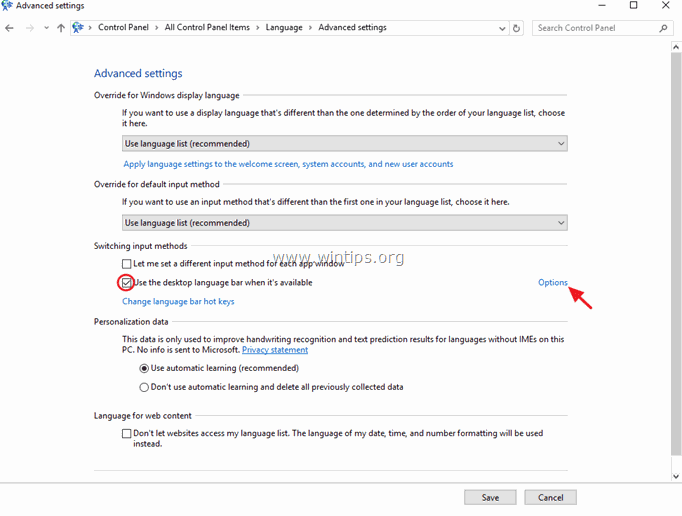
-
- Vergewissern Sie sich, dass die " Angedockt an die Taskleiste "Option ist geprüft und klicken Sie dann auf GUT. Wenn die Sprache immer noch fehlt, fahren Sie mit Methode 2 fort.
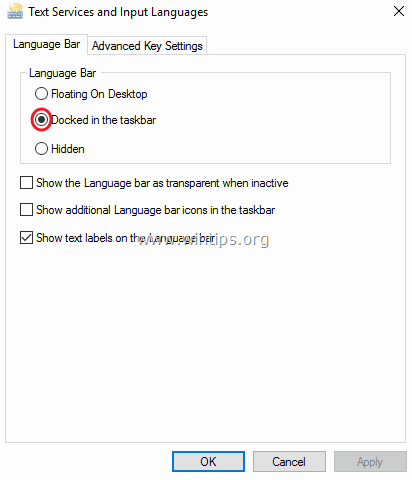
Methode 2: Aktivieren Sie die Sprachleiste mit Hilfe der Registry.
Das ist wichtig: Erstellen Sie zur Vorbeugung immer einen Wiederherstellungspunkt, bevor Sie die Registrierung ändern. Wenn nach der Änderung der Registrierung etwas schief geht, stellen Sie Ihr System auf diesen Wiederherstellungspunkt wieder her.
- So erstellen Sie einen Wiederherstellungspunkt:
a. Typ Einen Wiederherstellungspunkt erstellen im Suchfeld und klicken Sie dann auf das Ergebnis.
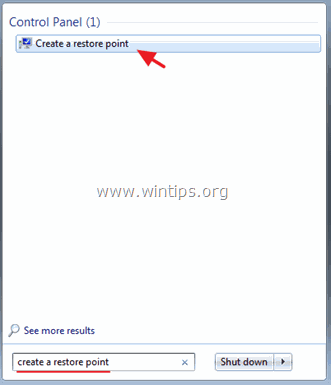
b. Klicken Sie dann auf die Schaltfläche erstellen. um sofort einen Wiederherstellungspunkt zu erstellen.
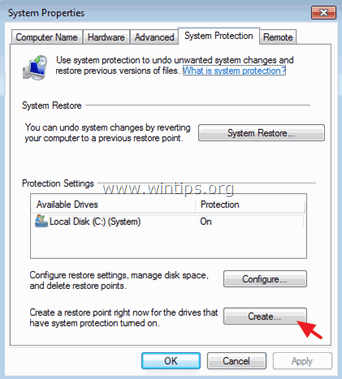
So aktivieren Sie die Sprachleiste über die Registrierung:
1. Offene Fenster Registrierungs-Editor Um das zu tun:
1. Drücken Sie die Windows + R Tasten zum Laden der ausführen. Dialogfeld.
2. typ regedit und drücken Sie Eingabe .
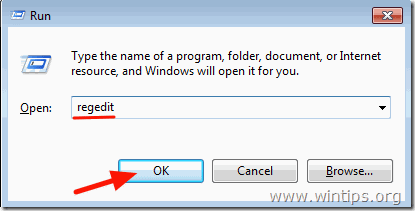
2. Navigieren Sie im linken Fensterbereich zu diesem Schlüssel:
HKEY_LOCAL_MACHINE\SOFTWARE\Microsoft\Windows\CurrentVersion\Run
3. Klicken Sie mit der rechten Maustaste auf eine leere Stelle im rechten Fensterbereich und wählen Sie Neu > Zeichenfolgewert.
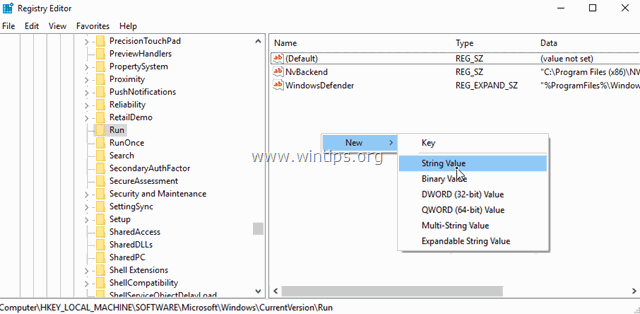
4. Geben Sie bei dem neuen Wert den Namen an: CTFMON.
5. Doppelklicken Sie auf den neu erstellten Wert und geben Sie in das Wertdatenfeld ein:
- C:\Windows\System32\ctfmon.exe
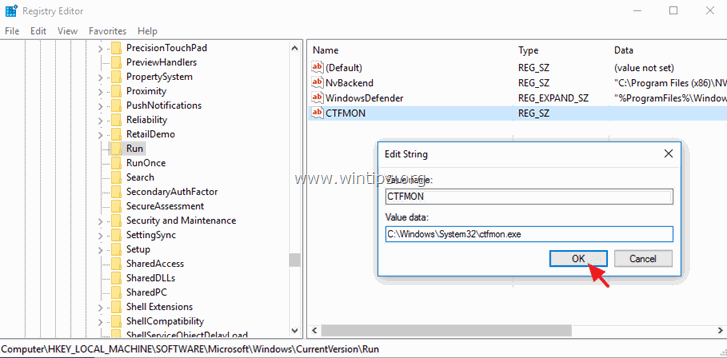
6. Klicken Sie auf OK und schließen Sie dann den Registrierungseditor.
7. neu starten Computer, und das war's!
Das war's! Lassen Sie mich wissen, ob dieser Leitfaden Ihnen geholfen hat, indem Sie einen Kommentar über Ihre Erfahrungen hinterlassen. Bitte mögen und teilen Sie diesen Leitfaden, um anderen zu helfen.

Andy Davis
Der Blog eines Systemadministrators über Windows





