Inhaltsverzeichnis
Wenn Firefox eine hohe CPU-Belastung auf Ihrem Computer verursacht, lesen Sie weiter unten, um das Problem zu beheben. Firefox gilt seit langem als ein sehr guter und sicherer Webbrowser. Er hat auch eine Menge nützlicher Funktionen, die in der Regel für Benutzer geeignet sind, die ein reibungsloses Browsing-Erlebnis genießen wollen.
Allerdings haben Benutzer festgestellt, dass Firefox mehr CPU-Leistung verbraucht, als er normalerweise sollte. Dieses Problem wird in der Regel durch Probleme im Profil des Benutzers, unnötige Add-ons und Probleme im Browser selbst verursacht. Im Folgenden finden Sie einige effektive Lösungen, die das Problem beheben.
Wie man die hohe CPU- oder Speichernutzung von Firefox unter Windows 11/10 reduziert.
1. starten Sie Firefox neu und aktualisieren Sie ihn.
2. starten Sie Firefox im Fehlerbehebungsmodus.
3 Unnötige Erweiterungen aus Firefox entfernen.
4. das Limit für den Inhaltsprozess reduzieren
5. deaktivieren Sie die Hardware-Beschleunigung.
6. löschen Sie die Firefox-Einstellungsdateien.
7 Aktualisieren Sie Firefox.
8. ein neues Benutzerprofil erstellen.
9. entfernen und installieren Sie Firefox neu.
10. andere Lösungen.
Methode 1: Firefox neu starten und aktualisieren.
Wenn Sie bemerken, dass Ihre aktuelle Firefox-Sitzung eine hohe CPU-Auslastung verursacht, sollten Sie als Erstes Firefox neu starten. Wenn Firefox lange geöffnet bleibt, verbraucht er in der Regel mehr Systemressourcen, was zu diesem speziellen Problem führt.
Stellen Sie nach dem Neustart sicher, dass Sie nur eine begrenzte Anzahl von Registerkarten öffnen, denn wenn Sie eine große Anzahl von Registerkarten öffnen, kann dies dazu führen, dass Firefox mehr Systemressourcen verwendet, was das Problem einer hohen CPU- und Speichernutzung verursacht.
Fahren Sie schließlich fort und Firefox aktualisieren zu seiner Version, indem Sie Folgendes tun:
1. Von Firefox Menü  gehen zu Hilfe > Über Firefox .
gehen zu Hilfe > Über Firefox .
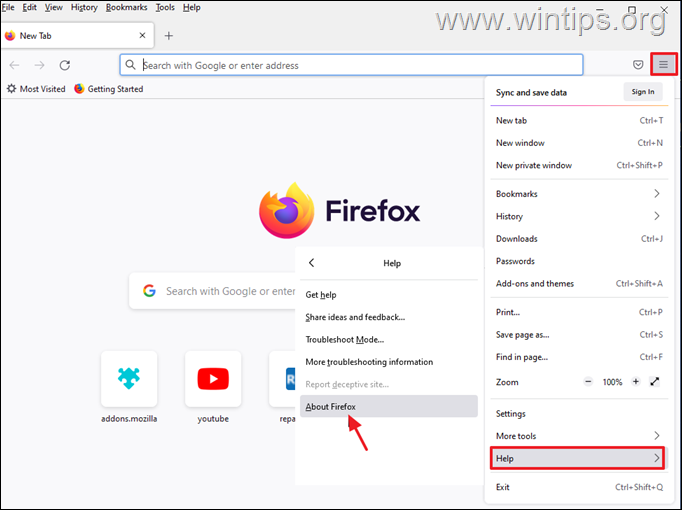
2. Nachdem Sie sich vergewissert haben, dass Sie die neueste Version von Firefox installiert haben, prüfen Sie, ob das Problem der hohen CPU-Auslastung behoben wurde. Wenn nicht, fahren Sie mit der nächsten Methode fort.
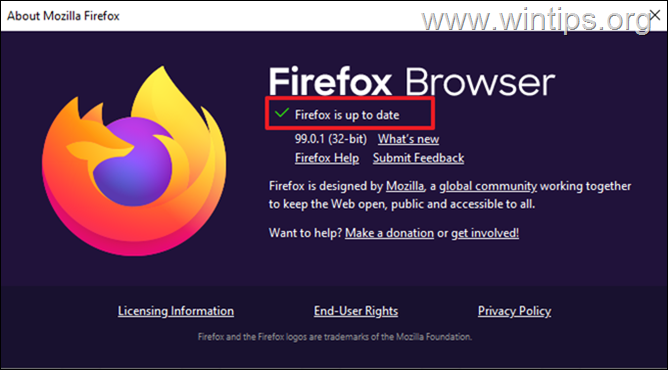
Methode 2: Starten Sie Firefox im Fehlerbehebungsmodus.
Die Fehlerbehebungsfunktion von Firefox ermöglicht es Ihnen, Firefox mit deaktivierten Erweiterungen und Anpassungen zu öffnen, damit Sie feststellen können, ob diese das Problem verursachen. So öffnen Sie Firefox im Fehlerbehebungsmodus:
1. Halten Sie die SHIFT Taste und dann Doppelklicken Sie auf bei der Firefox-Anwendung.
2. Klicken Sie auf Öffnen Sie um Firefox im Fehlerbehebungsmodus zu starten.
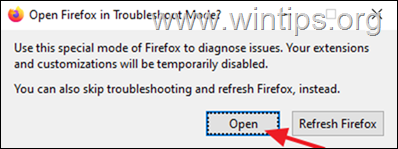
3. Prüfen Sie im Fehlerbehebungsmodus, ob das Problem der hohen CPU-/Speichernutzung weiterhin besteht, und geben Sie das Ergebnis an:
- Wenn das Problem im Fehlerbehebungsmodus nicht auftritt Wenn das Problem durch ein Plugin oder eine Erweiterung verursacht wird, fahren Sie mit Methode 3 fort. Wenn das Problem im Fehlerbehebungsmodus auftritt fahren Sie mit Methode 4 fort.
Methode 3: Unnötige Plugins von Firefox deinstallieren oder deaktivieren.
Da installierte Firefox-Add-ons und -Erweiterungen möglicherweise eine hohe CPU- oder Speichernutzung verursachen, deaktivieren oder entfernen Sie sie und prüfen Sie, ob das Problem weiterhin besteht.
1. Von Firefox Menü  anklicken. Add-ons und Themen .
anklicken. Add-ons und Themen .
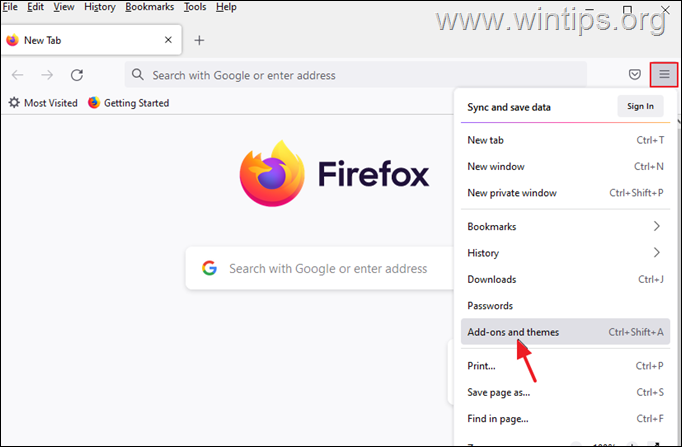
2. Wählen Sie Erweiterungen auf der linken Seite und entfernen Sie dann alle verdächtigen Erweiterungen, die das Problem der hohen CPU-Auslastung von Firefox verursachen könnten, indem Sie auf das Symbol drei Punkte neben ihnen und wählen Sie entfernen .
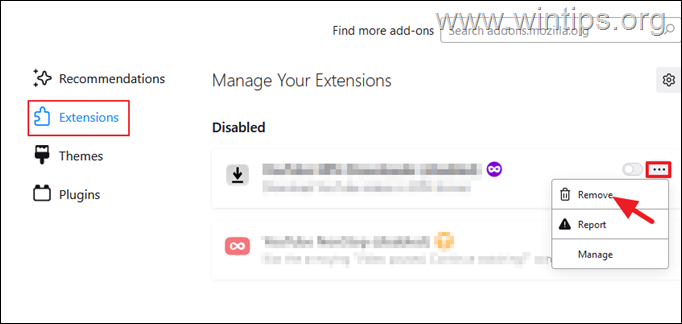
3. Gehen Sie dann zu Plugins und deaktivieren jedes Plugin, das Sie nicht brauchen. *
Hinweis: Ich empfehle, die Add-ons "OpenH264 Video Codec" und "Widevine Content Descriptor" nicht zu deaktivieren, da sie von Mozilla automatisch im Firefox-Browser installiert werden.
- Das OpenH264-Plugin ermöglicht Videoanrufe. Das Widevine Content Description Module wird von Websites verwendet, um die Wiedergabe von Inhalten zu ermöglichen.
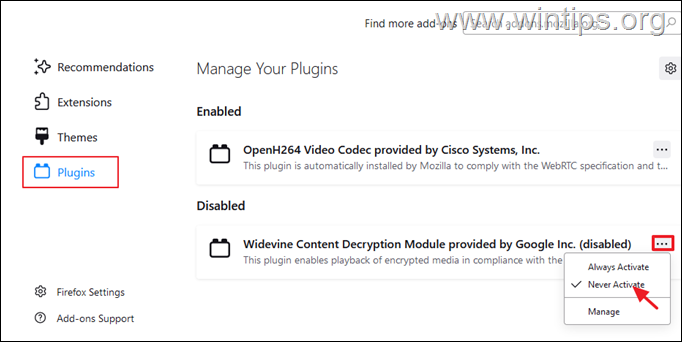
4. Schließen Sie anschließend Firefox und öffnen Sie ihn erneut, um zu sehen, ob das Problem behoben ist.
Methode 4: Verringern Sie das Limit für Inhaltsprozesse in Firefox.
1. Von Firefox Menü  wählen. Einstellungen.
wählen. Einstellungen.

2. Unter Allgemeines o ptionen nach unten scrollen bei Leistung Einstellungen und abhaken. die Verwenden Sie die empfohlenen Leistungseinstellungen.
3. Reduzieren Sie dann die Inhaltliche Prozessgrenze (z. B. auf "5" oder auf "2") *
Hinweis: Wenn die Option "Content process limit" hier fehlt, geben Sie about:config in der Adressleiste und verkleinern Sie dann die dom.ipc.processCount Wert.
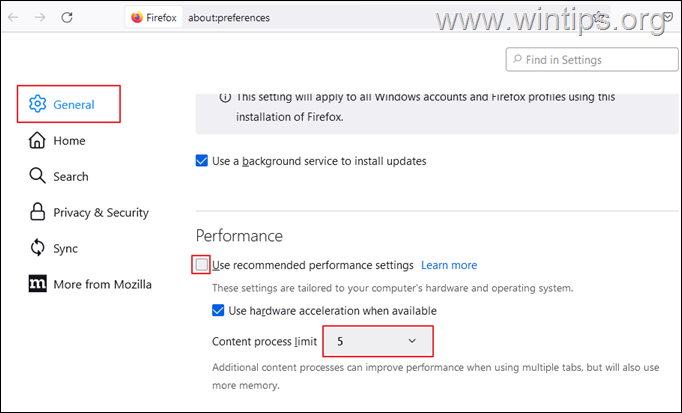
4. Jetzt Neustart Firefox und prüfen Sie, ob das Problem der hohen CPU-Auslastung weiterhin besteht.
Methode 5: Deaktivieren Sie die Hardware-Beschleunigung in Firefox.
1. Von Firefox Menü  wählen. Einstellungen.
wählen. Einstellungen.
2. Unter Allgemeines o ptionen nach unten scrollen bei Leistung Einstellungen und abhaken. die Verwenden Sie die empfohlenen Leistungseinstellungen.
3. Dann abhaken. die Hardware-Beschleunigung verwenden, wenn verfügbar Kontrollkästchen *.
Hinweis: Wenn die Hardwarebeschleunigung bereits deaktiviert ist, aktivieren Sie sie.
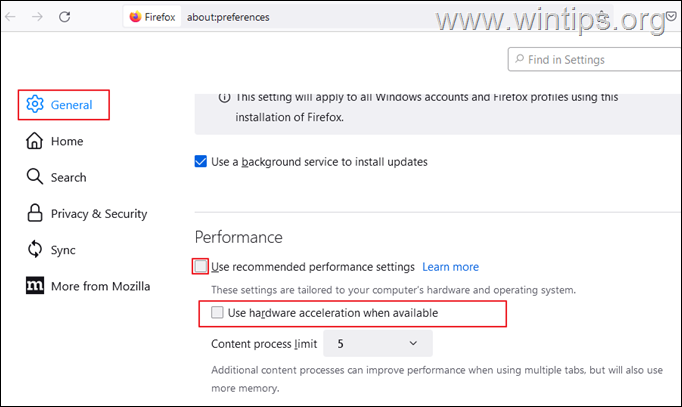
4. Jetzt Neustart Firefox und prüfen Sie, ob sich die CPU-Auslastung verringert hat.
Methode 6: Löschen Sie die Firefox-Einstellungsdateien.
Die nächste Methode, um die hohe CPU-Auslastung durch Firefox zu reduzieren, ist das Löschen der Firefox-Einstellungsdateien.
1. Von Firefox Menü  , gehen Sie zu Hilfe > Weitere Informationen zur Fehlerbehebung .
, gehen Sie zu Hilfe > Weitere Informationen zur Fehlerbehebung .
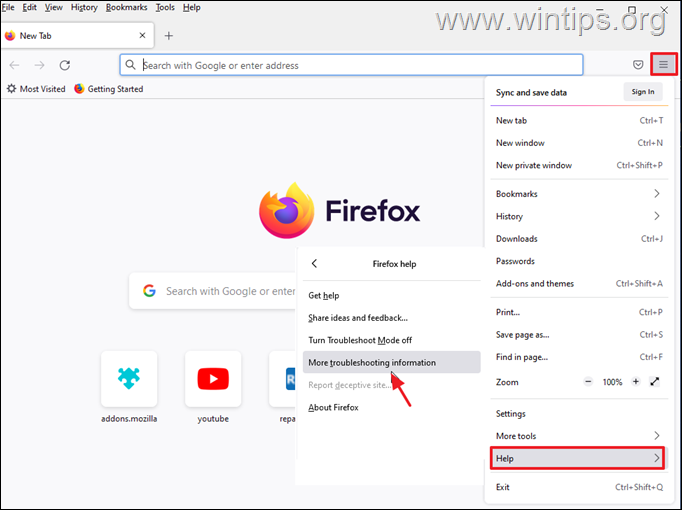
2. Klicken Sie zum Öffnen Sie den Ordner Profil .
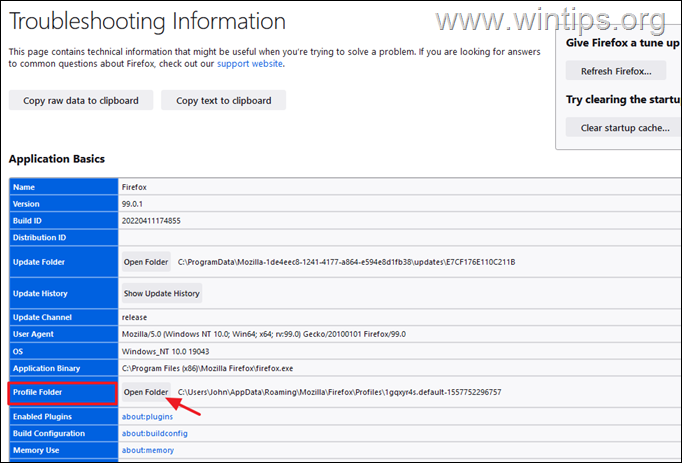
3. Lokalisieren und löschen die folgenden zwei Dateien:
-
- content-prefs.sqlite prefs.js
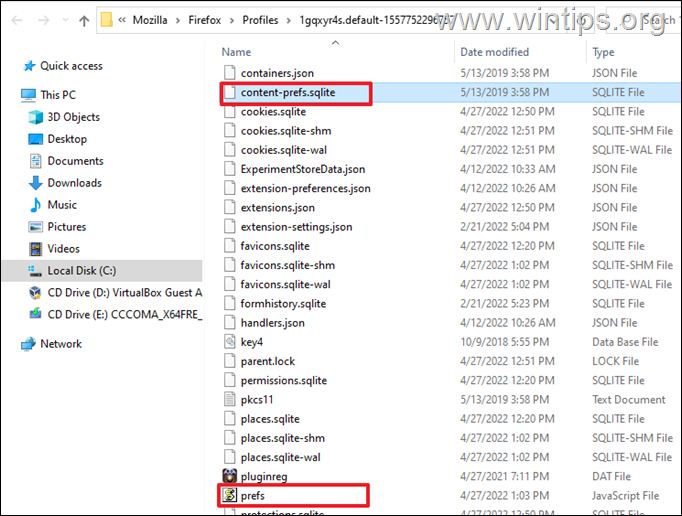
4. Jetzt schließen und Firefox erneut öffnen .
Methode 7: Beheben Sie die hohe CPU-Auslastung von Firefox durch Aktualisieren von Firefox.
Die nächste Methode zur Lösung der Probleme mit der hohen CPU- und Speichernutzung in Firefox besteht darin, den Standardzustand wiederherzustellen und dabei die wichtigsten Informationen zu speichern. Diese Lösung setzt die Einstellungen zurück, entfernt aber auch alle anderen Anpassungen in Firefox, einschließlich hinzugefügter Erweiterungen und Themen.
1. Halten Sie die SHIFT Taste und dann Doppelklicken Sie auf bei der Firefox-Anwendung.
2. Klicken Sie auf Aktualisieren um Firefox auf seinen Standardzustand zurückzusetzen.
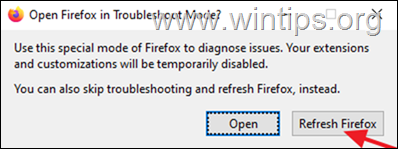
3. Klicken Sie auf Firefox aktualisieren um fortzufahren.
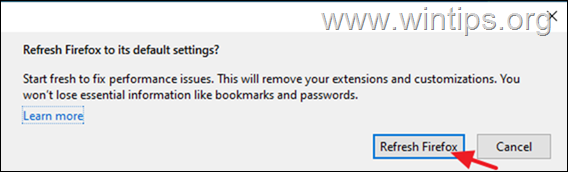
4. Nach dem Zurücksetzen öffnet sich Firefox wieder in einem sauberen Zustand. Öffnen Sie einige Registerkarten und besuchen Sie einige Websites, um zu überprüfen, ob das Problem mit der hohen CPU-Leistung behoben wurde.
Methode 8: Erstellen Sie ein neues Benutzerprofil in Firefox.
1. Drücken Sie die Windows + R Tasten zum Öffnen der ausführen. Dialog.
2. Fügen Sie im Feld Öffnen den folgenden Befehl ein und drücken Sie Eingabe zum Öffnen des Firefox Profil-Manager.
- firefox -p
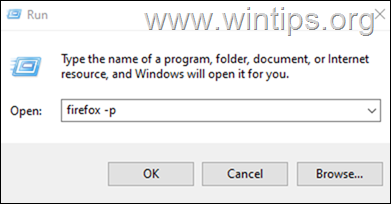
3. Klicken Sie im Fenster Benutzerprofil auswählen auf Profil erstellen .
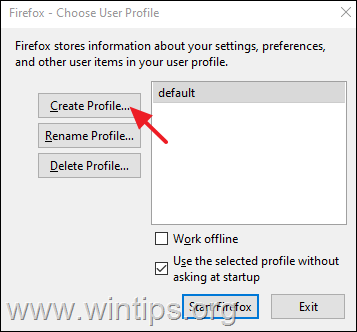
4. Klicken Sie auf Weiter und geben Sie dann einen Namen für das neue Profil ein und klicken Sie auf Oberfläche .
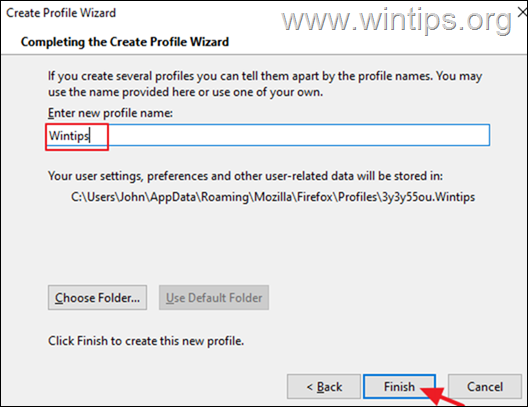
5. Wählen Sie nun das neue Profil aus und klicken Sie auf Starten Sie Firefox.
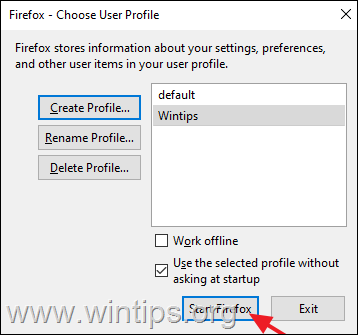
6. Prüfen Sie nun, ob das Problem im neuen Profil weiterhin besteht. Wenn nicht, schließen Sie Firefox, übertragen Sie Ihre Lesezeichen und Passwörter vom alten Profil auf das neue und öffnen Sie den Firefox-Profilmanager erneut, indem Sie die Schritte 1 und 2 oben ausführen. löschen das OLD-Profil.
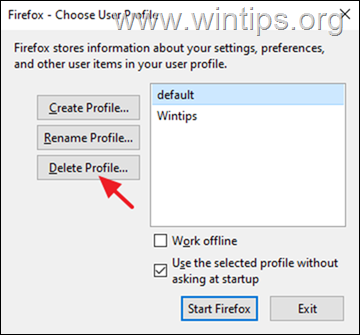
Methode 9: Vollständig entfernen und Firefox neu installieren.
1. Drücken Sie die Windows + R Tasten zum Öffnen der ausführen. Dialog.
2. Fügen Sie im Feld Öffnen den folgenden Befehl ein und drücken Sie Eintreten:
- appwiz.cpl
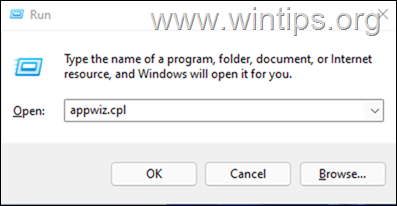
3. Wählen Sie die Mozilla Firefox und klicken Sie Deinstallieren.
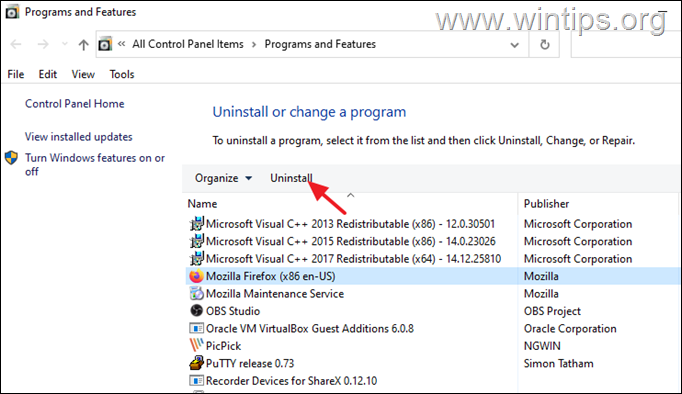
4. Nachdem Sie Firefox entfernt haben, entfernen Sie den Mozilla Firefox-Ordner aus den folgenden beiden Speicherorten:
- C:\Programmdateien\ Mozilla Firefox C:\Program Files (x86)\ Mozilla Firefox
5. Nach dem Entfernen, Neustart Ihren PC.
6. Wenn Sie einen anderen Webbrowser verwenden (z. B. Edge, Chrome), gehen Sie auf die Mozilla-Download-Seite, um herunterladen und installieren die neueste Version von Firefox.
Andere Lösungen, um Firefox Probleme mit hoher CPU-Auslastung zu beheben.
Wenn Sie nach den oben genannten Methoden immer noch mit Leistungsproblemen bei der Verwendung des Firefox-Browsers zu kämpfen haben, finden Sie hier einige andere Lösungen, die Sie ausprobieren können:
1. Verwenden Sie den Firefox-Task-Manager, um herauszufinden, welche Tabs oder Erweiterungen Firefox verlangsamen, und stoppen Sie sie, um dies zu tun:
- Öffnen Sie eine neue Registerkarte in Firefox und geben Sie in die Adressleiste ein: about:performance Dann schauen Sie sich Energie-Impact* und Speicher** Tabs, um herauszufinden, welche Erweiterung oder Seite das Problem verursacht.
* Auswirkungen auf die Energie gibt die von der CPU verbrauchte Rechenleistung an. Aufgaben mit einem höheren Energiebedarf können die Leistung Ihres Systems verlangsamen.
** Speicher zeigt die Menge an Arbeitsspeicher an, die von aktuell laufenden Aufgaben verwendet wird.
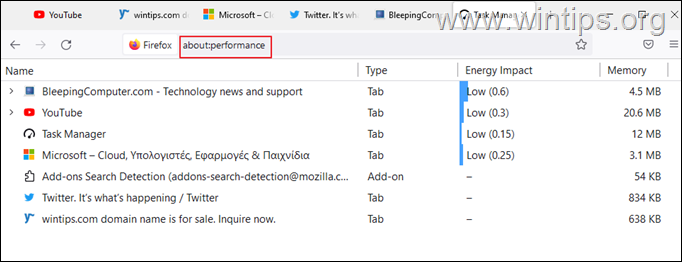
2. Grafikkartentreiber aktualisieren.
3. Fügen Sie Ihrem System mehr RAM hinzu.
Das war's! Welche Methode hat bei Ihnen funktioniert?
Lassen Sie mich wissen, ob dieser Leitfaden Ihnen geholfen hat, indem Sie einen Kommentar über Ihre Erfahrungen hinterlassen. Bitte liken und teilen Sie diesen Leitfaden, um anderen zu helfen.

Andy Davis
Der Blog eines Systemadministrators über Windows





