Inhaltsverzeichnis
Bis heute habe ich mehrere Windows 10-Computer gesehen, die zufällig, ohne offensichtliche Gründe und mit unterschiedlichen Symptomen einfrieren: zum Beispiel in einigen Windows 10-Computern, wenn das System nicht mehr reagiert (der Benutzer kann nichts mehr auf dem Computer tun), ist die einzige Methode, um Windows 10 wieder zum Laufen zu bringen, die kontinuierliche Betätigung der Power-Taste, um das System vollständig herunterzufahren. In anderen FällenWindows 10 friert eine Zeit lang ein (hängt) und dann stürzt das System ab, zeigt einen BSOD-Fehler (Blue Screen Of Death) an oder startet automatisch neu.

Die Probleme mit dem Einfrieren von Windows 10 wurden auch bei neu installierten PCs oder bei PCs beobachtet, die von einer früheren Windows-Version (z. B. Windows 7 oder Windows 8, 8.1) aufgerüstet wurden und bei denen sie problemlos funktionierten.
In dieser Anleitung zur Problembehandlung finden Sie mehrere Lösungen, um Einfrieren und BSOD-Probleme auf einem Windows 10-Computer zu beheben.
So lösen Sie Probleme mit dem Einfrieren von Windows 10 und BSOD.
Hinweis: Versuchen Sie nach der Anwendung einer Lösung, an Ihrem PC zu arbeiten und zu sehen, ob er einfriert, bevor Sie die nächste Lösung anwenden.
Lösung 1: Ändern Sie die Einstellungen für die Energieverwaltung des PCI Express Link State.Lösung 2: Deaktivieren Sie Sleep, Hibernate und Fast Startup.Lösung 3: Erhöhen Sie den virtuellen Speicher (Paging-Datei).Lösung 4: Deaktivieren Sie den MSI-Modus im StorAHCI-Controller.Lösung 5: Führen Sie die Systemwartungsaufgabe aus.Lösung 6: Deinstallieren Sie die Treiber für den Grafikadapter.Andere Lösungen zur Behebung von Problemen mit dem Einfrieren von Windows 10.Lösung 1: Ändern Sie die PCIExpress Link State Power Management-Einstellungen.
1. Klicken Sie mit der rechten Maustaste auf das Startmenü  und wählen Sie Bedienfeld .
und wählen Sie Bedienfeld .
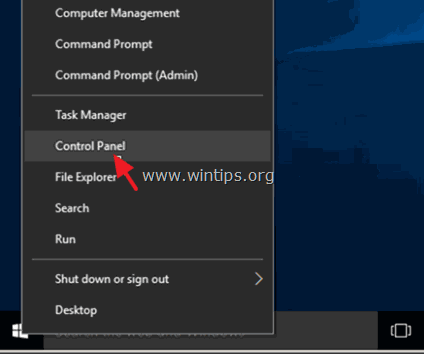
2 Ändern Sie die Ansicht von (oben rechts) zu Kleine Ikonen und öffnen Sie dann Strom-Optionen .
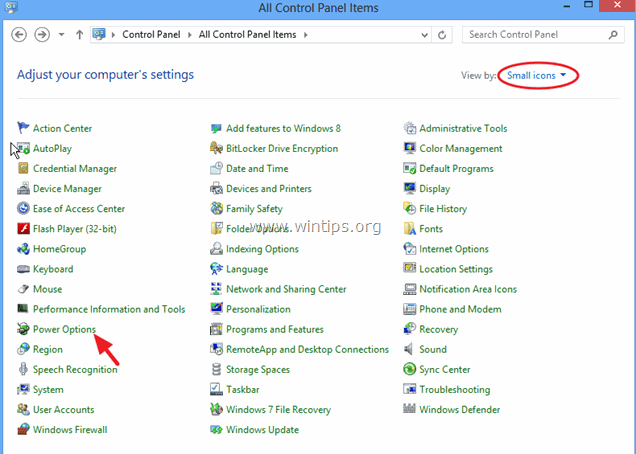
3. Klicken Sie auf Planeinstellungen ändern (neben "Ausgewogen") und wählen Sie dann Ändern Sie die erweiterten Energieeinstellungen.
4. Scrollen Sie nach unten und erweitern Sie das Feld PCI-Express Umgebung.
5. Stellen Sie nun die Link State Power Management zu:
a. Maximale Energieeinsparung wenn diese Einstellung bereits auf AUS, oder,
b. Setzen Sie diese Einstellung auf AUS wenn diese Einstellung bereits aktiviert ist (maximale/minimale Energieeinsparung).
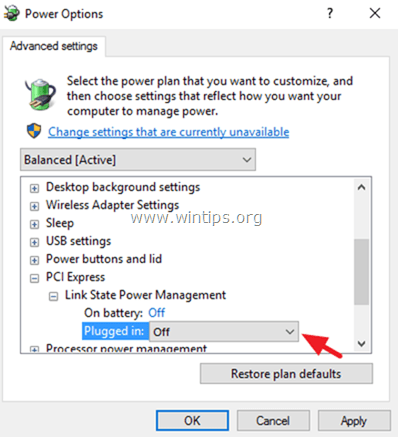
6. Presse OK um die Einstellungen zu übernehmen und den Computer neu zu starten.
Lösung 2: Deaktivieren Sie Ruhezustand, Ruhezustand und Schnellstart.
1. Von Bedienfeld öffnen Strom-Optionen .
2. Wählen Sie auf der linken Seite " Wählen Sie die Funktion der Ein/Aus-Tasten ".
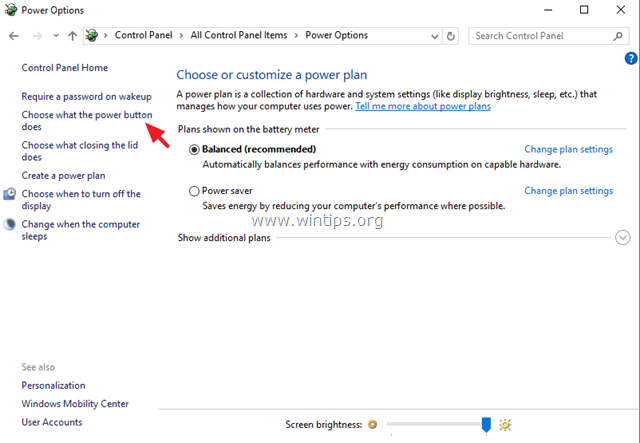
3. Klicken Sie auf " Ändern von Einstellungen, die derzeit nicht verfügbar sind Option ".
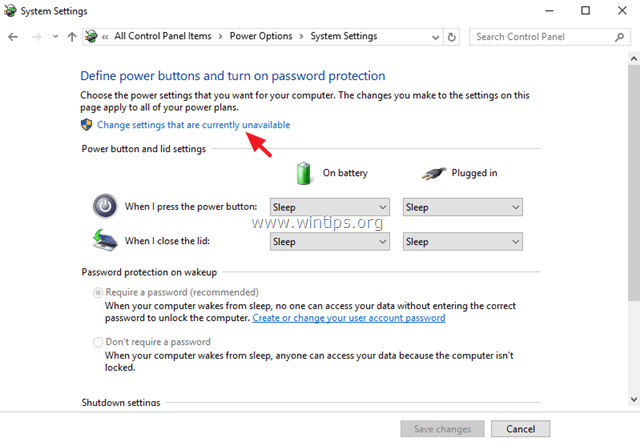
4. Nach unten blättern und abhaken. die " Schnellstart einschalten (empfohlen) " und klicken Sie auf Änderungen speichern.
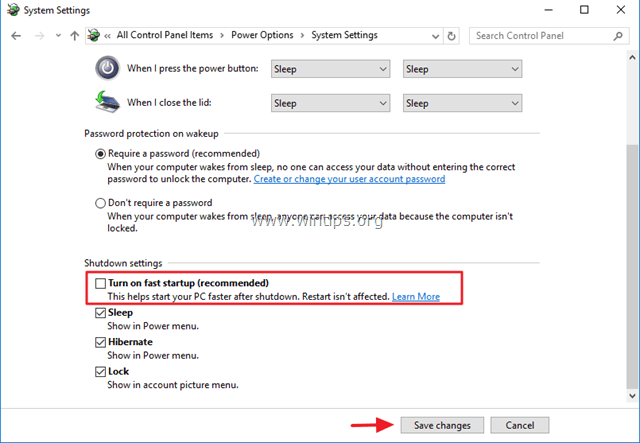
5. Wählen Sie dann im Hauptfenster der Energieoptionen Planeinstellungen ändern .

6. Klicken Sie auf Erweiterte Energieeinstellungen ändern .

7. Erweitern Sie Sleep und setzen Sie dann die Schlaf nach und Hibernate nach Optionen zu Niemals .

8. Presse OK um die Einstellungen zu übernehmen.
9. Starten Sie Ihren Computer neu und überprüfen Sie, ob Windows nicht mehr einfriert.
Lösung 3: Vergrößern Sie den virtuellen Speicher (Paging-Datei).
1. Klicken Sie im Windows Explorer mit der rechten Maustaste auf das Symbol Computer (Name) und wählen Sie Eigenschaften .
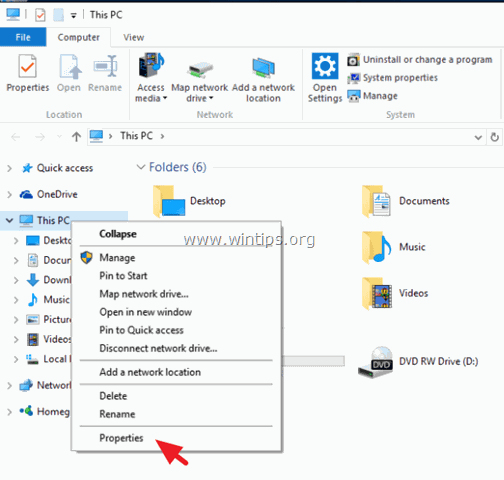
2. Klicken Sie auf Einstellungen ändern .
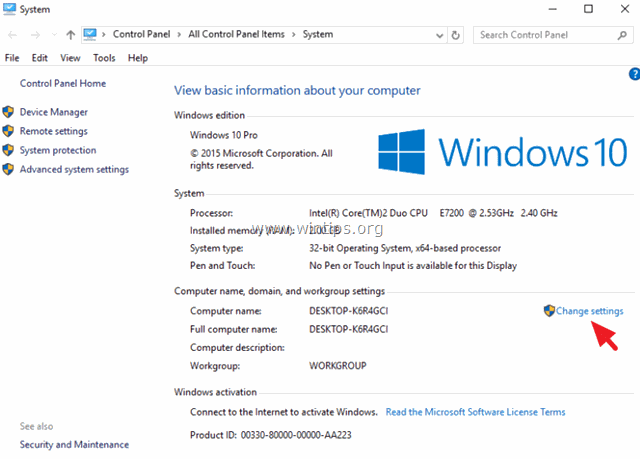
3. Unter Fortgeschrittene Registerkarte auswählen Einstellungen unter Bereich Leistung .
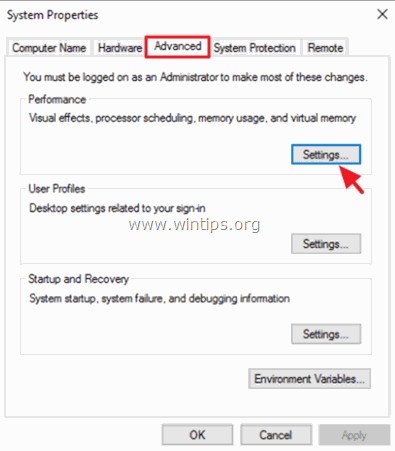
4. Klicken Sie unter Leistungsoptionen auf die Schaltfläche Fortgeschrittene und wählen Sie dann Ändern Sie im Abschnitt Virtueller Speicher.
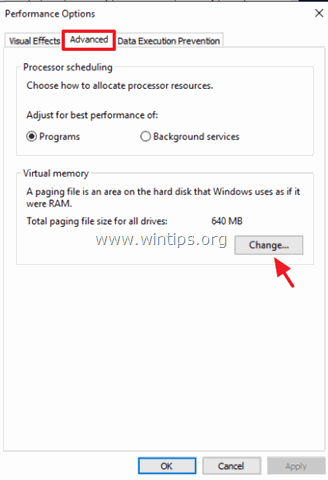
5. abwählen das Kontrollkästchen "Größe der Auslagerungsdatei für alle Laufwerke automatisch verwalten".
6. prüfen das Optionsfeld "Benutzerdefinierte Größe".
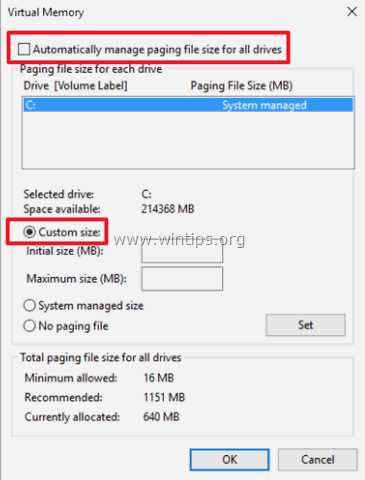
7. Setzen Sie die Werte für Anfangsgröße und Maximalgröße auf das Doppelte und Halbe (2,5) Ihrer RAM-Größe in MB* und drücken Sie dann die Satz Taste.
Beispiel: Wenn die Größe Ihres Arbeitsspeichers 4 GB (4096 MB) beträgt, geben Sie den Wert 10240 (4096 MB x 2,5 = 10240 MB) in die Felder Anfangsgröße und maximale Größe (MB) ein.
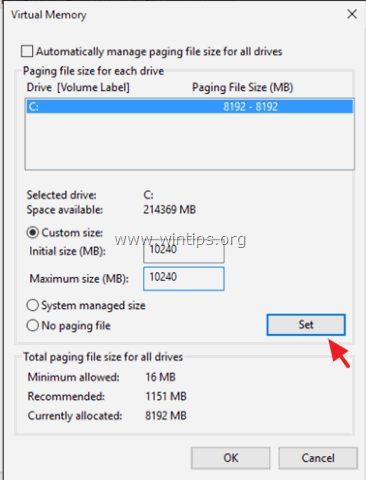
8. Klicken Sie auf OK dreimal (3) zum Beenden.
9. neu starten Ihren Computer.
Lösung 4: Deaktivieren Sie den MSI-Modus im StorAHCI-Controller.
Bei einigen Windows 10-Computern funktioniert das Advanced Host Controller Interface PCI-Express (AHCI PCIe) nicht ordnungsgemäß und verursacht Probleme mit hoher CPU-Auslastung, wenn die Meldung Signalisierte Unterbrechung (MSI)-Modus ist aktiviert, wenn er mit dem Inbox-Treiber StorAHCI.sys ausgeführt wird.*
Hinweis: Dieses Problem wurde von Microsoft in folgendem Artikel entdeckt: KB3083595.
In diesem Fall müssen Sie den MSI-Modus für den inbox StorAHCI-Treiber deaktivieren.
Schritt 1: Stellen Sie zunächst fest, ob Sie den Inbox AHCI-Treiber (StorAHCI.sys) verwenden.
1. Rechtsklick auf das Startmenü  Wählen Sie ausführen. .
Wählen Sie ausführen. .
2. Geben Sie den folgenden Befehl ein und drücken Sie Eingabe um den Gerätemanager zu öffnen:
- devmgmt.msc
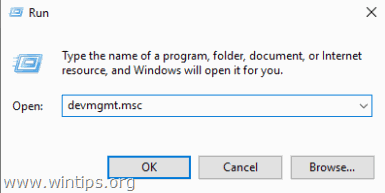
3. Erweitern Sie die IDE-ATA/ATAPI-Controller.
4. Klicken Sie mit der rechten Maustaste auf den "Standard SATA AHCI Controller" und wählen Sie Eigenschaften .
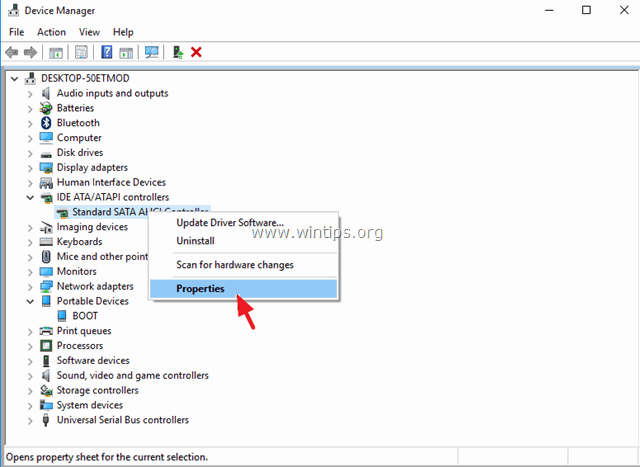
5. In der Treiber Registerkarte, klicken Sie auf Fahrer Details .
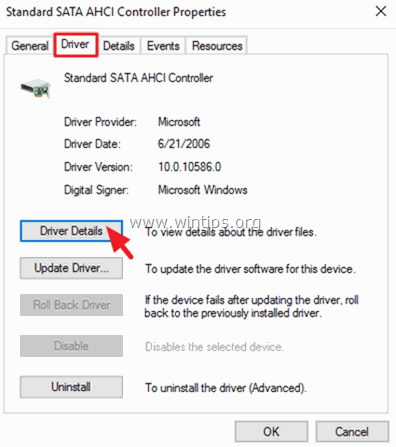
6. Wenn Sie "storahci.sys" in der Liste sehen, verwenden Sie den Inbox-Treiber StorAHCI.sys.
Achtung! Wenn Sie den Inbox-Treiber StorAHCI.sys nicht verwenden, können Sie diese Lösung überspringen, da sie nicht auf Ihr System angewendet wird.
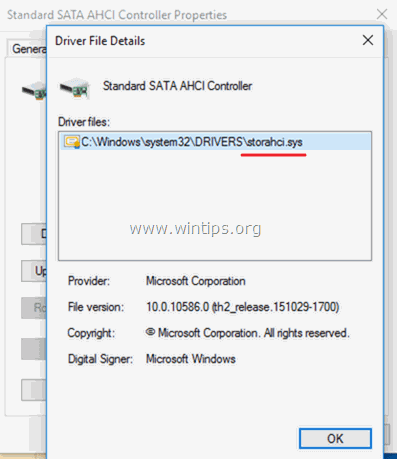
6. Klicken Sie auf OK im geöffneten Fenster, navigieren Sie zu Einzelheiten und wählen Sie Geräteinstanz aus dem Dropdown-Menü "Eigenschaft":
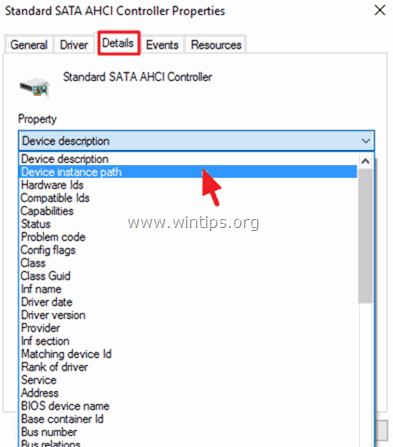
7. Notieren Sie sich in diesem Fenster die beiden (2) Werte des AHCI-Controllers, die auf dem Screenshot unten markiert sind. Lassen Sie dieses Fenster geöffnet und fahren Sie mit Schritt 2 fort.
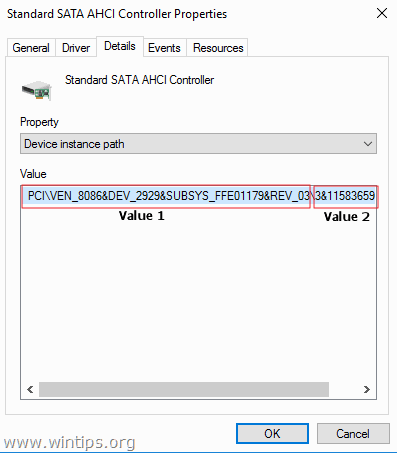
Schritt 2: Deaktivieren Sie den MSI-Modus für den Inbox StorAHCI-Controller in der Registry:
1. Rechtsklick auf das Startmenü  Wählen Sie ausführen. .
Wählen Sie ausführen. .
2. Geben Sie den folgenden Befehl ein und drücken Sie Eingabe um den Registry-Editor zu öffnen:
- regedit
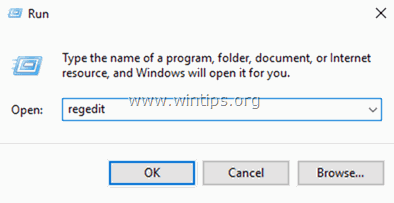
3. im Registrierungs-Editor navigieren (erweitern) Sie zu diesem Pfad auf der linken Seite:
HKEY_LOCAL_MACHINE\System\CurrentControlSet\Enum\PCI\Wert 1>\Wert 2>Geräteparameter\Interrupt-Management\MessageSignaledInterruptProperties
z.B.. In diesem Beispiel lautet der Pfad:
HKEY_LOCAL_MACHINE\SYSTEM\CurrentControlSet\Enum\PCI\VEN_8086&DEV_2929&SUBSYS_FFE01179&REV_03\3&11583659&0&FA\Geräteparameter\Interrupt-Management\MessageSignaledInterruptProperties
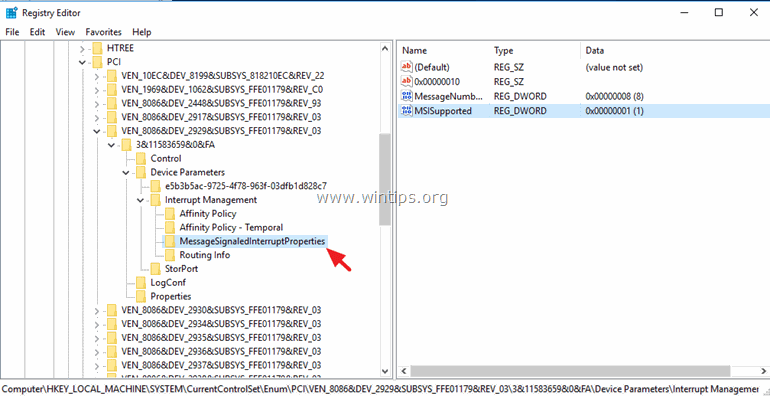
4. auf der rechten Seite doppelklicken, um das Fenster MSIS-unterstützt und setzen Sie die Wertangaben von "1" auf " 0 " (Null).
5. klicken Sie OK und schließen Registry-Editor.
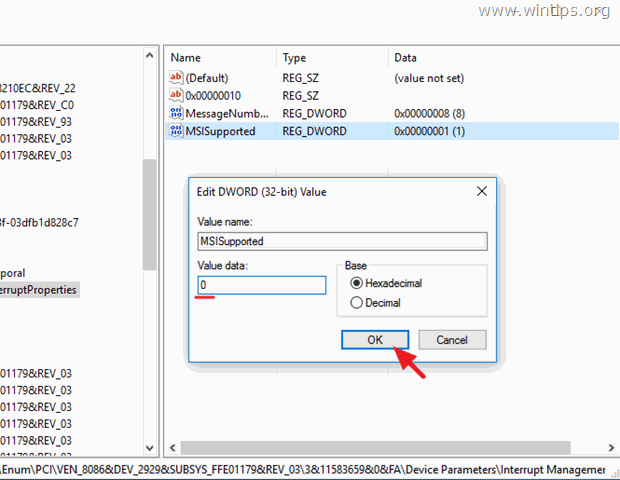
6. Neustart Ihr Computer. *
Hinweis: Wenn Sie mehr als einen AHCI-Controller haben, wiederholen Sie die obigen Schritte und deaktivieren Sie den MSI-Modus für alle Controller.
Lösung 5. führen Sie die Aufgabe Systemwartung aus.
Führen Sie die Systemwartung zur automatischen Behebung von Systemproblemen aus.
1. Von Bedienfeld öffnen Fehlersuche .
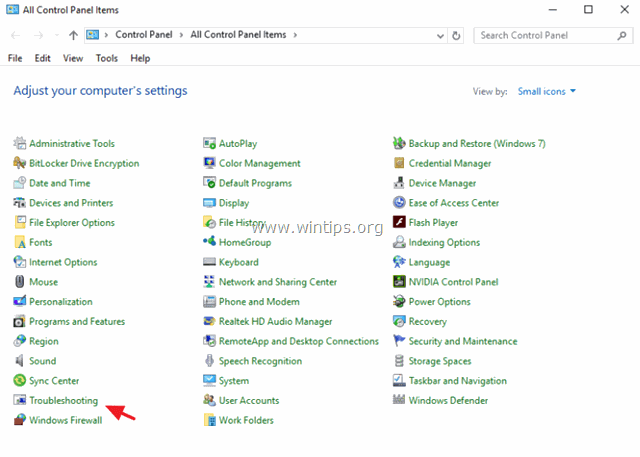
2. Klicken Sie auf Alle anzeigen .
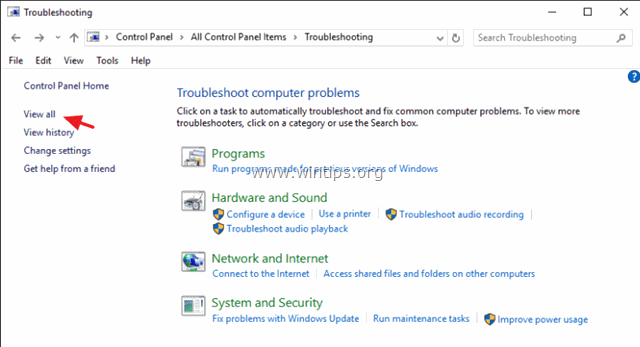
3. Doppelklick auf Wartung des Systems .
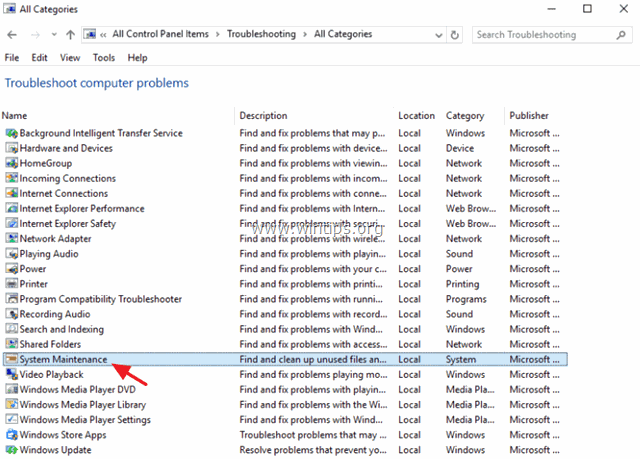
4. Presse Weiter und folgen Sie dann den Anweisungen auf dem Bildschirm, um die Fehlerbehebung der Systemwartung auszuführen.
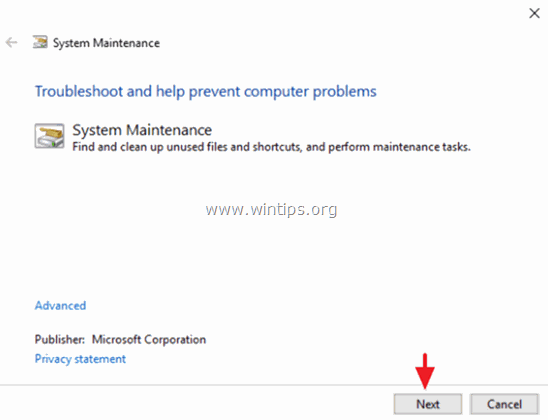
Lösung 6: Deinstallieren Sie die Treiber des Grafikadapters.
1. deinstallieren Sie die installierten Videotreiber und starten Sie Ihren Computer neu.
2. nach dem Neustart lassen Sie Windows nach dem passenden Treiber für Ihre Grafikkarte suchen und starten Sie den Computer dann neu.
3. wenn das Problem weiterhin besteht, deinstallieren Sie die aktuell installierten Grafiktreiber und laden Sie dann eine frühere Treiberversion für Ihren Grafikadapter herunter und installieren Sie diese. Detaillierte Schritte, wie Sie das tun können, finden Sie hier.
Andere Lösungen zur Behebung von Windows 10 Einfrierproblemen.
- Stellen Sie sicher, dass Sie die neuesten Treiber für Ihre Computerhardware installiert haben, insbesondere die Treiber für:
a. Chipsatz.
b. Intel® Rapid Storage Technology. Deinstallieren Sie die neueste Version Ihres Antivirenprogramms und installieren Sie sie erneut. Stellen Sie außerdem sicher, dass nur ein Antivirenprogramm auf Ihrem System aktiv ist. Wenn Sie " Acronis True Image " oder " Büro erhalten "Programme, die auf Ihrem PC installiert sind, und deinstallieren Sie sie. Deaktivieren Sie diese Dienste: " Cortana " & " OneDrive "Deinstallieren Sie das Antivirenprogramm und führen Sie dann eine Reparaturinstallation von Windows 10 mit einem In-Place-Upgrade durch. Sichern Sie Ihre Dateien und führen Sie dann eine saubere Installation von Windows 10 durch.
Das war's! Lassen Sie mich wissen, ob dieser Leitfaden Ihnen geholfen hat, indem Sie einen Kommentar über Ihre Erfahrungen hinterlassen. Bitte mögen und teilen Sie diesen Leitfaden, um anderen zu helfen.

Andy Davis
Der Blog eines Systemadministrators über Windows





