Inhaltsverzeichnis
Wenn Windows 10 die Zeit nicht synchronisiert oder eine falsche Zeit anzeigt, lesen Sie weiter unten, um das Problem zu beheben. Sie haben vielleicht bemerkt, dass Ihr Computer nach einem Umzug in ein anderes Land nicht mit der Zeit Ihres neuen Standorts synchronisiert wird. Ihr Computer wird möglicherweise auch nicht bei jedem Neustart des Geräts mit der richtigen Zeit synchronisiert, und Sie sollten Datum und Uhrzeit bei jedem Neustart manuell aktualisieren.
Die Probleme mit der Zeitsynchronisierung treten in der Regel auf, wenn der Windows-Zeitdienst deaktiviert ist oder wenn Windows die Zeit nicht mit dem Internet-Zeitserver synchronisieren kann, mit der Fehlermeldung: "Bei der Synchronisierung mit time.nist.com ist ein Fehler aufgetreten.
In dieser Anleitung finden Sie mehrere Methoden, um Probleme bei der Zeitsynchronisierung in Windows 11/10/8 oder 7 zu beheben.
Behebung: Windows 10/11 Time Not Syncing - Zeitsynchronisierung fehlgeschlagen.
- Aktivieren Sie die Aufgabe Zeitsynchronisierung.Starten Sie den Zeitdienst oder starten Sie ihn neu.Registrieren Sie den Windows-Zeitdienst neu und synchronisieren Sie die Zeit.Ändern Sie den Internet-Zeitserver.
Methode 1: Beheben Sie das Problem, dass Windows die Zeit nicht synchronisiert, indem Sie die Aufgabe SynchronizeTime aktivieren.
Der erste Schritt zur Behebung der Zeitsynchronisationsprobleme besteht darin, zu überprüfen, ob die Zeitsynchronisationsfunktion im Aufgabenplaner aktiviert ist.
1. Drücken Sie gleichzeitig die Windows  + R Tasten, um das Befehlsfeld Ausführen zu öffnen.
+ R Tasten, um das Befehlsfeld Ausführen zu öffnen.
2. Typ taskschd.msc dann klicken OK um den Task-Planer zu öffnen.
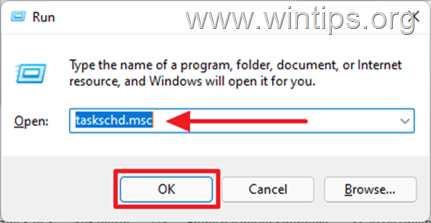
3. Erweitern Sie im linken Bereich des Aufgabenplaners Aufgabenplanerbibliothek -> Microsoft .> Fenster.
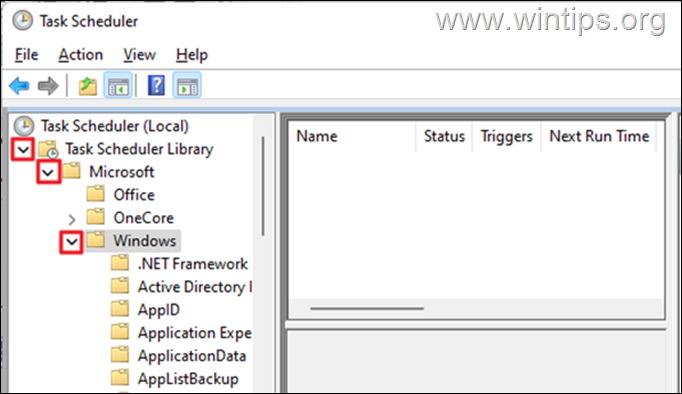
4. Unter Fenster, blättern Sie nach unten und wählen Sie Zeitsynchronisation.
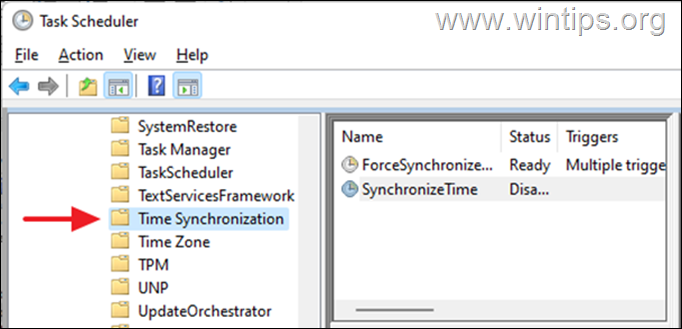
5. Im rechten Fensterbereich, unter dem Menüpunkt Name Spalte, Rechtsklick auf Zeit synchronisieren und klicken Sie Aktivieren.
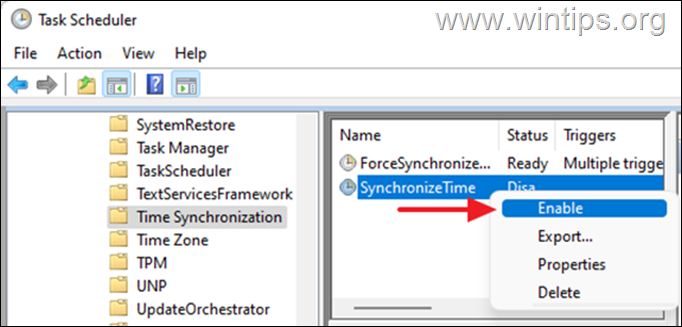
6. Schließen Sie den Aufgabenplaner und überprüfen Sie dann, ob die Uhrzeit auf dem Gerät synchronisiert wird. Wenn das Problem weiterhin besteht, fahren Sie mit Methode 2 fort.
Methode 2: Starten Sie den Windows-Zeitdienst neu.
Sobald die Zeitsynchronisierungsaufgabe aktiviert ist, starten Sie den Windows-Zeitdienst (oder starten Sie ihn neu, falls er bereits gestartet ist).
1. Drücken Sie die Windows  + R Tasten, um das Befehlsfeld Ausführen zu öffnen.
+ R Tasten, um das Befehlsfeld Ausführen zu öffnen.
2. Typ services.msc und klicken Sie OK zum Start Dienstleistungen.
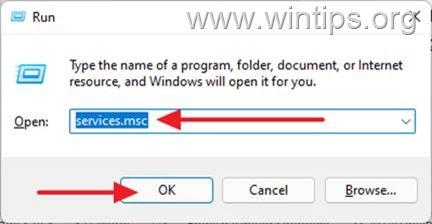
3. Suchen Sie Fenster Zeit unter den Diensten, wenn er läuft, mit der rechten Maustaste anklicken und Neustart Wenn der Dienst jedoch gestoppt wird, Rechtsklick auf und wählen Sie Start.
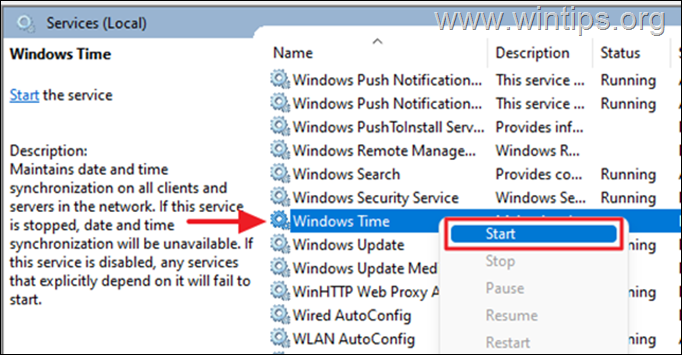
4. Prüfen Sie nun, ob die Uhrzeit automatisch synchronisiert wird.
Methode 3: Registrieren Sie den Windows-Zeitdienst neu und synchronisieren Sie die Zeit mit der Eingabeaufforderung.
Wenn Windows 10 die Zeit nicht synchronisiert, können wir die Eingabeaufforderung verwenden, um den Zeitdienst neu zu registrieren und dann die Zeit erneut zu synchronisieren.
1. Geben Sie in das Suchfeld cmd or Eingabeaufforderung und wählen Sie Als Administrator ausführen.
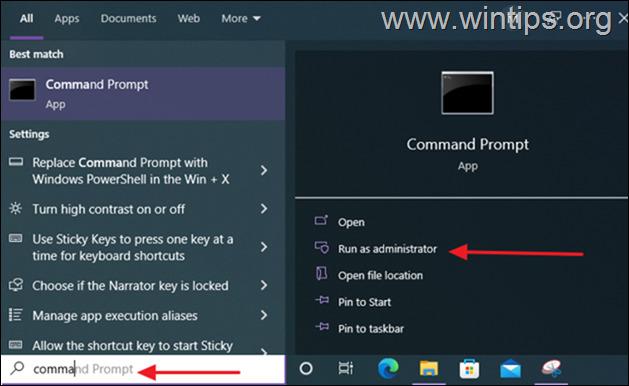
2. Geben Sie die folgenden Befehle ein, um die Registrierung des Zeitdienstes aufzuheben, indem Sie seine Konfigurationsinformationen aus der Registrierung entfernen, und anschließend die Zeit erneut zu synchronisieren.
- net stop w32time w32tm /unregister w32tm /register net start w32time w32tm /resync /nowait
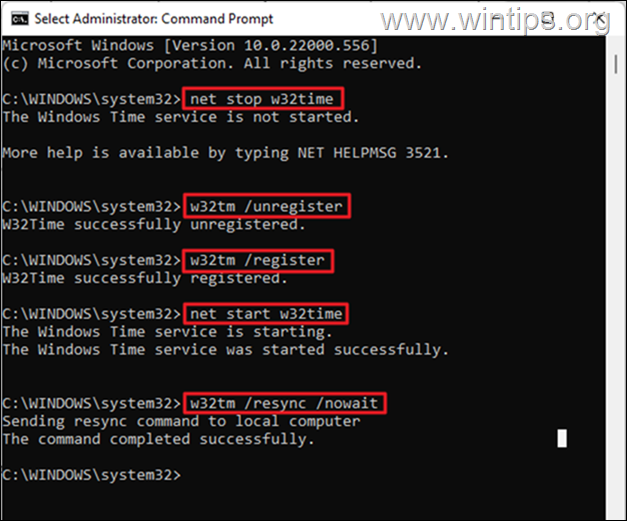
3. Wenn alle Befehle ausgeführt wurden, starten Sie den Computer neu, und die Zeit wird genau synchronisiert.
Methode 4: Verwenden Sie einen anderen Internet-Zeitserver.
Eine andere Methode zur Lösung von Zeitsynchronisationsproblemen in Windows 10 besteht darin, den Internet-Zeitserver zu ändern, mit dem Windows verbunden ist, um die Zeit des Computers zu synchronisieren.
1. Drücken Sie die Windows  + R Tasten, um das Befehlsfeld Ausführen zu öffnen.
+ R Tasten, um das Befehlsfeld Ausführen zu öffnen.
2. Typ Kontrolldatum/-zeit und klicken Sie OK um die Einstellungen für "Datum und Uhrzeit" zu öffnen.
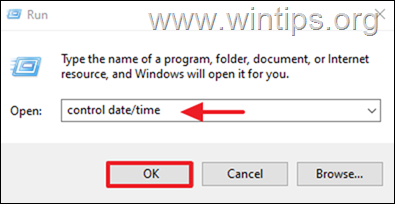
3. Vergewissern Sie sich im Fenster Datum und Uhrzeit, dass Sie die richtige Zeitzone angegeben haben.
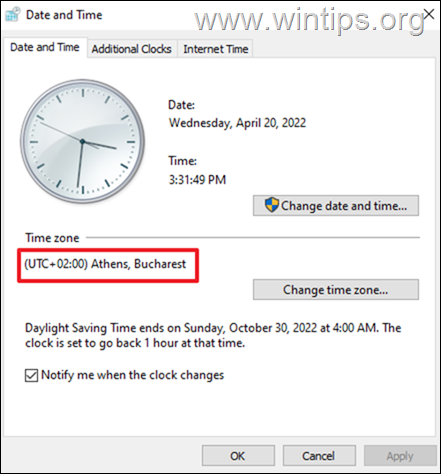
4. Wählen Sie dann die Internet-Zeit und klicken Sie auf Einstellungen ändern.
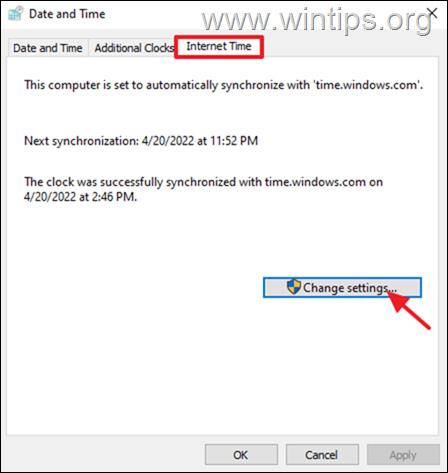
5. Sicherstellen, dass Synchronisierung mit einem Internet-Zeitserver ist geprüft Klicken Sie dann auf die Dropdown-Liste und ändern Sie die Zeit Server. Wenn Sie fertig sind, klicken Sie auf Jetzt aktualisieren.
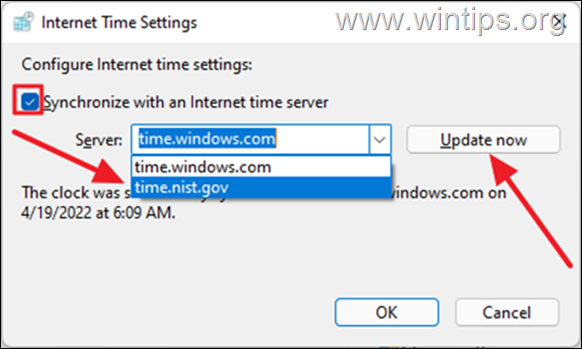
6. Nach der Aktualisierung wird die Zeit auf Ihrem Gerät korrekt mit der Zeit der Region, in der Sie sich befinden, synchronisiert. *
Hinweis: Wenn Ihr Computer nach Anwendung der oben genannten Methoden nach dem Herunterfahren die Zeit verliert, deutet dies auf eine defekte CMOS-Batterie hin. Tauschen Sie in diesem Fall die CMOS-Batterie im Gerät aus.
Das war's! Welche Methode hat bei Ihnen funktioniert?
Lassen Sie mich wissen, ob dieser Leitfaden Ihnen geholfen hat, indem Sie einen Kommentar über Ihre Erfahrungen hinterlassen. Bitte liken und teilen Sie diesen Leitfaden, um anderen zu helfen.

Andy Davis
Der Blog eines Systemadministrators über Windows





