Πίνακας περιεχομένων
Η Java είναι ένα από τα καλύτερα εργαλεία ανάπτυξης για τη δημιουργία παιχνιδιών και εφαρμογών και προγραμμάτων στην πλευρά του διακομιστή. Τα παιχνίδια ή οι εφαρμογές που έχουν γραφτεί σε Java χρειάζονται το περιβάλλον Java Virtual Machine για να τρέξουν.
Τα παιχνίδια ή οι εφαρμογές που έχουν αναπτυχθεί με Java μπορεί να καταρρεύσουν απροσδόκητα ή να μην ανοίξουν για διάφορους λόγους, εμφανίζοντας το σφάλμα "Could Not Create the Java Virtual Machine. Error: A fatal exception has occurred. Program will exit".

Παρακάτω θα βρείτε διάφορες μεθόδους για να επιλύσετε το σφάλμα του Java Virtual Machine Launcher "Could Not Create the Java Virtual Machine", σε Windows 10/11 OS.
Πώς να διορθώσετε: Δεν ήταν δυνατή η δημιουργία της εικονικής μηχανής Java στα Windows 10/11.*
Πρόταση: Πριν συνεχίσετε με τις παρακάτω μεθόδους, δοκιμάστε τα εξής και δείτε αν το πρόβλημα παραμένει
-
- Εγκαταστήστε όλες τις ενημερώσεις των Windows. CTRL + SHIFT + ESC για να ανοίξετε τη Διαχείριση εργασιών και στο Διαδικασίες καρτέλα close όλες οι περιπτώσεις της Εικονική μηχανή Java (δεξί κλικ > Τερματισμός εργασίας)
- 1. Εγκαταστήστε τη σωστή έκδοση της έκδοσης JAVA για την εφαρμογή Java IDE.2. Αυξήστε την εκχωρούμενη μνήμη για τις εφαρμογές JAVA.3. Εκκινήστε το JAVA με δικαιώματα διαχειριστή.4. Αφαιρέστε πλήρως και επανεγκαταστήστε το JAVA.
Μέθοδος 1. Εγκαταστήστε τη σωστή έκδοση της έκδοσης JAVA για την εφαρμογή Java IDE*
Σημείωση: Αυτή η μέθοδος ισχύει μόνο για χρήστες που χρησιμοποιούν μια εφαρμογή JAVA IDE για την κωδικοποίηση.
Εάν λάβετε το αναφερόμενο σφάλμα σε μια εφαρμογή JAVA IDE, πρέπει να βεβαιωθείτε ότι η εγκατεστημένη έκδοση της Java είναι συμβατή με την έκδοση Java (JRE ή JDK) που εκτελείται στην εφαρμογή JAVA IDE (Java Integrated Development Environment). Έτσι, προχωρήστε ως εξής:
Βήμα 1. Ελέγξτε την έκδοση JRE/JDK που τρέχει το JAVA IDE.
π.χ. Στο Eclipse IDE, ελέγξτε σε ποια έκδοση του JRE ή του JDK εκτελείται ακολουθώντας τα παρακάτω βήματα:
1. Από το κύριο μενού, κάντε κλικ στο Βοήθεια > Σχετικά με το Eclipse .
2. Κάντε κλικ στο Λεπτομέρειες εγκατάστασης και επιλέξτε το Διαμόρφωση καρτέλα.
3. Στο παράθυρο 'Eclipse IDE Installation Details', κοιτάξτε τη γραμμή που αρχίζει με -vm
4. Η τιμή στην παρακάτω γραμμή θα σας δείξει σε ποια έκδοση JDK ή JRE τρέχει το Eclipse .
- π.χ.: Εάν η διαδρομή περιέχει "jre6", αυτό σημαίνει ότι το Eclipse τρέχει την έκδοση 6 της JRE π.χ.:Εάν η διαδρομή περιέχει "jdk1.8.0_05". " σημαίνει ότι το Eclipse εκτελεί την έκδοση 8 του JDK.
Βήμα 2. Ελέγξτε ποια έκδοση του JRE ή του JDK είναι εγκατεστημένη στα Windows.
1. Στο πλαίσιο αναζήτησης πληκτρολογήστε: cmd (ή γραμμή εντολών ). Στη συνέχεια επιλέξτε Εκτελέστε ως διαχειριστής.
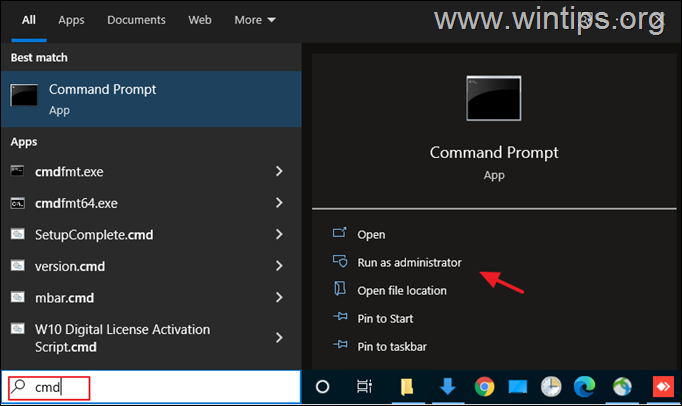
2. Για να μάθετε την εγκατεστημένη έκδοση της JAVA δώστε την ακόλουθη εντολή και πατήστε Εισάγετε το :
- java -version
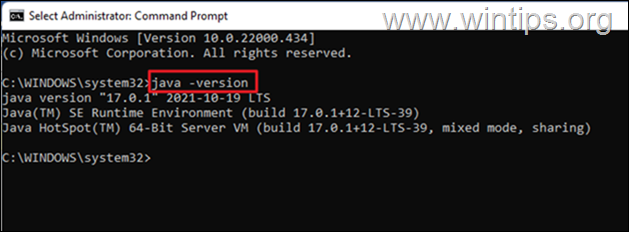
3. Εάν το IDE δεν υποστηρίζει την έκδοση Java στη συσκευή σας, προχωρήστε στην εγκατάσταση της σωστής έκδοσης της Java. *
Σημείωση: Σε ορισμένες περιπτώσεις οι εκδόσεις των εγκατεστημένων JRE & JDK μπορεί να είναι διαφορετικές. Έτσι, αν η εφαρμογή JAVA IDE τρέχει με JDK, προχωρήστε και ελέγξτε επίσης αν το εγκατεστημένο JDK ταιριάζει με το τρέχον JDK της εφαρμογής JAVA IDE. Για να μάθετε την εγκατεστημένη έκδοση JDK στα Windows, δώστε την ακόλουθη εντολή:
- javac -version
Μέθοδος 2. Αύξηση της διατιθέμενης μνήμης για εφαρμογές JAVA.
Η εκκίνηση μιας εφαρμογής που υπερβαίνει το μέγιστο μέγεθος μνήμης της εικονικής μηχανής Java μπορεί να οδηγήσει στο σφάλμα "Could Not Create the Java Virtual Machine". Για να παρακάμψετε αυτό το πρόβλημα, προχωρήστε και αυξήστε τη διατιθέμενη μνήμη συστήματος που μπορεί να χρησιμοποιήσει η JAVA ως εξής:
1. Κάντε κλικ στο Έναρξη και πληκτρολογήστε αναζήτηση bar: προβολή προηγμένων ρυθμίσεων συστήματος. Στη συνέχεια κάντε κλικ στο Ανοίξτε.
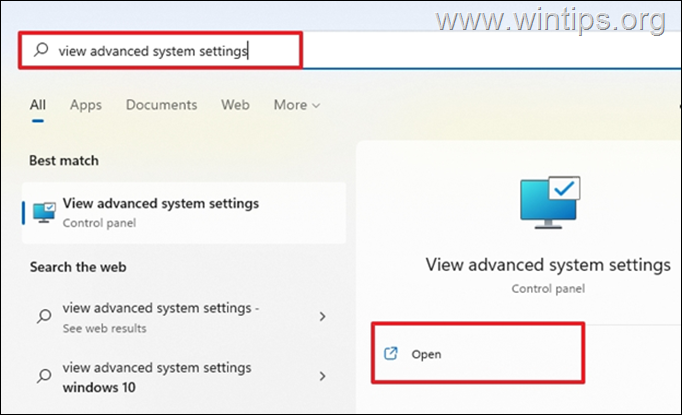
2. Στο παράθυρο "Ιδιότητες συστήματος", επιλέξτε το Προχωρημένο και κάντε κλικ στην καρτέλα Μεταβλητές περιβάλλοντος .
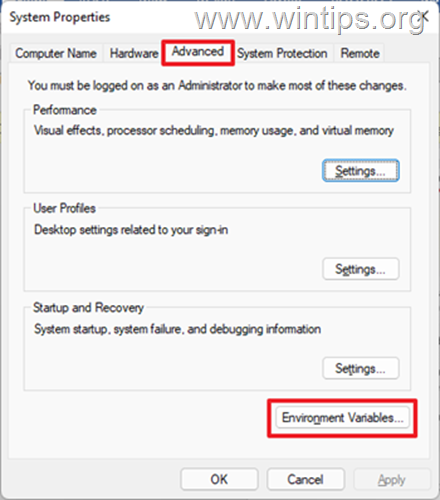
3. Κάτω από το παράθυρο Μεταβλητές συστήματος, επιλέξτε Νέο .
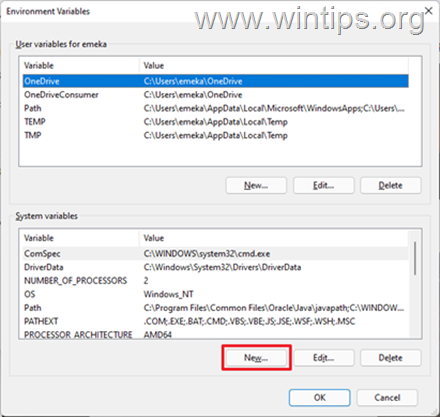
4. Ορίστε το όνομα της μεταβλητής ως _JAVA_OPTIONS και η τιμή Variable ως -Xmx1024M . Στη συνέχεια, κάντε κλικ στο OK δύο φορές για να αποθηκεύσετε την αλλαγή και να κλείσετε όλα τα ανοιχτά παράθυρα *.
Info: Αυτό θα προσαρμόσει τη διατιθέμενη μνήμη για τη Java σε 1GB (1024MB).

5. Επανεκκίνηση το μηχάνημά σας για να εφαρμόσετε την αλλαγή.
6. Τέλος, δοκιμάστε να ανοίξετε το παιχνίδι ή την εφαρμογή σας στην εικονική μηχανή Java. Το πρόβλημα θα πρέπει να εξαφανιστεί.
Μέθοδος 3. Εκκινήστε το java.exe με δικαιώματα διαχειριστή.
Το σφάλμα Java εμφανίζεται επίσης όταν ο χρήστης δεν έχει τα δικαιώματα διαχειριστή ή τα δικαιώματα για την εκκίνηση ορισμένων εκτελέσιμων προγραμμάτων. Η ρύθμιση της Java ώστε να εκτελείται πάντα ως διαχειριστής μπορεί να επιλύσει το πρόβλημα.
1. Πατήστε το Έναρξη μενού και πληκτρολογήστε Java στο πλαίσιο αναζήτησης.
2. Κάντε κλικ στο Τοποθεσία ανοίγματος αρχείου.
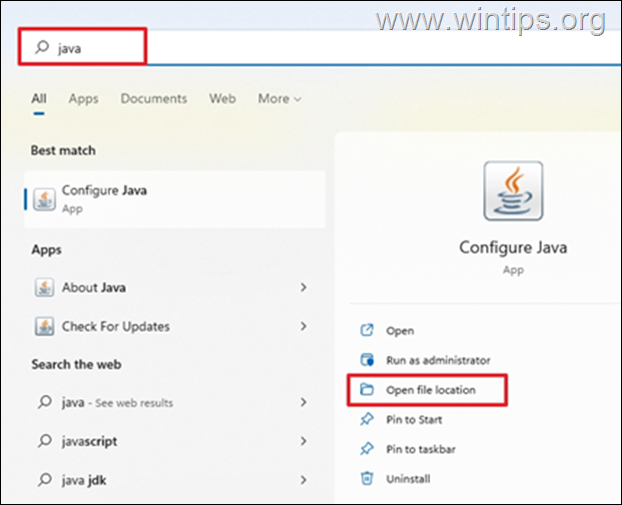
3. Στο παράθυρο της Εξερεύνησης αρχείων, δεξί κλικ στο το Java εκτελέσιμο αρχείο και επιλέξτε Ιδιότητες .
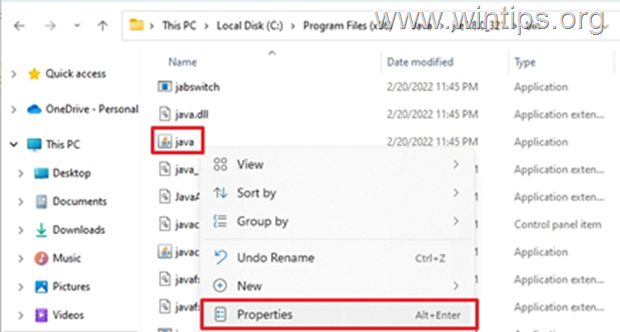
4. Στο παράθυρο "java Properties" επιλέξτε το Συμβατότητα και κάτω από την καρτέλα Ρυθμίσεις παράθυρο, τσεκάρετε το πλαίσιο Εκτελέστε αυτό το πρόγραμμα ως διαχειριστής . Στη συνέχεια κάντε κλικ στο Εφαρμογή και OK .

5. Τέλος, ξεκινήστε το πρόγραμμα που δεν μπορεί να εκτελεστεί λόγω του σφάλματος "Δεν ήταν δυνατή η δημιουργία της εικονικής μηχανής Java" και δείτε αν το πρόβλημα παραμένει.
Μέθοδος 4. Πλήρης αφαίρεση και επανεγκατάσταση του JAVA.
Σε ορισμένες περιπτώσεις, η Java μπορεί να έχει καταστραφεί ή να λείπουν συστατικά της, με αποτέλεσμα να κλείνουν τα παιχνίδια ή οι εφαρμογές που προσπαθείτε να εκτελέσετε. Σε αυτή την περίπτωση, ακολουθήστε τις παρακάτω οδηγίες για να αφαιρέσετε όλες τις εκδόσεις των εκδόσεων JAVA από τον υπολογιστή σας και να την εγκαταστήσετε εκ νέου.
1. Κατεβάστε το εργαλείο απεγκατάστασης της Java. 2. Εκτελέστε το εργαλείο και επιλέξτε να αφαιρέστε όλες τις εκδόσεις Java .
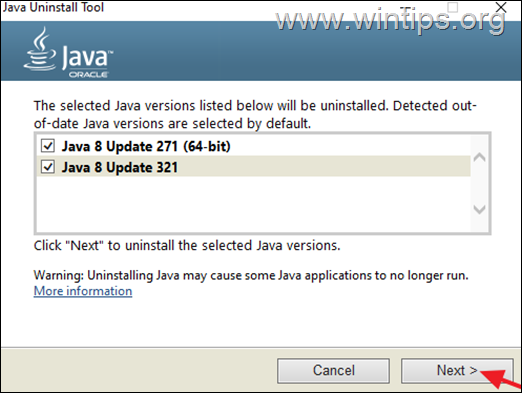
3. Μετά την αφαίρεση, προχωρήστε και delete το Java φάκελο(-ους) από τις ακόλουθες θέσεις στο δίσκο (εάν υπάρχουν):
- C:\³Αρχεία προγράμματος\ C:\³Αρχεία προγράμματος (x86)\
4. Επανεκκίνηση τον υπολογιστή σας.
5. Μετά την επανεκκίνηση, επισκεφθείτε την επίσημη σελίδα λήψης της Java για να κατεβάσετε και να εγκαταστήστε το την τελευταία έκδοση της Java.
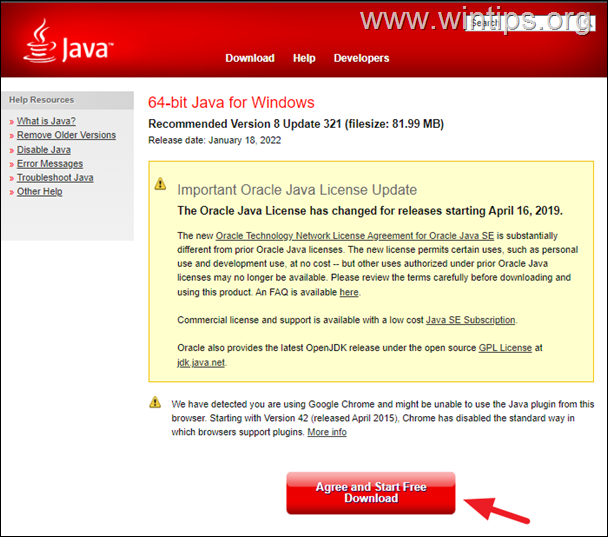
Αυτό ήταν! Ποια μέθοδος δούλεψε για εσάς;
Ενημερώστε με αν αυτός ο οδηγός σας βοήθησε αφήνοντας το σχόλιό σας σχετικά με την εμπειρία σας. Παρακαλώ κάντε like και μοιραστείτε αυτόν τον οδηγό για να βοηθήσετε και άλλους.

Άντι Ντέιβις
Ιστολόγιο διαχειριστή συστήματος σχετικά με τα Windows





