Πίνακας περιεχομένων
Σε προηγούμενο άρθρο ανέφερα το απαιτούμενο βήμα για τη δημιουργία μιας εικονικής μηχανής στο vSphere Hypervisor ESXi 6.7. Σε αυτό το άρθρο, θα μάθετε πώς να κλωνοποιήσετε μια εικονική μηχανή, στο vSphere Hypervisor ESXi 6.7.
Η κλωνοποίηση εικονικής μηχανής, είναι συνήθως μια εύκολη διαδικασία δύο βημάτων όταν έχετε έναν διακομιστή vCenter. Τι γίνεται όμως αν για οποιονδήποτε λόγο δεν έχετε διακομιστή vCenter και πρέπει να κλωνοποιήσετε μια εικονική μηχανή από τον ESXi host; Τα επόμενα βήματα θα σας εξηγήσουν πώς να το πετύχετε αυτό.
Πώς να κλωνοποιήσετε εικονικές μηχανές στο vSphere ESXi 6.7.
Για να κλωνοποιήσετε μια Εικονική μηχανή από το ESXi, πρέπει πρώτα να μάθετε πού είναι αποθηκευμένα τα αρχεία της Εικονικής μηχανής και ο εικονικός της δίσκος. Για να το κάνετε αυτό:
1. Απενεργοποίηση (Απενεργοποιήστε) το μηχάνημα που θέλετε να κλωνοποιήσετε.
2. Στη συνέχεια, επιλέξτε την Εικονική μηχανή που θέλετε να κλωνοποιήσετε και κάντε κλικ στο κουμπί Επεξεργασία. (ή κάντε δεξί κλικ στο μηχάνημα και επιλέξτε Επεξεργασία ρυθμίσεων )

3. Στο Εικονικό υλικό καρτέλα, επεκτείνετε το το Σκληρός δίσκος 1 και παρατηρήστε το όνομα και τη θέση (datastore) του Αρχείο δίσκου ( vm_name .vmdk).
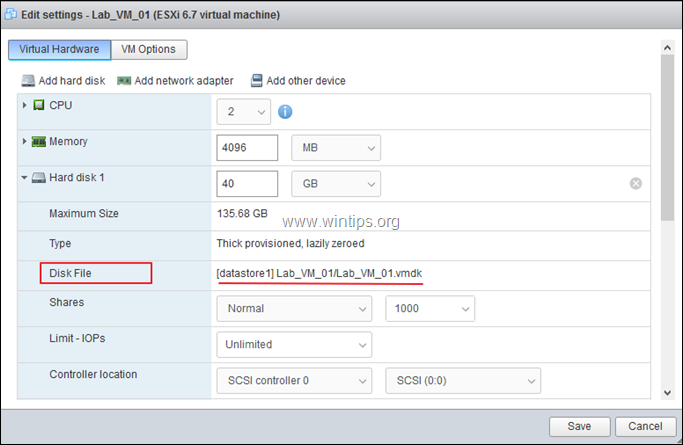
4. Στη συνέχεια, επιλέξτε το Επιλογές VM επεκτείνετε την καρτέλα Γενικές επιλογές και παρατηρήστε το όνομα και τη θέση του Αρχείο ρυθμίσεων VM Config ( vm_name .vmx). Όταν τελειώσετε, κάντε κλικ στο Ακύρωση για να κλείσετε αυτό το παράθυρο.
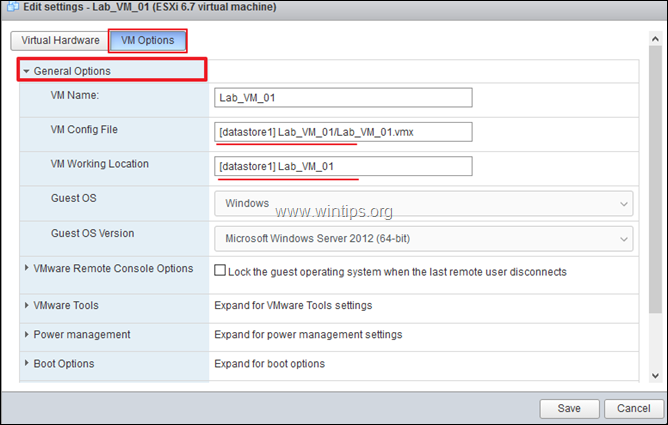
5. Τώρα επιλέξτε Αποθήκευση και ανοίξτε το Περιηγητής αποθήκευσης δεδομένων.
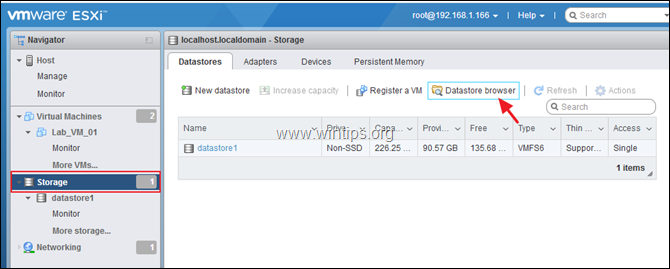
6. Στο αριστερό τμήμα του παραθύρου επιλέξτε το Datastore που θέλετε να αποθηκεύσετε τα αρχεία VM για το μηχάνημα κλωνοποίησης και κάντε κλικ στο κουμπί Create (Δημιουργία). κατάλογο.
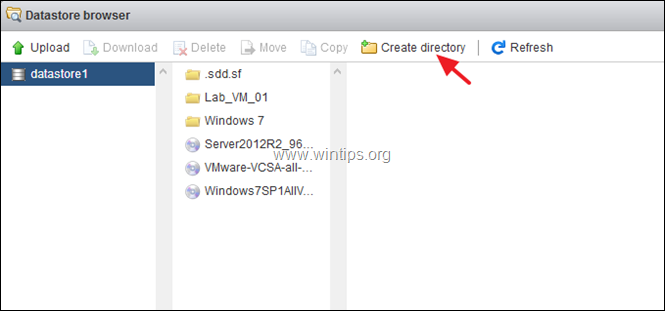
7. Πληκτρολογήστε ένα όνομα για το νέο φάκελο και κάντε κλικ στο Δημιουργία καταλόγου. *
Σημείωση: Στο νέο φάκελο, θα αποθηκευτούν τα αρχεία του νέου κλωνοποιημένου μηχανήματος, οπότε δώστε ένα αναγνωρίσιμο όνομα.
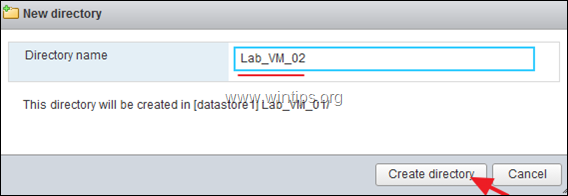
8. Τώρα, επιλέξτε το φάκελο αποθήκευσης του VM που θέλετε να κλωνοποιήσετε.
9a. Κάντε δεξί κλικ στο " vm_name .vmdk" και επιλέξτε Αντιγραφή .
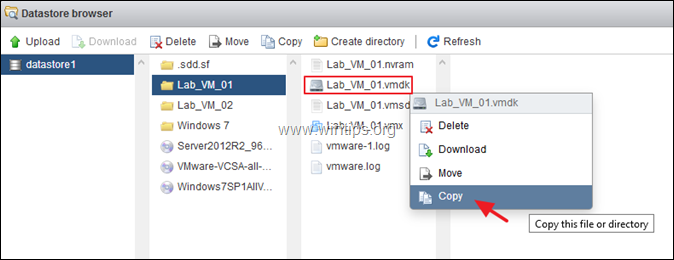
9b. Επιλέξτε το νέο φάκελο που δημιουργήσατε προηγουμένως για το νέο μηχάνημα κλωνοποίησης και κάντε κλικ στο κουμπί Αντιγραφή .
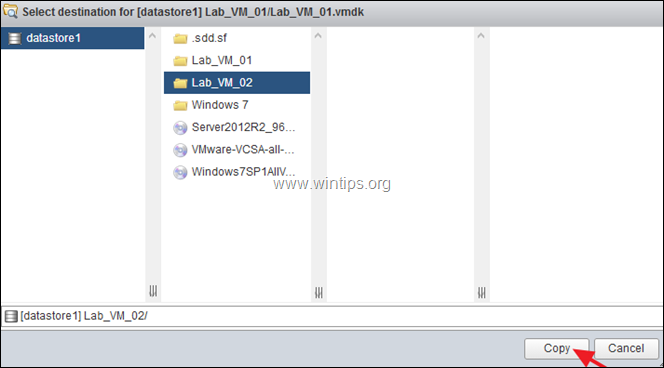
9c. Εκτελέστε τα ίδια βήματα και αντιγράψτε το " vm_name .vmx" στο νέο φάκελο.
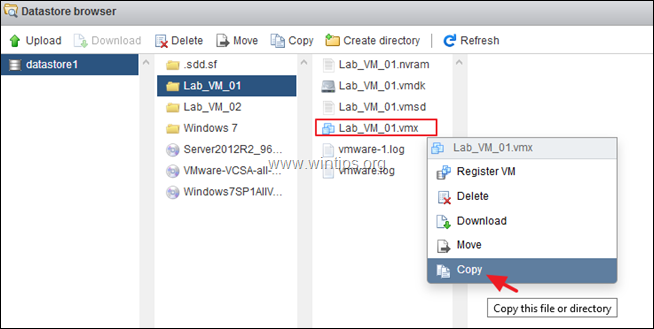
9d. Όταν τελειώσετε, κάντε κλικ στο Κλείστε το .
10. Τώρα, κάντε κλικ στο Οθόνη και στη συνέχεια το Εργασίες Μόλις ολοκληρωθεί η διαδικασία αντιγραφής, προχωρήστε στο επόμενο βήμα.
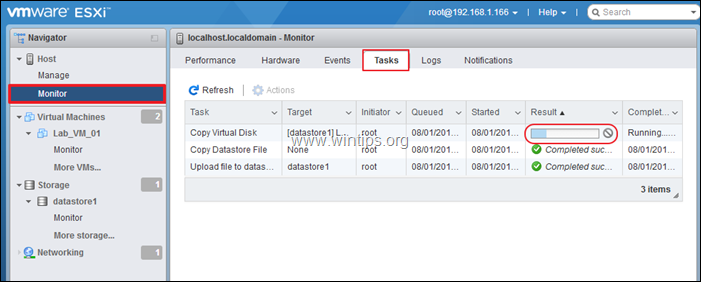
11. Όταν ολοκληρωθεί η αντιγραφή, ανοίξτε ξανά το πρόγραμμα περιήγησης στην αποθήκη δεδομένων . (Αποθήκευση > Περιηγητής αποθήκευσης δεδομένων).
12. Πλοηγηθείτε στο φάκελο αποθήκευσης του νέου VM, κάντε δεξί κλικ στο " vm_name .vmx" και επιλέξτε Εγγραφή VM . Στη συνέχεια κάντε κλικ στο Κλείστε το .
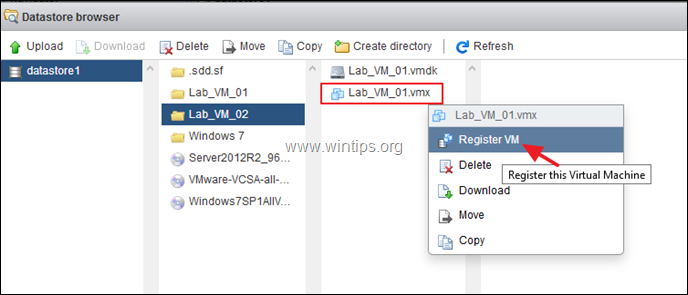
13. Η κλωνοποιημένη Εικονική Μηχανή θα πρέπει τώρα να εμφανίζεται (στο τέλος), στην οθόνη απογραφής του κεντρικού υπολογιστή ESXi.
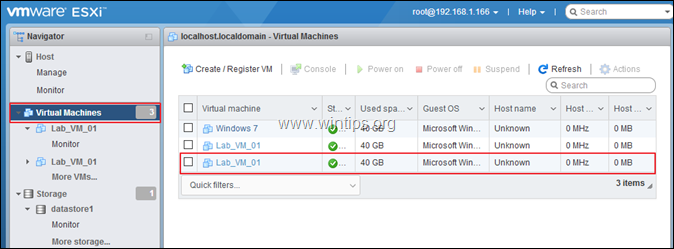
14. Κάντε δεξί κλικ στο κλωνοποιημένο μηχάνημα και επιλέξτε Μετονομασία .
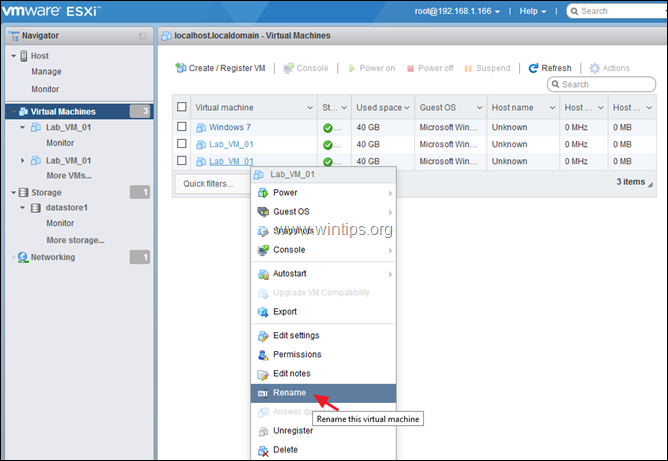
15. Πληκτρολογήστε ένα νέο όνομα για τη μηχανή κλωνοποίησης και κάντε κλικ στο Μετονομασία .
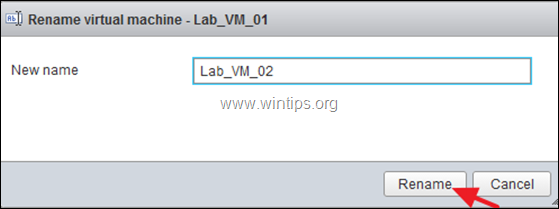
16. Αυτό ήταν! Το κλωνοποιημένο μηχάνημα είναι έτοιμο για χρήση. Ενεργοποιήστε το μηχάνημα για να εκκινήσετε τον κλώνο...
Αυτό είναι όλο! Πείτε μου αν αυτός ο οδηγός σας βοήθησε αφήνοντας το σχόλιό σας για την εμπειρία σας. Παρακαλώ κάντε like και μοιραστείτε αυτόν τον οδηγό για να βοηθήσετε και άλλους.

Άντι Ντέιβις
Ιστολόγιο διαχειριστή συστήματος σχετικά με τα Windows





