Satura rādītājs
Iepriekšējā rakstā es minēju nepieciešamo soli, lai izveidotu virtuālo mašīnu vSphere Hypervisor ESXi 6.7. Šajā rakstā uzzināsiet, kā klonēt virtuālo mašīnu vSphere Hypervisor ESXi 6.7.
Virtuālo mašīnu klonēšana parasti ir vienkāršs divu soļu process, ja jums ir vCenter serveris. Bet ko darīt, ja kāda iemesla dēļ jums nav vCenter servera un jums ir nepieciešams klonēt virtuālo mašīnu no ESXi saimnieka? Nākamajos soļos tiks izskaidrots, kā to panākt.
Kā klonēt virtuālās mašīnas operētājsistēmā vSphere ESXi 6.7.
Lai klonētu virtuālo mašīnu no ESXi, vispirms ir jānoskaidro, kur ir saglabāti virtuālās mašīnas faili un virtuālais disks. Lai to izdarītu:
1. Izslēgt (Izslēdziet) datoru, kuru vēlaties klonēt.
2. Pēc tam atlasiet virtuālo mašīnu, kuru vēlaties klonēt, un noklikšķiniet uz Rediģēt. (vai arī noklikšķiniet uz mašīnas ar peles labo pogu un izvēlieties Rediģēt iestatījumus )

3. vietnē Virtuālā aparatūra cilne, paplašināt . Cietais disks 1 un pamaniet nosaukumu un atrašanās vietu (datu glabātuve). Diska fails ( vm_name .vmdk).
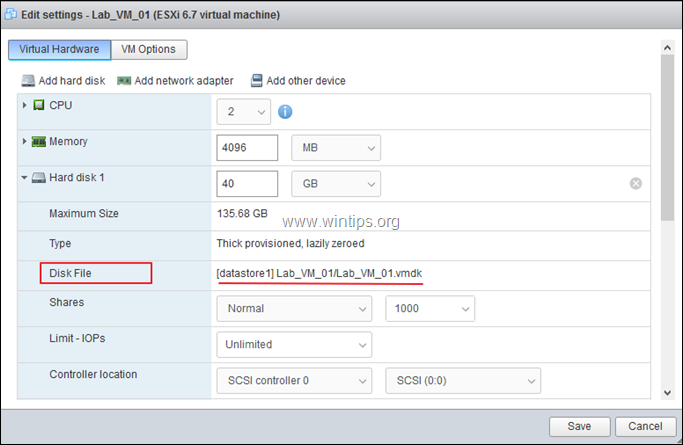
4. Pēc tam atlasiet VM opcijas cilnē izvērsiet cilni Vispārīgās opcijas un pamaniet nosaukumu un atrašanās vietu VM konfigurācijas fails ( vm_name .vmx). Kad tas ir izdarīts, noklikšķiniet uz Atcelt lai aizvērtu šo logu.
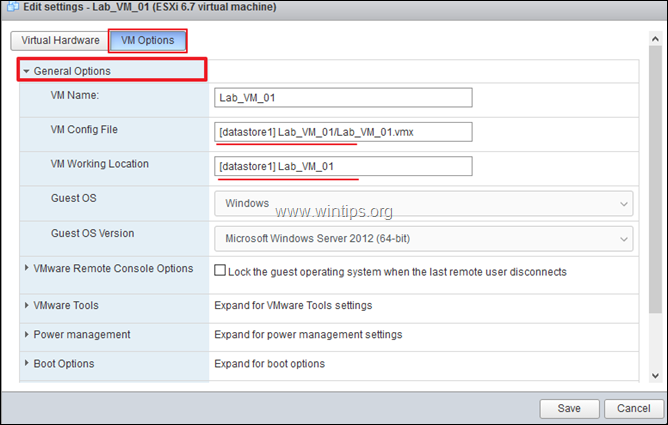
5. Tagad izvēlieties Uzglabāšana un atveriet Datu krātuves pārlūks.
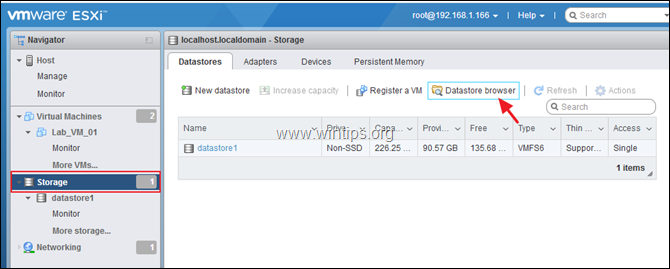
6. Kreisajā panelī atlasiet datu krātuvi, kurā vēlaties glabāt klonētās mašīnas VM failus, un noklikšķiniet uz Izveidot. katalogs.
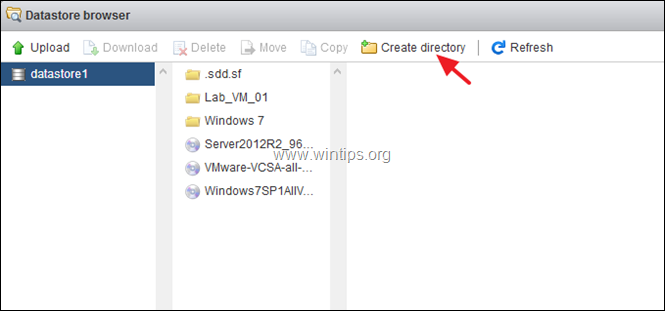
7. Ierakstiet jaunās mapes nosaukumu un noklikšķiniet uz Izveidot direktoriju. *
Piezīme: Jaunajā mapē tiks saglabāti jaunās klonētās mašīnas faili, tāpēc dodiet atpazīstamu nosaukumu.
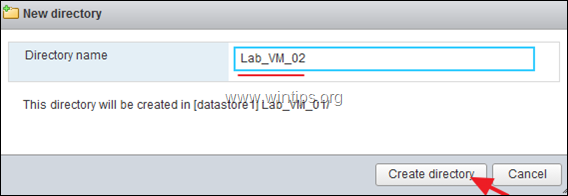
8. Tagad atlasiet VM glabāšanas mapi, kuru vēlaties klonēt.
9a. Ar peles labo pogu noklikšķiniet uz " vm_name .vmdk" failu un atlasiet Kopēt .
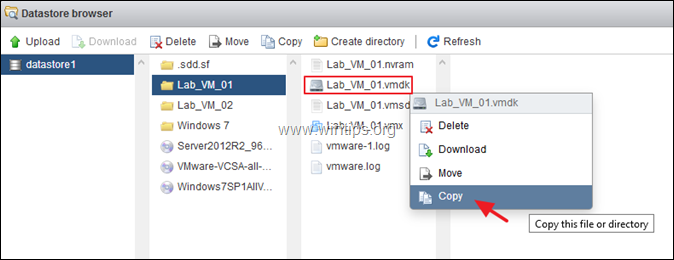
9b. Izvēlieties jauno mapi, ko iepriekš izveidojāt jaunajam klonētajam datoram, un noklikšķiniet uz Kopēt .
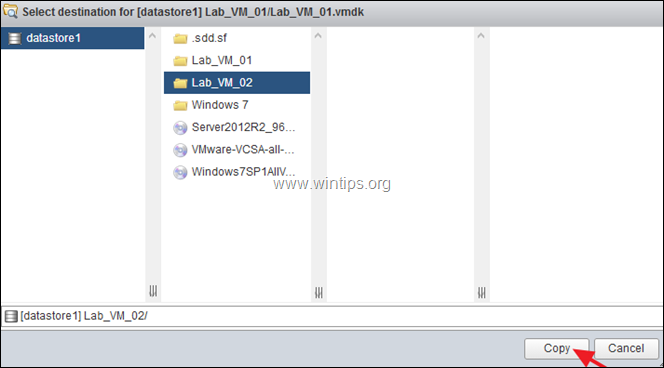
9c. Veiciet tās pašas darbības un nokopējiet " vm_name .vmx" uz jauno mapi.
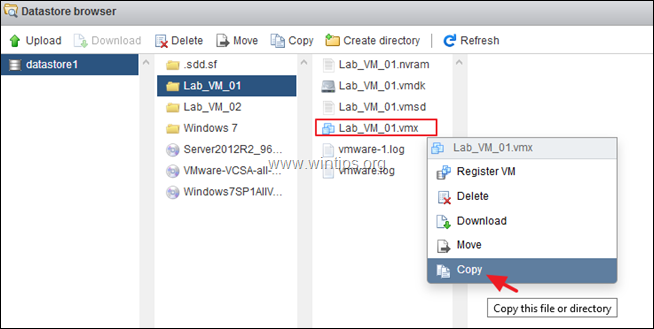
9d. Kad tas ir izdarīts, noklikšķiniet uz Aizvērt .
10. Tagad noklikšķiniet uz Uzturēt un pēc tam Uzdevumi Kad kopēšanas process ir pabeigts, pārejiet uz nākamo soli.
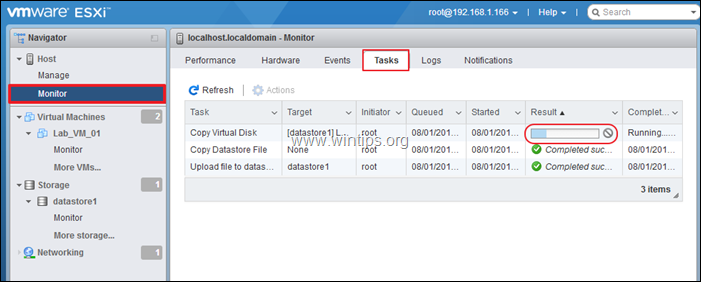
11. Kad kopēšana ir pabeigta, vēlreiz atveriet datu krātuves pārlūks . (Uzglabāšana > Datu krātuves pārlūks).
12. Pārejiet uz jaunās VM glabāšanas mapi, ar peles labo pogu noklikšķiniet uz " vm_name .vmx" konfigurācijas failu un atlasiet Reģistrēt VM . Pēc tam noklikšķiniet uz Aizvērt .
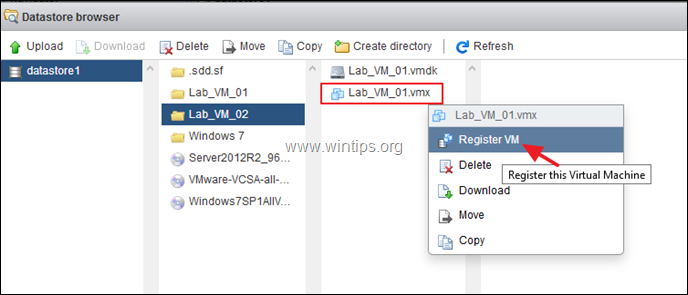
13. Tagad klonētajai virtuālajai mašīnai ir jāparādās (beigās) ESXi saimnieka inventāra ekrānā.
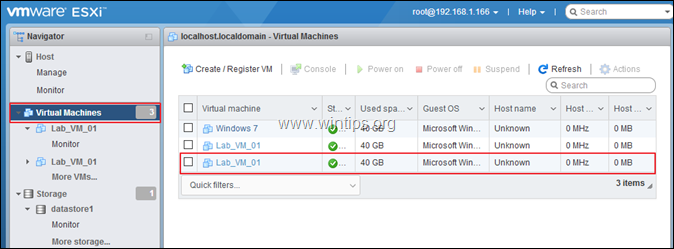
14. Ar peles labo pogu noklikšķiniet uz klonētās mašīnas un atlasiet Pārdēvēt .
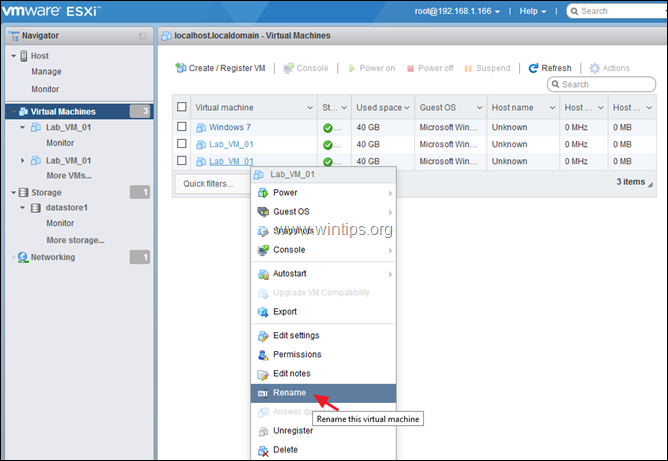
15. Ievadiet jaunu klona mašīnas nosaukumu un noklikšķiniet uz Pārdēvēt .
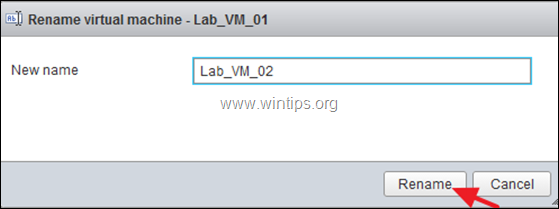
16. Tas ir viss! Klonētais dators ir gatavs lietošanai. Ieslēdziet datoru, lai ielādētu klonu...
Tas ir viss! Ļaujiet man zināt, vai šī rokasgrāmata jums ir palīdzējusi, atstājot komentāru par savu pieredzi. Lūdzu, ielasiet un dalieties ar šo rokasgrāmatu, lai palīdzētu citiem.

Endijs Deiviss
Sistēmas administratora emuārs par Windows





