Tartalomjegyzék
Egy korábbi cikkben említettem a szükséges lépést, hogy hozzon létre egy virtuális gépet vSphere Hypervisor ESXi 6.7. Ebben a cikkben, akkor megtanulja, hogyan kell klónozni egy virtuális gép, a vSphere Hypervisor ESXi 6.7.
A virtuális gép klónozása, általában egy egyszerű kétlépéses folyamat, ha van vCenter kiszolgáló. De mi van akkor, ha valamilyen okból kifolyólag nincs vCenter kiszolgáló, és egy virtuális gépet kell klónozni az ESXi hosztról? A következő lépésekben elmagyarázzuk, hogyan lehet ezt elérni.
Virtuális gépek klónozása a vSphere ESXi 6.7 rendszerben.
Ahhoz, hogy egy virtuális gépet klónozzunk az ESXi-ből, először meg kell tudnunk, hogy hol vannak tárolva a virtuális gép fájljai és a virtuális lemeze. Ehhez:
1. Kikapcsolás (Állítsa le) a klónozni kívánt gépet.
2. Ezután válassza ki a klónozni kívánt virtuális gépet, és kattintson a Szerkesztés. (vagy kattintson a jobb gombbal a gépre, és válassza a Beállítások szerkesztése )

3. A címen. Virtuális hardver tab, bővítsd a oldalt. a Merevlemez 1 és vegye észre a nevét és a helyét (adattároló) a Lemezfájl ( vm_név .vmdk).
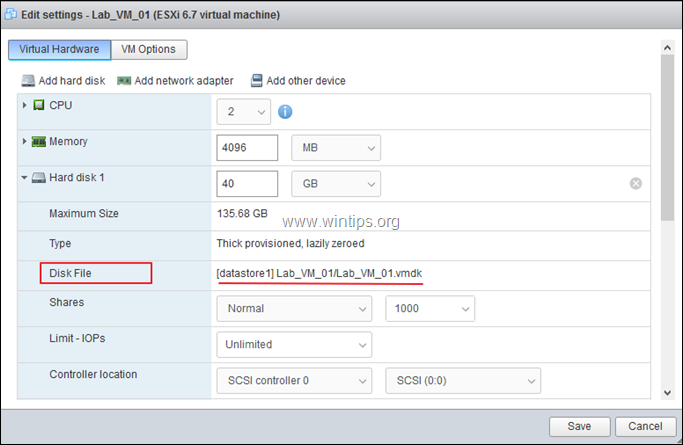
4. Ezután válassza ki a VM beállítások lapon, bontsa ki a Általános lehetőségek és vegye észre a nevét és a helyét a VM konfigurációs fájl ( vm_név .vmx). Ha kész, kattintson a Törölje az ablak bezárásához.
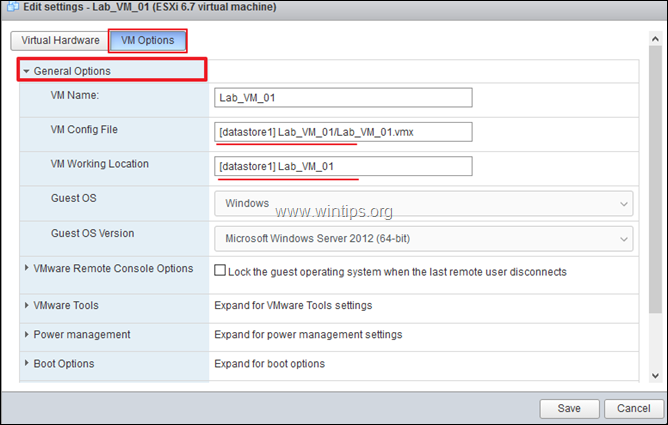
5. Most válassza ki Tárolás és nyissa meg a Adattároló böngésző.
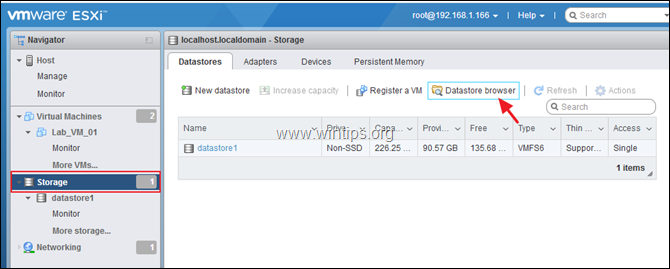
6. A bal oldali ablaktáblán válassza ki azt az adattárolót, amelybe a klónozott gép VM-fájljait tárolni kívánja, majd kattintson a Létrehozás gombra. könyvtár.
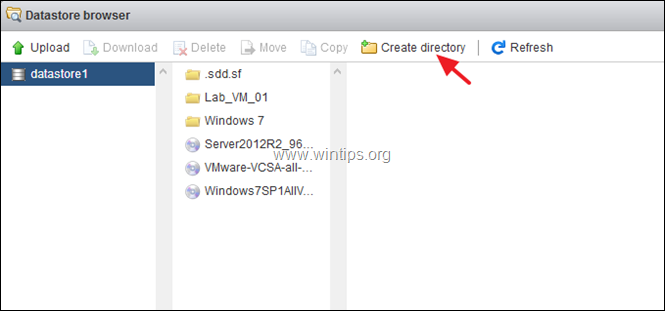
7. Írjon be egy nevet az új mappának, és kattintson a Könyvtár létrehozása. *
Megjegyzés: Az új mappában az új klónozott gép fájljai tárolódnak, ezért adjon egy felismerhető nevet.
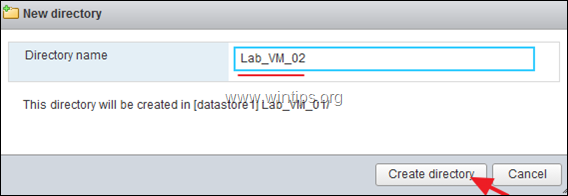
8. Most válassza ki a klónozni kívánt VM tárolómappáját.
9a. Kattintson a jobb gombbal a " vm_név .vmdk" fájlt és válassza a Másolás .
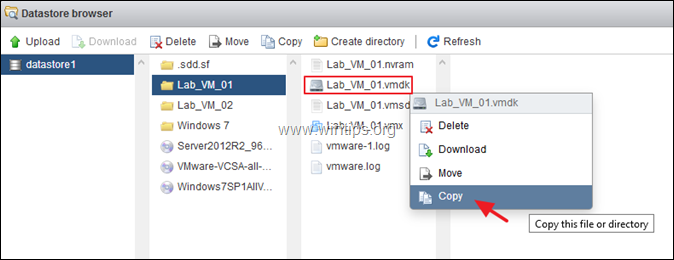
9b. Válassza ki a korábban létrehozott új mappát az új klónozott géphez, és kattintson a Másolás .
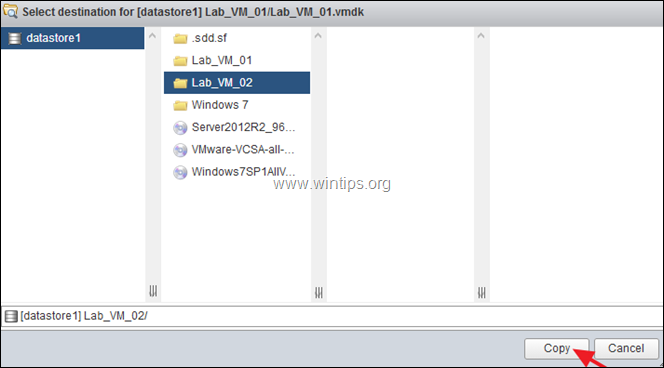
9c. Végezze el ugyanazokat a lépéseket, és másolja a " vm_név .vmx" az új mappába.
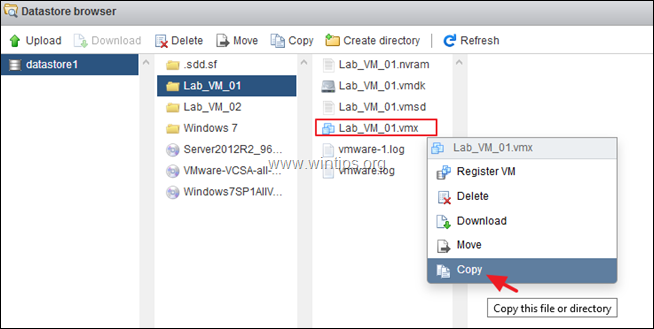
9d. Ha kész, kattintson a Zárja be a .
10. Most kattintson a Monitor majd a Feladatok fülön. A másolási folyamat befejezése után folytassa a következő lépéssel.
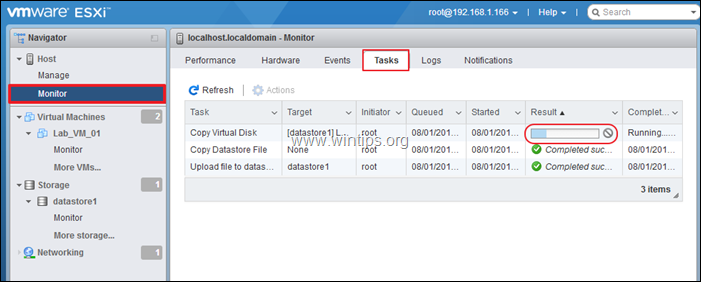
11. Ha a másolás befejeződött, nyissa meg újra a adattároló böngésző . (Tárolás > Adattároló böngésző).
12. Navigáljon az új VM tároló mappájához, kattintson jobb gombbal a " vm_név .vmx" konfigurációs fájl, és válassza ki a VM regisztrálása . Aztán kattintson Zárja be a .
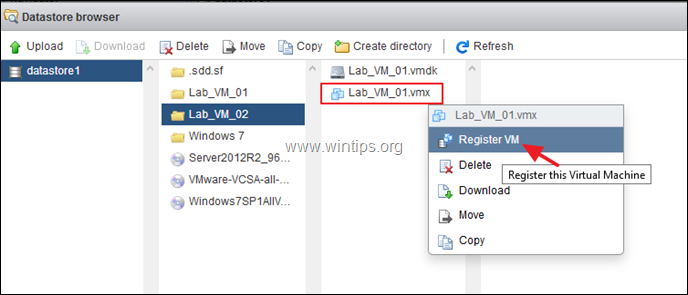
13. A klónozott virtuális gépnek most már meg kell jelennie (a végén) az ESXi állomás leltárképernyőjén.
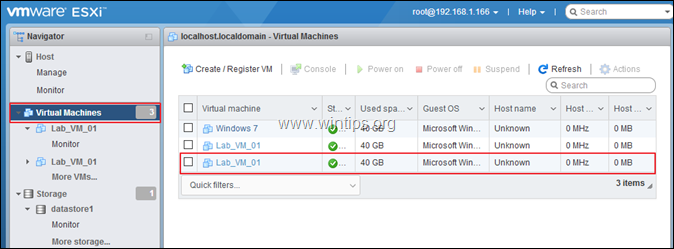
14. Kattintson a jobb gombbal a klónozott gépre, és válassza a Átnevezés .
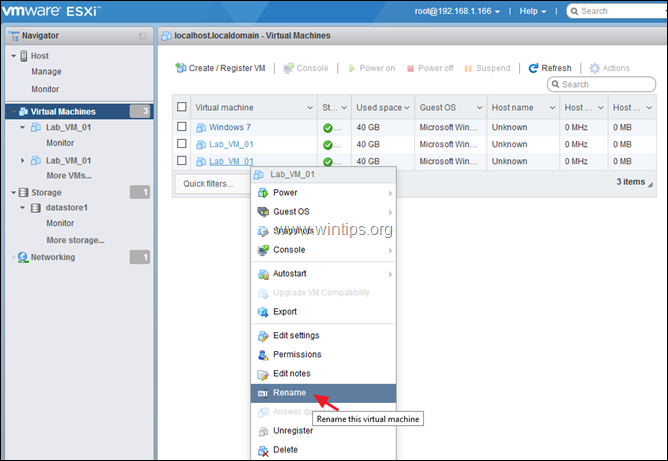
15. Írjon be egy új nevet a klónozó gépnek, és kattintson a Átnevezés .
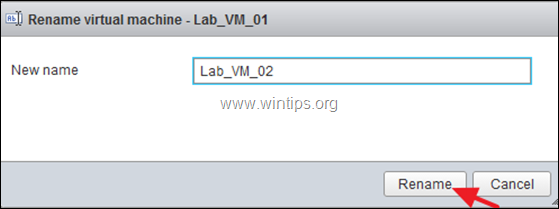
16. Ez az! A klónozott gép készen áll a használatra. Kapcsolja be a gépet a klón indításához...
Ennyi! Tudasd velem, ha ez az útmutató segített neked, hagyj egy megjegyzést a tapasztalataidról. Kérlek, lájkold és oszd meg ezt az útmutatót, hogy másoknak is segíts.

Andy Davis
Rendszergazda blogja a Windowsról





